Per eseguire una disinstallazione completa di Office per Mac 2011, è possibile scaricare ed eseguire questo pratico strumento automatizzato. Questa procedura viene fornita solo per la risoluzione dei problemi. Per eseguire una normale disinstallazione, vedere Disinstallare Office per Mac.
Nota: Se si preferisce eseguire questa procedura manualmente, senza usare lo strumento, vedere le informazioni in Rimuovere manualmente tutti i file di OfficeForMac2011.
Usare lo strumento Remove2011 per rimuovere completamente Office per Mac 2011.
1. Scaricare e aprire lo strumento Remove2011
-
Passare a questo sito Web.
-
Fare clic sul pulsante verde Clone or download (Clona o scarica). Fare clic su Download ZIP (Scarica ZIP).
-
Aprire la cartella Remove2011-master nella cartella Download.
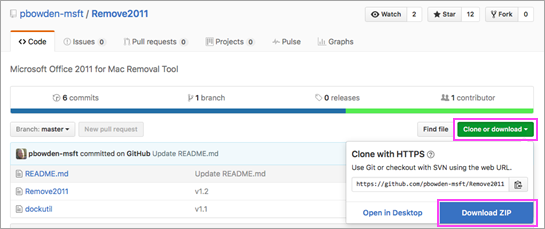
2. Eseguire lo strumento Remove2011
-
Premere CTRL e fare clic su Remove2011 > Apri. Fare di nuovo clic su Apri per confermare.
-
Digitare Y e premere INVIO per procedere.
-
Digitare Y per mantenere i dati di Outlook. Digitare N per eliminarli. Premere INVIO per confermare la scelta.
-
Digitare Y per mantenere i dati di licenza nel computer. Digitare N per eliminarli. Premere INVIO per confermare la scelta.
-
Immettere la password di amministratore Mac locale e premere INVIO. La password non verrà visualizzata durante la digitazione.
Nota: Se ci sono applicazioni di Office per Mac 2011 aperte, viene visualizzato un avviso. Digitare Y e premere INVIO per forzare la chiusura del programma e continuare la disinstallazione.
-
Quando lo strumento visualizza "…completato", chiudere la finestra e passare alla sezione successiva.
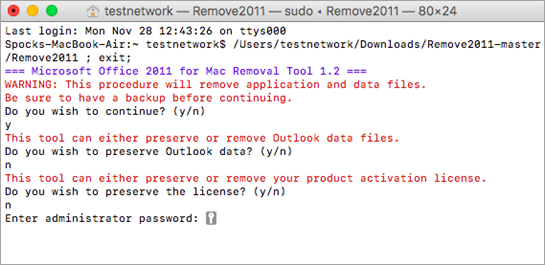
3. Eseguire lo strumento dockutil
-
Tornare alla cartella Remove2011-master.
-
Premere CTRL e fare clic su dockutil > Apri. Fare di nuovo clic su Apri per continuare.
-
Lo strumento viene eseguito automaticamente. La procedura termina quando viene visualizzato Processo completato.
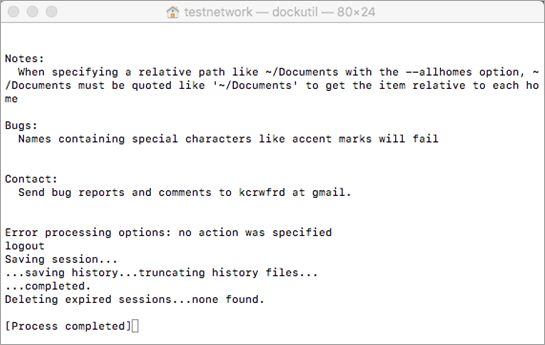
4. Rimuovere le icone dal Dock
-
Se sono visualizzate icone di Office per Mac 2011 nel Dock, fare clic con il pulsante destro del mouse e tenere premuta l'icona.
-
Passare a Opzioni > Rimuovi dal Dock.
-
Fatto! Office per Mac 2011 è stato rimosso completamente dal Mac.
Rimozione manuale di Office per Mac 2011
La procedura seguente viene già eseguita automaticamente nel processo riportato sopra. Tuttavia, se si vuole completare manualmente la rimozione invece di usare lo strumento, è possibile usare la procedura seguente.
Prima di iniziare...
-
È necessario accedere come amministratore. Se si è proprietari del Mac, probabilmente si ha già il ruolo di amministratore.
Nota: Se si usa un Mac che fa parte di una rete aziendale, potrebbe essere necessario chiedere assistenza a qualcuno dell'organizzazione IT per effettuare l'accesso come amministratore.
-
Verificare che nel Cestino non siano presenti elementi da conservare.
È necessario rimuovere diversi elementi. Questo articolo illustra i passaggi per ognuno di essi.
Importante: La posizione di alcuni file è diversa se è installato il Service Pack 2 (SP2). Per verificare se è installato, aprire Word e fare clic su Informazioni su Word nel menu di Word. Se il numero di versione è 14.2.0 o successivo, il Service Pack 2 è installato e si deve seguire la procedura per il Service Pack 2 in questo articolo.
Passaggio 1: Eliminare la cartella Microsoft Office 2011
-
Fare clic su Vai > Applicazioni.
-
Trascinare la cartella Microsoft Office 2011 nel Cestino.
Nota: La rimozione delle preferenze con la procedura seguente eliminerà tutte le personalizzazioni apportate. Queste personalizzazioni includono modifiche alle barre degli strumenti, ai dizionari personalizzati e alle scelte rapide da tastiera create.
Passaggio 2: Rimuovere i file com.microsoft da Raccolta > Preferenze
-
Tenere premuto il tasto OPZIONE mentre si fa clic su Vai.
Nota: Perché si deve tenere premuto il tasto OPZIONE? Per visualizzare la cartella Libreria, che è una cartella nascosta.
-
Fare clic su Home e aprire Libreria.
-
Aprire Preferenze e ordinare i file e le cartelle in ordine alfabetico.
Nota: Se nel computer è installato Office 2016 per Mac, NON rimuovere il file com.microsoft.autoupdate2.plist.
-
Trascinare tutti i file che iniziano con "com.microsoft" in Cestino.
-
Sempre in Preferenze,apri ByHoste trascina tutti i file che iniziano con "com.microsoft" nel Cestino.
-
Prima di continuare, copiare in un'altra cartella gli eventuali modelli personalizzati che si desidera conservare.
Tornare in Raccolta,aprire Supporto applicazioni > Microsofte trascinare la cartella Office nel Cestino.
Passaggio 3: Rimuovere i file com.microsoft.office.licensing dalle cartelle Computer > Raccolta
-
Fare clic su Vai > Computer e fare doppio clic sull'icona del disco rigido.
Il nome predefinito del disco rigido è Macintosh HD.
-
Aprire Raccoltae quindi LaunchDaemons. Trascinare com.microsoft.office.licensing.helper.plist nel Cestino.
-
Tornare in Libreria, aprire Preferenze. Trascinare com.microsoft.office.licensing.plist nel Cestino.
-
Tornare in Libreria, aprire PrivilegedHelperTools. Trascinare com.microsoft.office.licensing.helper nel Cestino.
Nota: Se nel computer è installato Office 2016 per Mac, NON rimuovere i file il cui nome contiene V2. Si tratta infatti di file specifici di Office 2016 per Mac.
-
Scegliere Riavvia dal menu Apple.
Passaggio 4: Rimuovere le cartelle Microsoft e i file di Office 2011
-
Fare clic su Vai > Computer e fare doppio clic sull'icona del disco rigido.
Il nome predefinito del disco rigido è Macintosh HD.
-
Aprire Libreria, quindi aprire Application Support.
-
Trascinare la cartella Microsoft nel Cestino.
Avviso: Se è installato il plug-in Microsoft Silverlight, potrebbe essere necessario reinstallarlo dopo la rimozione di questa cartella. Andare qui per reinstallare Microsoft Silverlight.
-
Tornare in Libreria, aprire Tipi di carattere. Trascinare la cartella Microsoft nel Cestino.
-
Di nuovo in Libreriaaprire Receipts. Trascinare i file che iniziano con "Office2011_" nel Cestino.
Nota: Questi file non vengono sempre trovati nel computer.
-
Verificare che tutti i file e le cartelle nel Cestino possano essere eliminati. Nel menu Finder fare clic su Vuota il Cestino.
-
Scegliere Riavvia dal menu Apple.
Passaggio 5: Passare al desktop e rinominare la cartella Dati utente Microsoft
-
Fare clic su Vai > Computer e fare doppio clic sull'icona del disco rigido.
Il nome predefinito del disco rigido è Macintosh HD.
-
Aprire Libreria, quindi aprire Application Support.
-
Trascinare la cartella Microsoft nel Cestino.
Avviso: Se è installato il plug-in Microsoft Silverlight, potrebbe essere necessario reinstallarlo dopo la rimozione di questa cartella. Andare qui per reinstallare Microsoft Silverlight.
-
Tornare in Libreria, aprire Tipi di carattere. Trascinare la cartella Microsoft nel Cestino.
-
Di nuovo in Libreriaaprire Receipts. Trascinare i file che iniziano con "Office2011_" nel Cestino.
Nota: Questi file non vengono sempre trovati nel computer.
-
Verificare che tutti i file e le cartelle nel Cestino possano essere eliminati. Nel menu Finder fare clic su Vuota il Cestino.
-
Scegliere Riavvia dal menu Apple.
Passaggio 6: Rimuovere le icone delle applicazioni Office
-
Tenere premuto CTRL, quindi fare clic sull'icona di un'applicazione Office nel Dock, ad esempio Microsoft Word. Ripetere l'operazione per ogni icona del Dock.
-
Fare clic su Opzioni > Rimuovi dal Dock.











