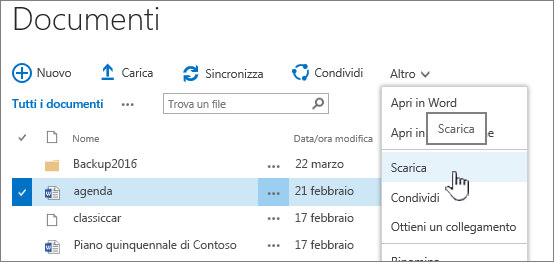In caso si verificassero problemi nell'apertura di file e documenti di Microsoft 365 nelle raccolte documenti di SharePoint, ecco alcuni suggerimenti utili per risolverli.
È consigliabile sincronizzare la raccolta documenti con il computer per usare i documenti. Con la sincronizzazione viene creata una cartella locale nel computer, da cui è possibile aprire e modificare facilmente i file. Quando si salva un documento, questo viene caricato automaticamente in SharePoint o OneDrive per aziende o istituti di istruzione. Per altre informazioni, vedere Sincronizzare i file di SharePoint e Teams con il computer. Per altre informazioni sull'uso di file di SharePoint da Esplora file, vedere Visualizzare file di SharePoint con Esplora file.
Scaricare e controllare i file in locale
Alcuni problemi sono causati dalle differenze di versione di SharePoint Server e Microsoft 365. Se non funziona, provare a scaricare il file e ad aprirlo in locale.
-
A seconda della versione di SharePoint in uso, eseguire una di queste operazioni:
In SharePoint selezionare il file nella raccolta documenti, selezionare Scarica sulla barra dei comandi oppure scegliere il menu Altro ... e quindi Scarica.

InSharePoint Server 2016 selezionare un file, scegliere il menu Altro ... sulla barra dei comandi, selezionare Scarica oppure fare clic con il pulsante destro del mouse sul documento e quindi scegliere Scarica.
-
Passare alla cartella Download e individuare il file appena scaricato daSharePoint.
-
Selezionare il file, fare clic con il pulsante destro del mouse sul file e quindi scegliere Apri con.
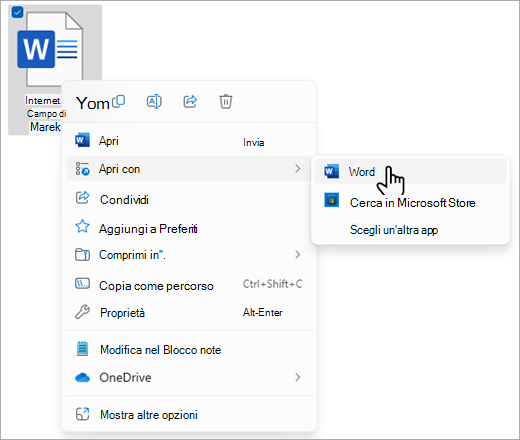
-
Scegliere l'app che si vuole usare. Se il file non è stato assegnato, ti verrà chiesto di selezionare un'app. Se l'app non è presente nell'elenco, seleziona Scegli un'altra app.
-
Chiudi l'app e prova a fare doppio clic sul file per vedere se viene aperto nell'app corretta.
Per trovare la versione di SharePoint in uso, vedere Quale versione di SharePoint si sta usando?
Per identificare la versione di Microsoft 365 in uso, vedere Informazioni su Office: Quale versione di Office si sta usando? o Trovare dettagli per altre versioni di Office.
Nota: Se è stato eseguito l'aggiornamento da una versione precedente di Microsoft 365 aOffice 2016 nel computer, è possibile che siano ancora disponibili versioni precedenti di alcuni programmi, come Visio e Project. Se usi questi programmi, aggiornali alle versioni più recenti. Se non si usano più, disinstallarli.
Danneggiamento del file
Se il file è stato aperto in precedenza, ma ora non lo è, potrebbe esserci un problema con un file danneggiato o il formato non è compatibile con nessuna delle tue app. Quando si salva un file è consigliabile provare ad aprirlo per accertarsi che sia stato salvato correttamente. Se si condivide un file con altri utenti, assicurarsi che salvino completamente i file e usino lo stesso formato di file. Ad esempio, se un foglio di calcolo viene aperto come .xls, assicurarsi che sia salvato come file di .xls.
I file danneggiati possono anche impedire l'apertura di SharePoint. Se si sospetta che un file sia danneggiato, scaricare il documento e provare una delle procedure descritte in questi argomenti:
Formati di file non supportati
Le versioni più recenti di Microsoft 365 aggiungere nuove funzionalità che potrebbero non essere disponibili con le versioni precedenti di Microsoft 365. Le nuove versioni possono leggere i documenti creati da una versione precedente, ma le versioni precedenti non possono leggere i documenti più recenti. Quando si condividono file in SharePoint, è importante che gli utenti abbiano versioni compatibili di Microsoft 365 per i documenti. Se si usa Microsoft 365, è possibile installare la versione più recente nel desktop usando il collegamento online.