Cosa puoi personalizzare?
Elementi personalizzabili: È possibile personalizzare la barra multifunzione per disporre le schede e i comandi nell'ordine desiderato, nascondere o visualizzare la barra multifunzione e nascondere i comandi usati raramente. Una barra multifunzione personalizzata può essere anche esportata o importata.
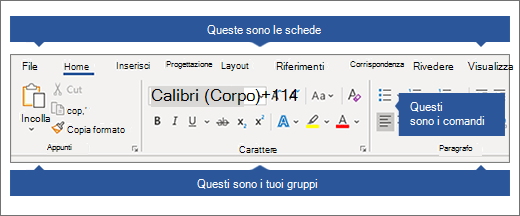
Elementi non personalizzabili: Non è possibile ridurre le dimensioni della barra multifunzione e le dimensioni del testo o delle icone sulla barra multifunzione. L'unico modo per farlo consiste nel modificare la risoluzione dello schermo, che cambia le dimensioni di tutti gli elementi della pagina. Non è possibile modificare il colore della barra multifunzione o delle relative icone, ma è possibile modificare la combinazione di colori usata da Office. Per altre informazioni, vedere Modificare il tema Office.
Quando si personalizza la barra multifunzione: Le personalizzazioni si applicano solo all'applicazione di Office in uso al momento. Ad esempio, se si personalizza la barra multifunzione in Word, le modifiche non saranno visibili in Excel. Per avere personalizzazioni analoghe nelle altre app di Office, è necessario aprire le singole app e apportare le stesse modifiche.
Nascondere o mostrare la barra multifunzione
-
Aprire Word.
-
Per nascondere la barra multifunzione Nell'angolo in alto a destra dell'app scegliere ^.
Per visualizzare la barra multifunzione Scegliere una scheda. Quando la barra multifunzione si espande, scegliere la

Se si usa la modalità di lettura, premere ESC per visualizzare la barra multifunzione.
Personalizzare la barra multifunzione
Per aprire Personalizzare la barra multifunzione e la finestra delle scelte rapide da tastiera
-
Passare a Opzioni > file > Personalizzare la barra multifunzione.
Note: Per risparmiare tempo, è possibile eseguire più aggiunte e modifiche mentre la finestra è aperta e salvare i dati solo al termine.
-
Per salvare le modifiche e visualizzare i risultati, selezionare OK nella finestra Personalizza.
È possibile rinominare una scheda o un gruppo predefinito o personalizzato. È possibile rinominare solo i comandi aggiunti a un gruppo personalizzato.
-
Scegliere una scheda, un gruppo o un comando (solo gruppi personalizzati) da rinominare nella finestra Personalizzazione barra multifunzione .
-
Selezionare Rinomina e digitare un nuovo nome.
-
Facoltativamente, è anche possibile aggiungere un'icona dalla raccolta di icone.
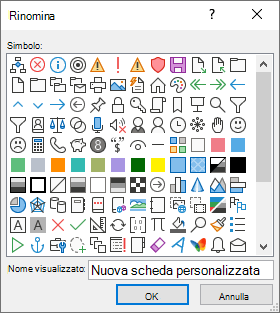
-
Nella finestra Personalizzazione barra multifunzione selezionare la scheda o il gruppo da spostare.
-
Selezionare la freccia Sposta su o Sposta giù fino a ottenere l'ordine desiderato.
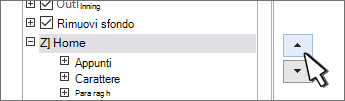
È possibile nascondere sia le schede predefinite che le personalizzate, Non è possibile nascondere la scheda File.
-
Nella finestra Personalizzazione barra multifunzione deselezionare la casella di controllo accanto alla scheda predefinita o personalizzata che si vuole nascondere.
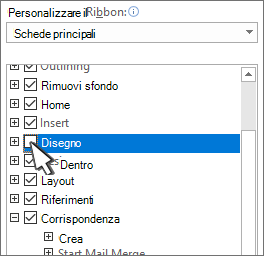
Aggiungere o rimuovere schede o gruppi
È possibile aggiungere schede o gruppi personalizzati per inserire altri comandi sulla barra multifunzione oppure sostituire le schede predefinite con le proprie versioni. Le schede e i gruppi personalizzati hanno (Personalizzato) dopo il nome nella finestra Personalizza barra multifunzione , ma la parola (Personalizzato) non viene visualizzata sulla barra multifunzione.
-
Nella finestra Personalizzazione barra multifunzione selezionare Nuova scheda.
-
Fare clic con il pulsante destro del mouse sulla nuova scheda, scegliere Rinomina e digitare un nuovo nome o aggiungere un'icona.
Aggiungere un gruppo personalizzato a una scheda
È possibile aggiungere un gruppo personalizzato a una scheda predefinita o personalizzata.
-
Selezionare la scheda in cui si vuole visualizzare il nuovo gruppo.
-
Selezionare Nuovo gruppo.
-
Fare clic con il pulsante destro del mouse sul nuovo gruppo, scegliere Rinomina e digitare un nuovo nome o aggiungere un'icona.
Non è possibile rimuovere una scheda predefinita, ma è possibile rimuovere una scheda personalizzata.
-
Scegliere la scheda personalizzata da rimuovere.
-
Selezionare Rimuovi.

È possibile rimuovere un gruppo predefinito o personalizzato da una scheda.
-
Scegliere il gruppo predefinito o personalizzato da rimuovere.
-
Selezionare Rimuovi.

Sostituire un gruppo predefinito con un gruppo personalizzato
Non è possibile rimuovere i comandi predefiniti da un gruppo incorporato in Word. È tuttavia possibile nascondere un gruppo predefinito e creare un gruppo personalizzato con i comandi che si desidera sostituire.
-
Nella finestra Personalizzazione barra multifunzione scegliere la scheda predefinita in cui si vuole aggiungere il gruppo personalizzato.
-
Selezionare Nuovo gruppo.
-
Fare clic con il pulsante destro del mouse sul nuovo gruppo e quindi scegliere Rinomina.
-
Digitare un nome per il nuovo gruppo e selezionare un'icona che lo rappresenti quando la barra multifunzione viene ridimensionata.
-
Nell'elenco Scegli comandi da selezionare Schede principali.
-
Selezionare il segno più (+) accanto alla scheda predefinita che contiene il gruppo da personalizzare.
-
Selezionare il segno più (+) accanto al gruppo predefinito da personalizzare.
-
Scegliere il comando da aggiungere al gruppo personalizzato e quindi selezionare Aggiungi.

-
Fare clic con il pulsante destro del mouse sul gruppo predefinito e scegliere Rimuovi.
Aggiungere, spostare o rimuovere comandi da gruppi personalizzati
Per aggiungere comandi a un gruppo occorre prima di tutto aggiungere un gruppo personalizzato a una scheda predefinita o a una nuova scheda personalizzata. È possibile rinominare solo i comandi aggiunti a gruppi personalizzati.
I comandi predefiniti vengono visualizzati in grigio. Non è possibile rinominarli, modificare le icone associate o modificarne l'ordine.
È possibile aggiungere, spostare o rimuovere comandi solo nei gruppi personalizzati.
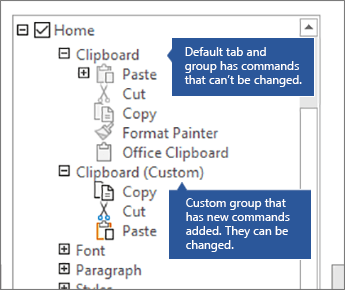
-
Selezionare il gruppo personalizzato a cui si vuole aggiungere un comando.
-
Nell'elenco Scegli comandi da scegliere l'elenco da cui aggiungere i comandi, ad esempio Comandi più usati o Tutti i comandi.

-
Selezionare un comando nella finestra Scegli comandi da .
-
Seleziona Aggiungi >>
Nota: È anche possibile trascinare un comando in un gruppo personalizzato.
-
Nella finestra Personalizzazione barra multifunzione scegliere il comando da spostare.
-
Selezionare la freccia Sposta su o Sposta giù fino a ottenere l'ordine desiderato.
È possibile rimuovere comandi solo dai gruppi personalizzati.
-
Nella finestra Personalizzazione barra multifunzione scegliere il comando da rimuovere.
-
Selezionare Rimuovi.
-
Per visualizzare e salvare le modifiche, seleziona OK.
I comandi possono essere rinominati solo aggiunti a un gruppo personalizzato
-
Nella finestra Personalizzazione barra multifunzione fare clic sul comando da rinominare.
-
Seleziona Rinomina e quindi digita un nuovo nome.
-
Facoltativamente, è anche possibile aggiungere un'icona dalla raccolta di icone.
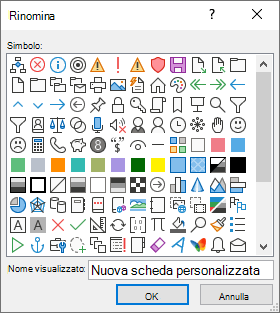
Mostrare o nascondere le etichette dei comandi in un gruppo personalizzato
Per nascondere le etichette dei comandi aggiunti a un gruppo personalizzato, fare clic con il pulsante destro del mouse sul gruppo e quindi scegliere Nascondi etichette comandi. Ripetere per renderle nuovamente visibili.
È possibile ripristinare lo stato originale di tutte le schede o solo di schede selezionate.
Quando si reimpostano tutte le schede della barra multifunzione, è anche possibile reimpostare la barra di accesso rapido in modo da visualizzare solo i comandi predefiniti.
Seguire questa procedura per reimpostare la barra multifunzione:
-
Nella finestra Personalizza barra multifunzione selezionare Reimposta.
-
Scegliere Reimposta tutte le personalizzazioni.
È possibile reimpostare le impostazioni predefinite solo per le schede predefinite.
-
Nella finestra Personalizza barra multifunzione scegliere la scheda predefinita da reimpostare alle impostazioni predefinite.
-
Selezionare Reimposta e quindi scegliere Reimposta solo la scheda della barra multifunzione selezionata.
È possibile salvare le personalizzazioni della barra multifunzione e della barra di accesso rapido in un file che può essere importato e usato da un collega o in un altro computer.
-
Nella finestra Personalizza barra multifunzione selezionare Importa/Esporta.
-
Selezionare Esporta tutte le personalizzazioni.
Importante: Quando si importa un file di personalizzazioni della barra multifunzione, si perdono le personalizzazioni precedenti della barra multifunzione e della barra di accesso rapido. Per ripristinare in seguito le personalizzazioni attualmente disponibili, è consigliabile esportarle prima di importare le nuove personalizzazioni.
-
Nella finestra Personalizza barra multifunzione selezionare Importa/Esporta.
-
Selezionare Importa file di personalizzazione.










