Nota: Devi avere una licenza di Microsoft 365 Copilot per usare tutte le funzionalità di Copilot in Loop. Puoi condividere il contenuto di Copilot per collaborare con gli utenti di Loop che non hanno una licenza.
Se i risultati Copilot non sono quelli desiderati, prova a riformulare o perfezionare il testo. Con Copilot in Loop. puoi rivedere e modificare l'output generato da Copilot per assicurarti che sia corretto.
-
Seleziona il pulsante Copilot in primo piano a destra del contenuto generato e digita direttamente nella casella di testo.
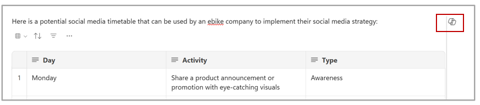
-
Puoi modificare il tono, la lunghezza o il formato. Ad esempio:
-
Cambiare il tono: chiedi a Copilot qualcosa di simile a "Usa un tono professionale" o "Usa un tono entusiastico".
-
Modificare la lunghezza: chiedi a Copilot qualcosa di simile a "Accorcia il testo" o "Aumenta la lunghezza del testo".
-
Modificare il formato: Chiedi a Copilot qualcosa di simile a "Trasformai il testo in un'intestazione" o "Aggiungi una colonna di tabella per le emoji".
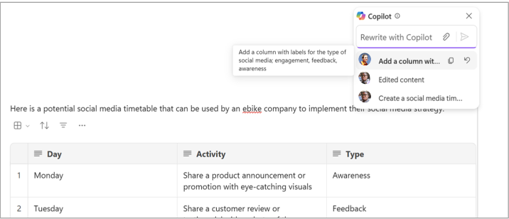
Suggerimento: Nel redigere le richieste, fornisci il contesto, specifica in modo dettagliato quello che vuoi e usa un linguaggio comune. Per l'ispirazione, usa Richieste di Copilot in Loop.
-
-
Seleziona la freccia per inviare la richiesta a Copilot. Copilot genererà un risultato.
-
Per annullare i risultati della richiesta più recente, seleziona Annulla accanto alla richiesta precedente.
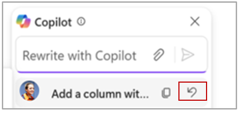
Altre informazioni
Dove posso scaricare Microsoft Copilot?
Redigi e aggiungi contenuti con Microsoft 365 Copilot in Loop











