Microsoft Lens (in precedenza "Office Lens") è un'ottima soluzione per acquisire informazioni da documenti, lavagne, biglietti da visita, ricevute, menu, cartelli, memo scritti a mano o qualsiasi altro elemento contenente testo da importare, ma non digitarlo manualmente. Con Microsoft Lens, non è necessario prendere appunti manualmente, fare affidamento su immagini sfocate del telefono cellulare o preoccuparsi di perdere nulla.
Microsoft Lens è ideale anche per acquisire schizzi, disegni ed equazioni, anche immagini senza testo. Quando si acquisiscono immagini, Microsoft Lens elimina le ombreggiature e le angolazioni insolite, in modo che le acquisizioni finali siano più facili da vedere.
È possibile caricare le immagini acquisite del documento e della lavagna in Microsoft OneNote, Word, PowerPoint o OneDrive e anche salvarle come file PDF o inviarle tramite posta elettronica.
Nota: Microsoft Lens non supporta queste funzionalità per gli account GCC: Biglietto da visita, Immagine in testo, Immagine in tabella, Immagine su Word, Immagine in PPT e Caricamento in OneNote.
Se non l'hai già fatto, scarica gratuitamente l'ultima versione di Microsoft Lens da Google PlayStore.
Passaggio 1: Scegliere gli elementi da acquisire
Non appena apri Microsoft Lens, puoi scegliere una modalità di acquisizione.
Scorrere rapidamente verso sinistra o destra nella parte inferiore dello schermo per selezionare Lavagna, Documento, Azioni, Biglietto da visita o Foto.
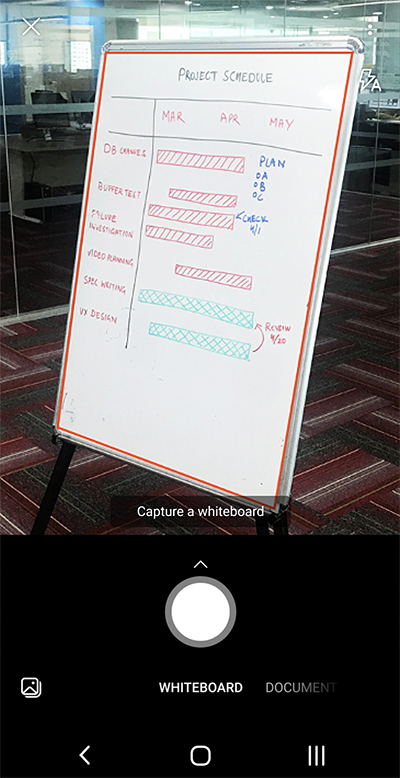
Lavagna Questa modalità è ideale per acquisire note scritte a mano e schizzi su una lavagna a secco o su una superficie simile. Microsoft Lens regola le immagini in modo che lo sfondo non sia troppo luminoso e che i tratti input penna siano più facili da vedere.
Documento Questa modalità è ottimizzata per le parole piccole scritte o digitate in una pagina o in una nota. È ideale anche per moduli, ricevute, poster, volantini o menu di ristoranti.
Azioni Questa modalità è una raccolta delle seguenti sotto-modalità disponibili:
-
Il testo può essere usato per estrarre il testo dall'immagine, che è possibile copiare o condividere.
-
La tabella può essere usata per estrarre una tabella stampata dall'immagine che è possibile copiare e condividere
-
La lettura può essere usata per leggere ad alta voce qualsiasi testo nell'immagine nel Strumento di lettura immersiva.
-
Il contatto può essere usato per estrarre informazioni da un biglietto da visita e salvarlo come contatto nel dispositivo.
-
Il codice a matrice può essere usato per eseguire la scansione di un codice a matrice per visualizzare, copiare e condividere le informazioni visualizzate dal codice.
Biglietto da visita Questa modalità acquisisce le informazioni di contatto da un biglietto da visita e le salva nell'app Contatti nel dispositivo Android, oltre che in Microsoft OneNote. Questa funzionalità attualmente funziona meglio con i biglietti da visita in inglese, tedesco, spagnolo o cinese semplificato.
Foto Questa modalità è ideale per l'acquisizione di fotografie e immagini contenenti paesaggi o persone.
Passaggio 2: Scattare una foto
Dopo aver selezionato la modalità di acquisizione al passaggio 1, puoi scattare una nuova foto con la fotocamera o importare un'immagine esistente dal dispositivo.
Eseguire una delle operazioni seguenti:
-
Per scattare una foto con il dispositivo Android, punta la fotocamera sull'elemento che vuoi acquisire e assicurati che la cornice arancione nella fotocamera delinea l'elemento che vuoi acquisire. Il flash della fotocamera è disattivato automaticamente (se necessario), ma puoi modificare questa impostazione toccando l'icona Flash nell'angolo in alto a destra della finestra di acquisizione. Quando sei pronto per scattare la foto, tocca il pulsante circolare Fotocamera nella parte inferiore dello schermo.
Suggerimento: Persone non vedenti o ipovedenti possono usare l'utilità per la lettura dello schermo TalkBack in Android per ottenere indicazioni vocali in tempo reale, ad esempio "sposta a destra", "sposta su" e altro ancora. Per altre informazioni, vedere Attività di base eseguite con un'utilità per la lettura dello schermo con Microsoft Lens.
-
Se si preferisce, è possibile importare un'immagine esistente dalla Raccolta nel dispositivo Android. Nella schermata di acquisizioneMicrosoft Lens toccare il pulsante Immagine nell'angolo inferiore sinistro della finestra di acquisizione. Passare all'album di foto che contiene l'immagine da usare e quindi toccarla per importarla in Microsoft Lens.
Nota: Se installata in dispositivi Android con più di 3 GB di RAM, la versione più recente diMicrosoft Lens consente di acquisire e importare fino a 100 immagini in una singola analisi per individuare immagini archiviate localmente e file PDF. È possibile scegliere di rivedere ogni immagine dopo averla raccolta oppure rivederla e modificarla in un secondo momento.
Passaggio 3: Rivedere e modificare
Microsoft Lens consente di modificare le immagini acquisite prima di salvarle, in modo che abbiano esattamente l'aspetto desiderato. È possibile modificare i bordi di ogni immagine dopo averla acquisita oppure è possibile acquisire le immagini una dopo l'altra e modificarle in un secondo momento.
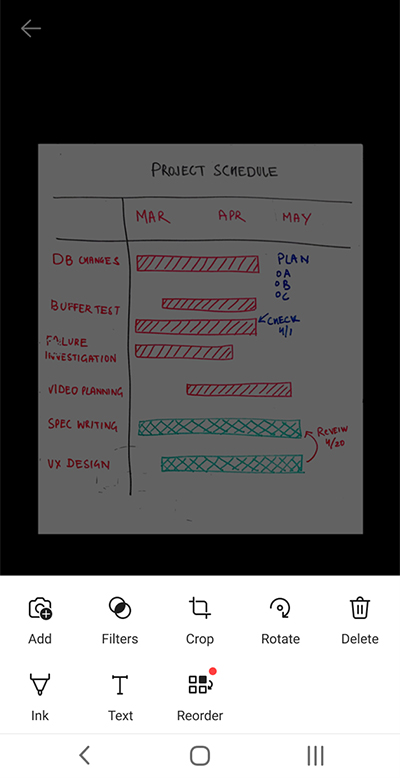
Toccare una delle icone visualizzate nell'area di notifica inferiore per iniziare a modificare o modificare un'immagine acquisita.
È possibile aggiungere una nuova immagine alla scansione, applicare un filtro all'immagine, ritagliare, ruotare o eliminare l'immagine, annotarla con la penna o con il testo oppure riordinare le immagini.
Usando la caratteristica ritaglia facoltativa, è possibile tagliare le parti indesiderate dell'immagine escludendole dalla selezione.
Per riordinare più immagini in un'analisi, toccare Riordina. Verranno visualizzate tutte le immagini acquisite in un'unica visualizzazione e sarà quindi possibile trascinarle nell'ordine desiderato.
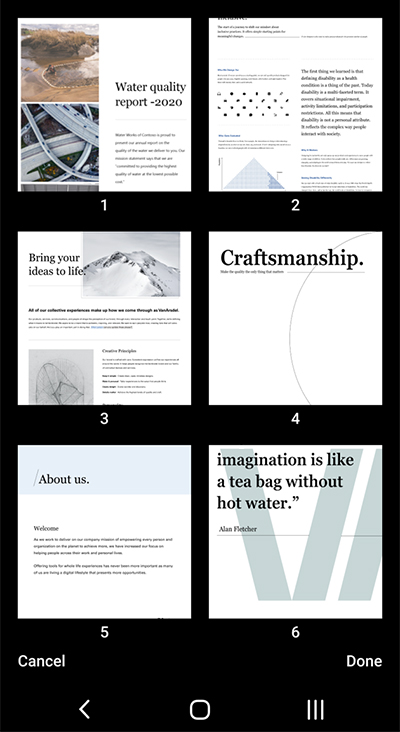
Dopo aver riordinare le immagini, toccare Fatto nell'angolo in basso a destra. È quindi possibile continuare a modificare l'immagine corrente con uno qualsiasi degli altri strumenti di modifica.
Dopo aver modificato le immagini, toccare il pulsante arancione Fatto nell'area di notifica inferiore.
Passaggio 4: Salvare e condividere
Se l'immagine è stata acquisita in modalità Lavagna, Documento o Foto , è possibile salvarla nella Raccolta nel dispositivo Android.
È anche possibile salvare l'immagine come file PDF (Portable Document Format) oppure in Microsoft OneNote, OneDrive, Word o PowerPoint.
Selezionare l'opzione o le opzioni desiderate e quindi toccare Salva.
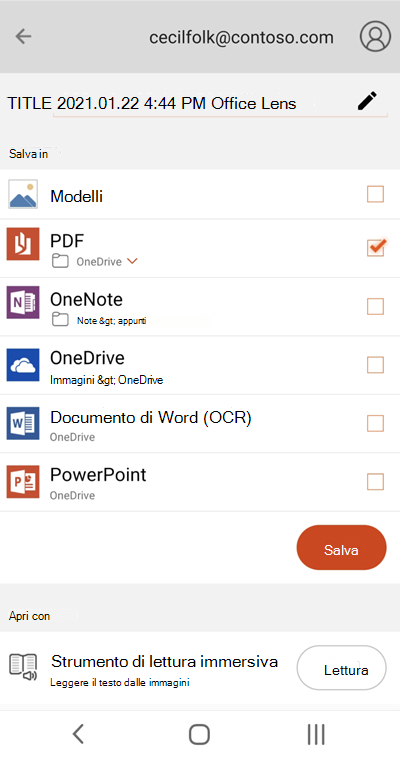
Nota: Se si sceglie di salvare l'immagine in OneNote, OneDrive, Word o PowerPoint, potrebbe essere richiesto di accedere con l'account Microsoft o con l'account aziendale o dell'istituto di istruzione.
Se si vuole applicare il riconoscimento ottico dei caratteri (OCR) all'immagine acquisita, selezionare l'opzione Word. Microsoft Lens creerà un file di Word nell'account di OneDrive, che estrae automaticamente tutto il testo leggibile trovato nell'immagine acquisita.
Se l'immagine è stata acquisita in modalità Biglietto da visita , selezionare OneNote per salvarla come vCard (file con estensione vcf). Se si vuole anche salvare l'immagine nella Raccolta nel dispositivo Android, selezionare Anche Raccolta e quindi toccare Salva.
Modificare un PDF digitalizzato in precedenza
È possibile modificare facilmente un file PDF creato in precedenza con Microsoft Lens. Nel dispositivo Android passare a File personali toccando il menu a tre punti nell'angolo in alto a destra dello schermo. Quindi, toccare il menu a tre punti accanto al nome file del file PDF da modificare e quindi toccare Modifica.
Ora è possibile aggiungere altre immagini a questo file PDF, modificare le immagini esistenti o riordinare le immagini.
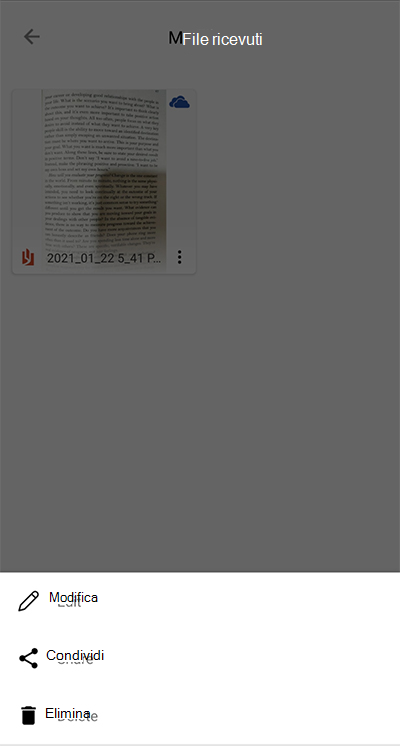
Usare azioni intelligenti
Seleziona la modalità Azioni dalla schermata principale. Verrà visualizzata la prima modalità secondaria, che è possibile usare per estrarre testo da un'immagine.
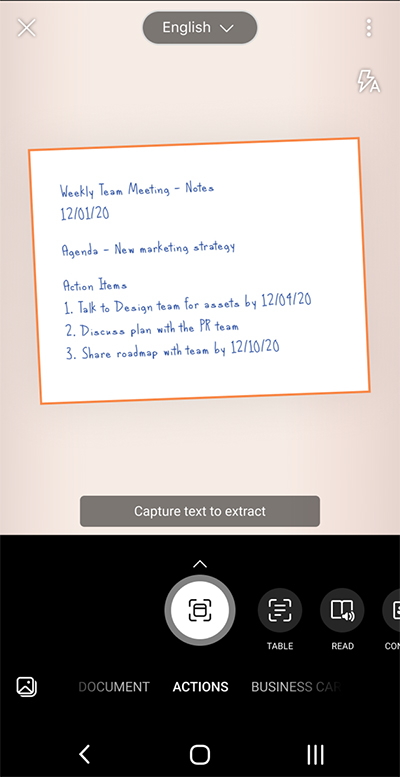
Per estrarre il testo da un'immagine, seleziona la modalità Testo , seleziona la lingua di testo preferita dal menu nella parte superiore dello schermo, punta la fotocamera sul testo che vuoi estrarre e quindi tocca il pulsante Circolare Fotocamera .
Posizionare quindi il testo regolando i bordi dell'immagine e quindi toccare Continua nell'angolo inferiore destro dello schermo. Se si vuole riprendere l'immagine, toccare Ripeti ripetizione nell'angolo in basso a destra dello schermo.
Quando si tocca Continua, Microsoft Lens estrae il testo dall'immagine e lo visualizza sullo schermo. Ora puoi copiare il testo e condividerlo in qualsiasi altra app del dispositivo Android.
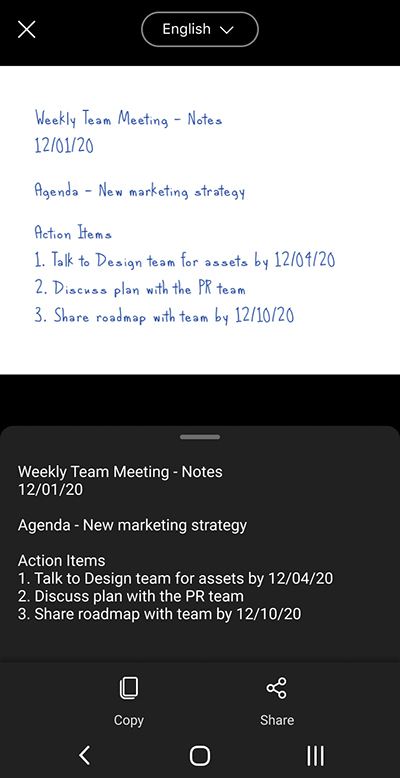
Nota: Microsoft Lens attualmente supporta 30 lingue per l'estrazione di testo da un'immagine. Tuttavia, l'estrazione del testo dalle note scritte a mano è attualmente limitata solo all'inglese.
Estrarre una tabella dalle immagini
Per estrarre una tabella da un'immagine, seleziona la modalità Tabella , punta la fotocamera sulla tabella che vuoi acquisire e quindi tocca il pulsante Circolare Fotocamera .
Posizionare quindi la tabella regolando i bordi dell'immagine e quindi toccare Continua nell'angolo inferiore destro dello schermo. Se si vuole riprendere l'immagine, toccare Ripeti ripetizione nell'angolo in basso a destra dello schermo.
Quando si tocca Continua, Microsoft Lens estrae la tabella dall'immagine e la visualizza sullo schermo. È ora possibile copiare la tabella e condividerla in qualsiasi altra app del dispositivo Android.
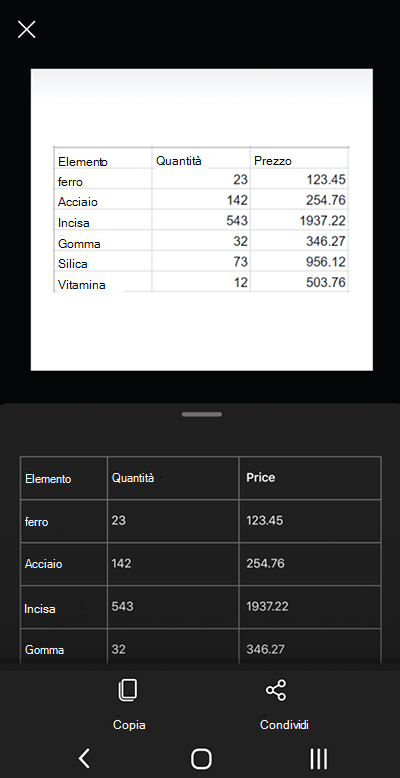
Nota: Microsoft Lens attualmente supporta 21 lingue per l'estrazione di una tabella stampata da un'immagine.
Leggere il testo in Strumento di lettura immersiva
Per leggere il testo da un'immagine, selezionare la modalità di lettura , puntare la fotocamera sul testo da leggere e quindi toccare il pulsante circolare Fotocamera .
Posizionare quindi il testo regolando i bordi dell'immagine e toccare Continua nell'angolo inferiore destro dello schermo. Se si vuole riprendere l'immagine, toccare Ripeti ripetizione nell'angolo in basso a destra dello schermo.
Quando si tocca Continua, Microsoft Lens visualizza il testo nell'immagine nella Strumento di lettura immersiva. È possibile toccare il pulsante Riproduci per ascoltare il testo pronunciato ad alta voce. È possibile modificare le dimensioni del testo, la spaziatura, il tipo di carattere e altre impostazioni toccando l'icona del menu a 3 righe in alto a destra.
Nota: Microsoft Lens attualmente supporta 30 lingue per la lettura di testo leggibile ad alto volume in un'immagine.
Salvare le informazioni di contatto dal biglietto da visita nel telefono
Per digitalizzare un biglietto da visita e salvarlo come contatto nel telefono, selezionare la modalità Contatto , puntare la fotocamera sul biglietto da visita e quindi toccare il pulsante Circolare fotocamera .
Posizionare quindi il biglietto da visita modificando i bordi dell'immagine e quindi toccare Continua nell'angolo in basso a destra dello schermo. Se si vuole riprendere l'immagine, toccare Ripeti ripetizione nell'angolo in basso a destra dello schermo.
Quando si tocca Continua, Microsoft Lens visualizza le informazioni di contatto estratte dal biglietto da visita ed è possibile salvarle nei contatti nel dispositivo.
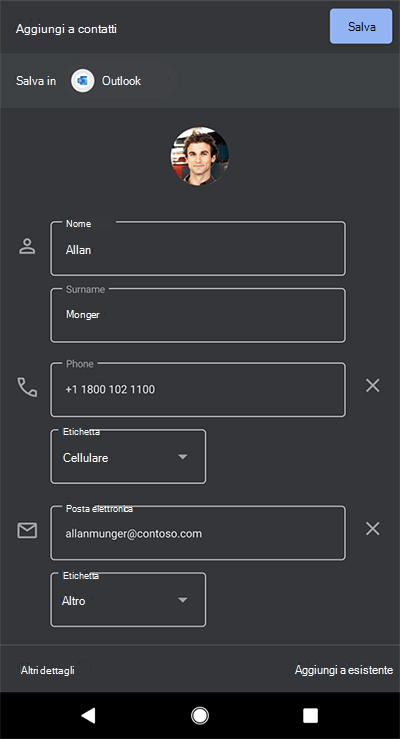
Digitalizzare un codice a matrice
Seleziona la modalità codice a matrice , quindi punta la fotocamera sul codice che vuoi digitalizzare. Microsoft Lens analizza automaticamente il codice e visualizza il collegamento alle informazioni, che è possibile copiare e condividere in qualsiasi altra app del dispositivo Android.
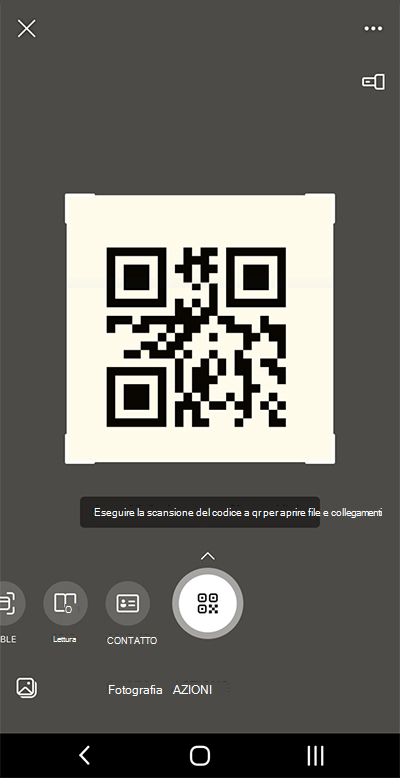
Informazioni aggiuntive
Le immagini acquisite salvate come file Word, PowerPoint o PDF si troveranno nella cartella Documenti in OneDrive, accessibile da qualsiasi dispositivo. I file PDF possono anche essere salvati in locale nel dispositivo Android ed è possibile modificare il percorso di salvataggio per il PDF toccando il pulsante Salva .
Microsoft Lens non si limita a importare un'immagine in un file di Word o di PowerPoint. I documenti finali Word e PowerPoint sono veri e proprio documenti di Microsoft Office.
Microsoft Word riconosce il testo scritto a mano o digitato e stampato, nonché il layout generale degli elementi acquisiti. Di conseguenza, il testo, la formattazione e il layout del documento Word creato Microsoft Lens sono completamente modificabili, come se il documento fosse stato creato personalmente.
Microsoft PowerPoint riconosce linee e tratti scritti a mano che vengono trasformati in oggetti disegno che possono essere ricolorati, ridimensionati, spostati e modificati. È anche possibile rimuovere lo sfondo dei disegni, in modo da poterli riutilizzare più facilmente in altre presentazioni.
I file PDF (Portable Document Format) estraggono le informazioni di testo da un'immagine acquisita. È possibile cercare nel contenuto di testo di un file PDF ed evidenziare o copiare qualsiasi parte della pagina con l'app di lettura PDF preferita.
Il riconoscimento ottico dei caratteri (OCR) è supportato nelle lingue seguenti:
|
Destinazione di salvataggio |
Testo di destinazione/input |
Lingue |
|
Word, PDF, OneDrive, OneNote Strumento di lettura immersiva |
Testo stampato |
Inglese, cinese (semplificato), cinese (tradizionale), ceco, coreano, danese, finlandese, francese, giapponese, greco, italiano, norvegese, olandese, polacco, portoghese, russo, spagnolo, svedese, tedesco, turco, ungherese |
|
OneNote |
Testo scritto a mano |
Inglese |
|
Modalità Biglietto da visita (OneNote) |
Biglietto da visita |
Inglese, cinese semplificato, tedesco, spagnolo |
Accessibilità
Per semplificare l'uso di Microsoft Lens, puoi collegare una tastiera al dispositivo tramite Bluetooth o USB.
Inoltre, le impostazioni di accessibilità in Android che consentono di usare Microsoft Lens nel modo più adatto alle esigenze. Nel dispositivo Android passare a Impostazioni > Accessibilità per attivare funzionalità come TalkBack.
Per altre informazioni, visita il Centro assistenza per l'accessibilità android.
Supporto
Se hai bisogno di assistenza con Microsoft Lens per Android, puoi inviare un messaggio e-mail al nostro team di prodotto all'olensandsup@microsoft.com.











