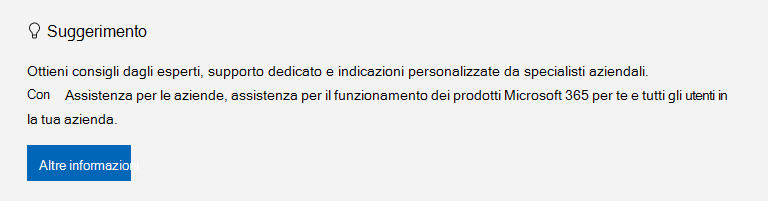|
Il supporto guidato può fornire soluzioni digitali per i problemi di Microsoft 365 |
Si sono verificati problemi durante l'avvio Outlook o la ricezione di "Impossibile avviare Microsoft Outlook. Messaggio di errore “Impossibile aprire la finestra di Outlook”? È possibile affidare a Microsoft la risoluzione del problema oppure usare le procedure di risoluzione dei problemi descritte di seguito per risolvere i problemi di avvio.
Usare lo strumento di risoluzione dei problemi di avvio di Outlook classico per diagnosticare e risolvere diversi problemi comuni diversione classica di Outlook per Windows.
-
Selezionare il pulsante seguente per avviare lo strumento di risoluzione dei problemi di avvio di Outlook classico.
-
Fare clic su Apri se viene visualizzata una finestra popup che indica che questo sito sta tentando di aprire Richiesta supporto.
-
Seguire le istruzioni visualizzate nella finestra Richiesta supporto.
Importante:
-
Per eseguire lo strumento di risoluzione dei problemi, devi essere in Windows 10 o versione successiva.
-
Per eseguire lo strumento di risoluzione dei problemi, è necessario essere nello stesso PC Windows di Outlook classico.
Se lo strumento di risoluzione dei problemi non risolve il problema o se vuoi risolverlo manualmente, vedi la sezione successiva.
A volte i componenti aggiuntivi possono entrare in conflitto con Outlook. L'avvio Outlook in modalità provvisoria, che avvia Outlook senza caricare componenti aggiuntivi, può indicare se il problema è stato riscontrato in un componente aggiuntivo.
Nota: Se si è abilitato un componente aggiuntivo ABBYY FineReader, una versione non aggiornata del software potrebbe causare un errore di avvio di Outlook. Per altre informazioni, vedere I programmi di Microsoft 365 potrebbero arrestarsi in modo anomalo con il componente aggiuntivo FineReader installato.
Avviare Outlook in modalità provvisoria
-
Premere il tasto WINDOWS +R per aprire la finestra di dialogo Esegui di Windows. È probabile che venga visualizzato nell'angolo in basso a sinistra dello schermo.
-
Nella casella Apri digitare Outlook /safe e quindi scegliere OK.
-
Nella finestra di dialogo Scegli profilo accettare l'impostazione predefinita di Outlook e scegliere OK.
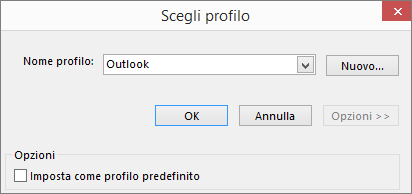
-
Se viene chiesto, immettere la password e scegliere Accetta.
Suggerimenti:
-
Come si capisce se si è in modalità provvisoria? Nella parte superiore dello schermo viene visualizzata un'etichetta simile alla seguente:

-
L'icona Outlook
Se Outlook è in grado di avviarsi in modalità provvisoria, il problema riguarda probabilmente uno dei componenti aggiuntivi. È necessario disabilitare tutti i componenti aggiuntivi prima di riavviare Outlook, come descritto nelle procedure seguenti:
Se Outlook NON è in grado di avviarsi in modalità provvisoria, provare la prossima soluzione proposta di seguito, intitolata Creare un nuovo profilo outlook.
Disabilitare i componenti aggiuntivi
-
Nell'angolo in alto a sinistra di Outlook scegliere File > Opzioni > Componenti aggiuntivi.
-
Nella parte inferiore della finestra Visualizzazione e gestione dei componenti aggiuntivi di Microsoft Office verificare che nella casella Gestisci sia visualizzato Componenti aggiuntivi COM e quindi scegliere Vai.
-
Come precauzione, all'apertura dell'elenco Componenti aggiuntivi COM dei componenti aggiuntivi correnti, eseguire una delle operazioni seguenti:
-
Registrare manualmente il titolo di ogni componente aggiuntivo selezionato in Componenti aggiuntivi disponibili.
oppure
-
Acquisire uno screenshot della finestra delle proprietà e salvare l'immagine in un percorso a scelta.
-
-
Dopo aver acquisito i titoli dei componenti aggiuntivi selezionati, deselezionare tutte le caselle di controllo selezionate e scegliere OK.
Attenzione: Fare clic su una casella di controllo per deselezionarla. Non selezionare un componente aggiuntivo e scegliere Rimuovi. Se si hanno diritti amministrativi, è possibile eliminare effettivamente il componente aggiuntivo. Per questo esercizio di risoluzione dei problemi, però, si vuole solo disabilitare, non eliminare, un componente aggiuntivo.
-
Scegliere File > Esci.
Riavviare
-
Premere il tasto WINDOWS + R per aprire la finestra di dialogo Esegui .
-
Nella casella Apri digitare Outlook.
Nota: Se l'applicazione viene caricata correttamente, è probabile che l'origine dell'errore sia uno dei componenti aggiuntivi e occorre quindi identificarlo. Per individuarlo, abilitare un componente aggiuntivo alla volta.
-
Nell'angolo in alto a sinistra di Outlook scegliere File > Opzioni > Componenti aggiuntivi.
-
Selezionare la casella di controllo accanto al componente aggiuntivo da riabilitare e scegliere OK.
-
Ripetere tutti i passaggi tante volte quanti sono i componenti aggiuntivi da riabilitare, fino a identificare quello che causa il problema.
Importante: Tenere presente che se Outlook si apre in modalità provvisoria, il componente aggiuntivo appena abilitato è un'origine dell'errore.
-
Riavviare di nuovo Outlook e disabilitare il componente aggiuntivo abilitato che ha causato il problema, quindi avviare Outlook.
-
Assicurarsi di eseguire il processo di riavvio-disabilitazione-riavvio per ogni componente aggiuntivo inizialmente abilitato in Outlook. Un errore potrebbe essere causato da più componenti aggiuntivi.
-
Il profilo contiene le impostazioni di Outlook. A volte può accadere che si danneggi. Puoi determinare se è danneggiato creando un nuovo profilo e cambiando il profilo usato all'avvio di Outlook.
-
Per aprire il Pannello di controllo, eseguire una delle operazioni seguenti:
-
Per Windows Vista o Windows 7, seleziona il Pannello di controlloStart > di Windows.
-
Per Windows 8,Windows 10 o Windows 11, seleziona il pulsante Start di Windows, digita pannello di controllo nella casella di ricerca, quindi seleziona l'app Pannello di controllo.
Nota: Per Windows 10 e 11, in Pannello di controllo verificare che la casella Visualizza per nell'angolo in alto a destra sia impostata su Categoria.
-
-
Per Windows 11, selezionare Account utente.
-
Scegliere Posta.
-
Nella finestra di dialogo Impostazioni di posta - Outlook scegliere Mostra profili > Aggiungi.
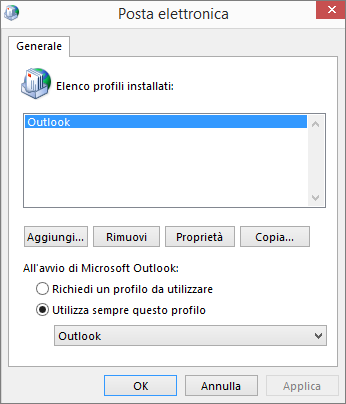
-
Nella casella Nome profilo digitare il nome da usare per il nuovo profilo.
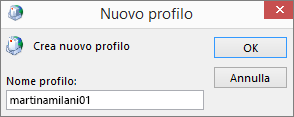
-
Nella pagina Configurazione automatica account della procedura guidata Aggiungi account, in Account di posta elettronica, compilare i campi Nome utente, Indirizzo di posta elettronica e Password e quindi scegliere Avanti.
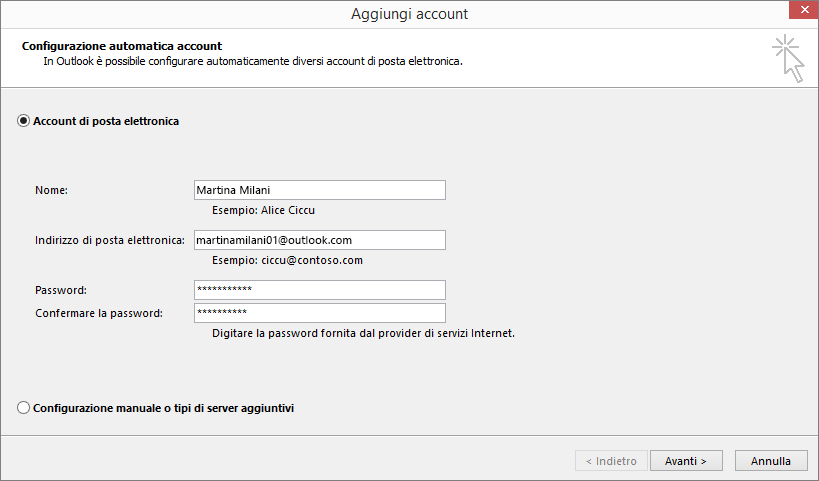
Nota: la procedura guidata Aggiungi account cerca automaticamente le impostazioni del server della posta.
-
Dopo aver scelto Fine, il nome del nuovo profilo aggiunto apparirà nella scheda Generale della finestra di dialogo Posta.
-
In All'avvio di Microsoft Outlook selezionare Richiedi profilo da utilizzare e quindi scegliere OK.
Usare un altro profilo
-
Riavviare Outlook.
-
Nell'elenco a discesa della finestra di dialogo Scegli profilo scegliere il nome del nuovo profilo creato.
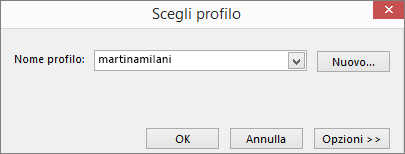
-
Scegliere OK.
Nota: Se Outlook viene avviato normalmente, significa che il profilo di Outlook è danneggiato e si è così identificata la causa del problema.
Se si decide di rimuovere un profilo, eseguire prima il backup dei file di dati. Tutto il contenuto memorizzato nella cache offline verrà eliminato quando si sceglie Rimuovi. Per altre informazioni, vedere Introduzione ai file di dati di Outlook (con estensione pst e ost).
Outlook archivia tutti i messaggi di posta elettronica, le riunioni, gli eventi, i contatti e le attività in file di dati. A volte può accadere che questi file si danneggino. È possibile eseguire lo strumento Manutenzione Posta in arrivo (scanpst.exe) per analizzare i file di dati di Outlook e correggere gli errori.
-
Per poter usare lo strumento Manutenzione Posta in arrivo, è necessario chiudere Outlook.
Nota: Il contenuto del riquadro sinistro dipende dalla versione di Outlook in uso.
-
Per istruzioni, visitare il collegamento seguente.
Il riquadro di spostamento è il riquadro più a sinistra di Outlook, in cui si trovano l'elenco delle cartelle e le icone per spostarsi tra Posta, Calendario, Persone e Attività. Eseguendo il comando /resetnavpane vengono rimosse tutte le personalizzazioni del riquadro di spostamento.
Nota: Se si hanno più computer, eseguire il comando in tutti i computer perché le personalizzazioni del riquadro di spostamento sono specifiche di Outlook locale in un computer.
-
Chiudere Outlook.
-
Premere il tasto WINDOWS + R per aprire la finestra di dialogo Esegui .
-
Nella casella Apri digitare Outlook.exe /resetnavpane e quindi scegliere OK.
Per altre informazioni, vedere Il supporto per i client di Office 2016 e 2019 che si connettono ai servizi di Microsoft 365 è terminato.