Information Rights Management (IRM) consente di impedire a utenti non autorizzati di stampare, inoltrare o copiare informazioni riservate. Le autorizzazioni vengono archiviate nel documento in cui vengono autenticate da un server IRM.
Utilizzando IRM in Microsoft 365, è possibile gestire i file XML Paper Specification (xps) con i seguenti tipi di file Word:
-
.doc documenti , .docx
-
Documento con attivazione macro docm
-
Modello .dot, .dotx
-
Modello con attivazione macro .dotm
Configurare il computer per l'uso di IRM
Per usare IRM in Microsoft 365, il software minimo necessario è Windows Rights Management Services (RMS) Client Service Pack 1 (SP1). L'amministratore RMS può configurare criteri IRM specifici della società per definire chi può accedere alle informazioni e quali livelli di modifica sono consentiti per un messaggio di posta elettronica.
L'amministratore di una società potrebbe ad esempio definire un modello di diritti chiamato "Informazioni aziendali riservate", che specifica che un messaggio di posta elettronica che usa questo criterio può essere aperto solo da utenti interni al dominio aziendale.
Autorizzazioni di download
La prima volta che si prova ad aprire un documento con autorizzazioni limitate, è necessario connettersi a un server licenze per verificare le credenziali e scaricare una licenza d'uso. La licenza di utilizzo definisce il livello di accesso per un file. Questa procedura è richiesta per ogni file con autorizzazioni limitate.
Per il download delle autorizzazioni è necessario che Microsoft 365 invii le credenziali (compreso l'indirizzo di posta elettronica) e le informazioni relative ai propri diritti al server licenze. Le informazioni contenute nel documento non vengono inviate al server licenze.
Limitare le autorizzazioni per il contenuto dei file
IRM consente di applicare restrizioni per utente, per file o per gruppo (le autorizzazioni basate su gruppo richiedono Active Directory).
Ad esempio, in un documento creato da Ranjit, può concedere ad Adele l'autorizzazione di lettura ma non di modifica. e concedi ad Alex l'autorizzazione per modificare il documento. Ranjit potrebbe anche decidere di applicare un limite di cinque giorni sia ad Adele che all'accesso di Alex al documento.
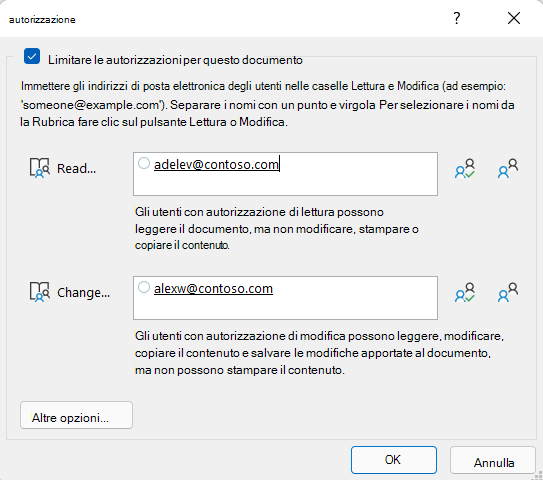
-
Salvare il documento.
-
Selezionare la scheda File .
-
Selezionare Informazioni, scegliere Proteggi documento, scegliere Limita autorizzazioni per Persone e quindi selezionare Accesso limitato.
-
Nella finestra di dialogo Autorizzazioni selezionare Limita autorizzazioni per il documento e quindi assegnare i livelli di accesso desiderati per ogni utente.
Nota: Le opzioni disponibili potrebbero essere limitate se un amministratore ha impostato criteri di autorizzazione personalizzati che i singoli utenti non possono modificare.
Livelli di autorizzazione
-
Lettura Gli utenti con autorizzazione di lettura possono leggere un documento, ma non sono autorizzati a modificarlo, stamparlo o copiarlo.
-
Modifica Gli utenti con autorizzazione modifica possono leggere, modificare e salvare le modifiche apportate a un documento, ma non sono autorizzati a stamparlo.
-
Controllo completo Gli utenti con autorizzazione Controllo completo dispongono di autorizzazioni di creazione complete e possono eseguire qualsiasi operazione sul documento desiderata da un autore, ad esempio impostare date di scadenza per il contenuto, impedire la stampa e concedere autorizzazioni agli utenti.
Dopo la scadenza dell'autorizzazione per gli utenti autorizzati, il documento può essere aperto solo dall'autore o da utenti con autorizzazione Controllo completo per il documento. Gli autori hanno sempre il livello di autorizzazione Controllo completo.
-
Per concedere a un utente l'autorizzazione Controllo completo, nella finestra di dialogo Autorizzazioni selezionare Altre opzioni, quindi nella colonna Livello di accesso selezionare la freccia e quindi Controllo completo nell'elenco Livello di accesso .
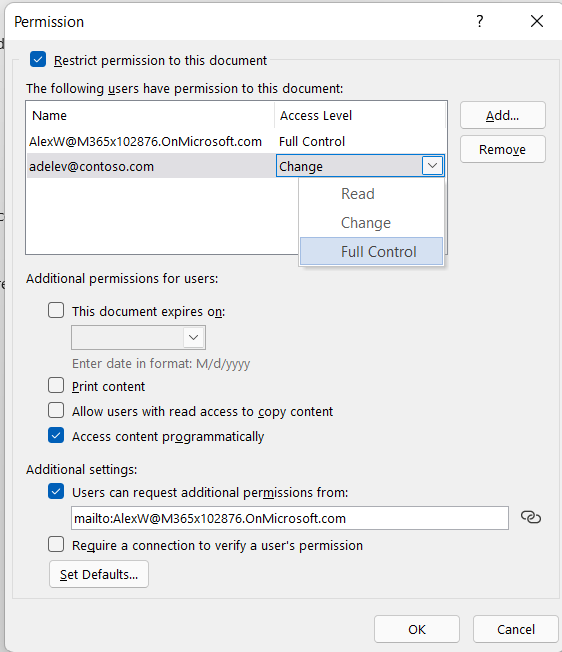
-
Dopo aver assegnato i livelli di autorizzazione, selezionare OK.
Viene visualizzata la barra dei messaggi, che indica che il documento è protetto da Microsoft Rights Management. Se è necessario apportare modifiche alle autorizzazioni di accesso al documento, selezionare Cambia autorizzazione.

Se un documento con autorizzazioni limitate viene inoltrato a un utente non autorizzato, viene visualizzato un messaggio con l'indirizzo di posta elettronica o l'indirizzo del sito Web dell'autore, in modo che l'utente non autorizzato possa richiedere l'autorizzazione per il documento.

Se l'autore sceglie di non includere un indirizzo di posta elettronica, gli utenti non autorizzati riceveranno semplicemente un messaggio che li informa che non possono accedere al file.
Impostare una data di scadenza per un file
-
Aprire il file.
-
Passare a File.
-
Nella scheda Informazioni selezionare Proteggi documento, scegliere Limita autorizzazioni per Persone e quindi selezionare Accesso limitato.
-
Nella finestra di dialogo Autorizzazioni selezionare la casella di controllo Limita autorizzazioni per il documento e quindi selezionare Altre opzioni.
-
In Autorizzazioni aggiuntive per gli utenti selezionare la casella di controllo Il documento scade il e quindi immettere una data.
-
Selezionare OK due volte.
Usare un altro account utente di Windows per proteggere i file con Microsoft Rights Management
-
Aprire il documento, la cartella di lavoro o la presentazione.
-
Selezionare la scheda File .
-
Nella scheda Informazioni selezionare Proteggi documento, scegliere Limita autorizzazioni per Persone e quindi selezionare Gestisci credenziali.
-
Eseguire una delle operazioni seguenti:
-
Nella finestra di dialogo Seleziona utente selezionare l'indirizzo di posta elettronica dell'account da usare e quindi fare clic su OK.
-
Nella finestra di dialogo Seleziona utente selezionare Aggiungi, digitare le credenziali per il nuovo account e quindi selezionare OK due volte.
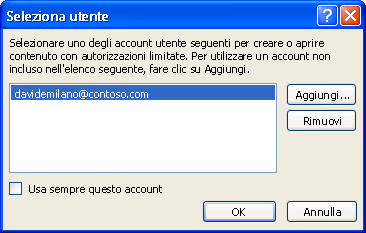
-
Visualizzare il contenuto con autorizzazioni limitate
Per visualizzare il contenuto protetto da Microsoft Rights Management a cui si hanno le autorizzazioni usando Microsoft 365, è sufficiente aprire il documento.
Se si vogliono visualizzare le autorizzazioni disponibili, selezionare Visualizza autorizzazioni nella barra dei messaggi oppure scegliere Questo documento contiene un criterio di autorizzazione 
IRM in Office per Mac offre tre livelli di autorizzazione.
-
Lettura Lettura
-
Modifica Lettura, modifica, copia, salvataggio delle modifiche
-
Controllo completo Lettura, modifica, copia, salvataggio delle modifiche, stampa, impostazione di date di scadenza per il contenuto, concessione di autorizzazioni agli utenti e accesso al contenuto a livello di programmazione
Eseguire una delle operazioni seguenti:
Impostare manualmente i livelli di autorizzazione
-
Nella scheda Revisione , in Protezione, selezionare Autorizzazioni e quindi Accesso limitato.

-
Se è la prima volta che si accede al server delle licenze, immettere il nome utente e la password per il server, quindi selezionare la casella di controllo Salva la password nel portachiavi di Mac OS.
Nota: Se non si seleziona Salva password nel portachiavi di Mac OS, potrebbe essere necessario immettere più volte il nome utente e la password.
-
Nelle caselle Lettura, Modifica o Controllo completo immettere l'indirizzo di posta elettronica o il nome del gruppo di persone a cui assegnare un livello di accesso.
-
Per cercare l'indirizzo di posta elettronica o il nome nella rubrica, selezionare

-
Se si vuole assegnare un livello di accesso a tutte le persone della rubrica, selezionare Aggiungi tutti

-
Dopo aver assegnato i livelli di autorizzazione, selezionare OK.
Viene visualizzata la barra dei messaggi con un messaggio che indica che il documento è protetto.
Usare un modello per limitare le autorizzazioni
L'amministratore può configurare criteri IRM specifici della società per definire chi può accedere ai livelli di autorizzazione per le persone. Questi aspetti di Rights Management si definiscono con i modelli server di Active Directory Rights Management Services (AD RMS). L'amministratore di una società potrebbe ad esempio definire un modello di diritti chiamato "Informazioni aziendali riservate", che specifica che i documenti basati su questo criterio possono essere aperti solo dagli utenti interni al dominio aziendale.
-
Nella scheda Revisione , in Protezione, selezionare Autorizzazioni e quindi selezionare il modello di diritti desiderato.

Cambiare o rimuovere i livelli di autorizzazione impostati
Se è stato applicato un modello per limitare le autorizzazioni, non è possibile cambiare o rimuovere i livelli di autorizzazione. Questi passaggi valgono solo se i livelli di autorizzazione sono stati impostati manualmente.
-
Sulla barra dei messaggi selezionare Cambia autorizzazioni.
-
Nelle caselle Lettura, Modifica o Controllo completo immettere il nuovo indirizzo di posta elettronica o il nome della persona o del gruppo a cui assegnare un livello di accesso.
-
Per rimuovere una persona o un gruppo di persone da un livello di accesso, selezionare l'indirizzo di posta elettronica e quindi premere CANC.
-
Per rimuovere Tutti da un livello di autorizzazione, selezionare Aggiungi tutti

Impostare una data di scadenza per un file con restrizioni
Gli autori possono usare la finestra di dialogo Imposta autorizzazioni per specificare le date di scadenza del contenuto.
-
Nella scheda Revisione , in Protezione, selezionare Autorizzazioni e quindi Accesso limitato.

-
Selezionare Altre opzioni, quindi selezionare Il documento scade in data e quindi immettere la data.
Dopo la scadenza dell'autorizzazione per le persone autorizzate, il documento potrà essere aperto solo dall'autore o dalle persone con autorizzazione Controllo completo.
Consentire alle persone con autorizzazione di modifica o lettura di stampare contenuti
Per impostazione predefinita, le persone con autorizzazione di modifica e lettura non possono stampare.
-
Nella scheda Revisione , in Protezione, selezionare Autorizzazioni e quindi Accesso limitato.

-
Selezionare Altre opzioni e quindi selezionare Consenti agli utenti con autorizzazione di modifica o lettura di stampare il contenuto.
Consentire alle persone con autorizzazione di lettura di copiare contenuti
Per impostazione predefinita, le persone con autorizzazione di lettura non possono copiare contenuti.
-
Nella scheda Revisione , in Protezione, selezionare Autorizzazioni e quindi Accesso limitato.

-
Selezionare Altre opzioni e quindi Selezionare Consenti agli utenti con autorizzazione di lettura di copiare il contenuto.
Consentire l'esecuzione di script in un file con restrizioni
Gli autori possono cambiare le impostazioni per consentire l'esecuzione di macro di Visual Basic quando un documento viene aperto e per consentire agli script AppleScript di accedere alle informazioni nel documento con restrizioni.
-
Nella scheda Revisione , in Protezione, selezionare Autorizzazioni e quindi Accesso limitato.

-
Selezionare Altre opzioni e quindi Accedere al contenuto a livello di programmazione.
Richiedere una connessione per verificare le autorizzazioni
Per impostazione predefinita, le persone devono autenticarsi connettendosi al server AD RMS la prima volta che aprono un documento con restrizioni. È tuttavia possibile cambiare questa impostazione per richiedere alle persone di autenticarsi ogni volta che aprono un documento con restrizioni.
-
Nella scheda Revisione , in Protezione, selezionare Autorizzazioni e quindi Accesso limitato.

-
seleziona Altre opzioni, quindi Richiedi una connessione per verificare le autorizzazioni .
Rimuovere le restrizioni
-
Nella scheda Revisione , in Protezione, selezionare Autorizzazioni e quindi Nessuna restrizione.

-
Nella finestra di dialogo seleziona Rimuovi restrizioni.
Argomenti correlati
Limitare le autorizzazioni per il contenuto in un file
Aggiungere le credenziali per aprire un file o un messaggio protetto da Rights ManagementFormati di file compatibili con IRM
Nelle versioni di Microsoft 365 per iOS, i file protetti da IRM ricevuti possono essere aperti se è stato eseguito l'accesso con un account che include le autorizzazioni corrispondenti. Quando si apre un file protetto con IRM, in alto verrà visualizzata una barra delle informazioni che consente di visualizzare le autorizzazioni assegnate.
Se si ha un abbonamento Microsoft 365 con Azure Rights Management e il reparto IT ha definito alcuni modelli IRM da usare, è possibile assegnare tali modelli ai file in Office su iOS.
Per proteggere un file, toccare il pulsante modifica 
Nota: Se il pulsante Limita autorizzazioni non è abilitato nell'app, aprire un documento esistente protetto con IRM per inizializzarlo.
Nelle versioni android di Microsoft 365, tutti i file protetti con IRM ricevuti verranno aperti se è stato eseguito l'accesso con un account che dispone delle autorizzazioni per il file. Quando si apre un file protetto da IRM, in alto verrà visualizzata una barra delle informazioni che consente di visualizzare le autorizzazioni assegnate per questo file.
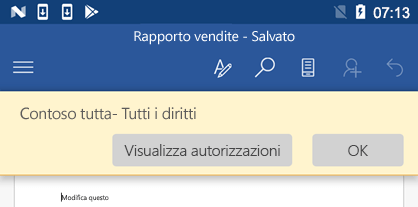
Information Rights Management (IRM) consente di:
-
Impedire a un destinatario autorizzato di contenuto soggetto a restrizioni di inoltrare, copiare, modificare, stampare, inviare via fax o incollare il contenuto per un uso non autorizzato
-
Impostare restrizioni per il contenuto indipendentemente dalla destinazione
-
Impostare un termine di scadenza per i file in modo che il contenuto dei documenti non sia più visibile dopo tale termine
-
Impostare criteri aziendali per regolare l'utilizzo e la diffusione di contenuto nell'ambito della società
IRM non può tuttavia impedire le seguenti situazioni:
-
Cancellazione, furto oppure cattura e trasmissione di contenuto da parte di programmi dannosi, ad esempio trojan horse, keystroke logger e determinati tipi di spyware
-
Perdita o danneggiamento di contenuto per effetto di virus presenti nel computer
-
Copia manuale o ridigitazione dei dati visualizzati sullo schermo di un destinatario
-
Fotografia digitale dei dati (quando visualizzati su uno schermo) da parte di un destinatario
-
Copia mediante programmi di terze parti per la cattura di schermate










