Microsoft Teams (gratuito) consente di restare in contatto con i contatti, partecipare alle community, creare riunioni, tenere traccia dei file e altro ancora.
Nella parte inferiore dello schermo del dispositivo mobile, Microsoft Teams (gratuito) è organizzato in schede. Di seguito è riportata una suddivisione delle funzionalità disponibili in ogni scheda. 
Casa
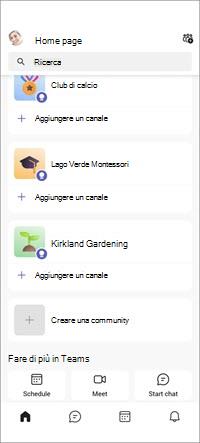
La scheda 
-
Immagine profilo: per aggiornare il profilo, passare all'immagine del profilo e scegliere Modifica nome

-
Cerca

-
Aggiungere

-
Creare un

In Aumenta la produttività in Teams nella parte inferiore dello schermo è possibile:
-
Pianifica

-
Riunione

-
Avviare la chat

Chat
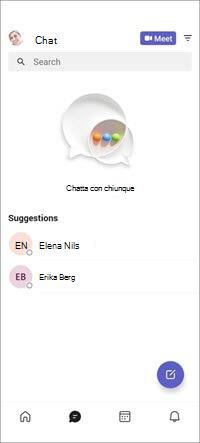
La scheda 
-
Ricerca

-
Riunione

-
Filtrare

-
Nuova chat

Calendario
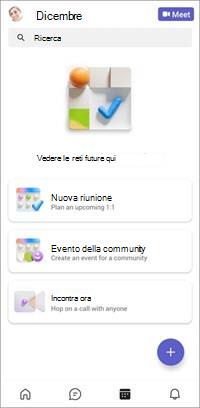
La scheda 
Se la riunione è pianificata, sarà possibile visualizzare e partecipare agli eventi nella scheda Calendario.
Se non sono pianificate riunioni, verranno visualizzate queste opzioni:
-
Nuova riunione : è possibile creare una nuova riunione.
-
Evento della community- Seleziona per pianificare una riunione per la tua community.
-
Riunione immediata : selezionare per creare una riunione, condividere un invito a una riunione, copiare un collegamento alla riunione ed esplorare le opzioni della riunione. Altre informazioni su come creare una riunione con Riunione immediata.
Attività
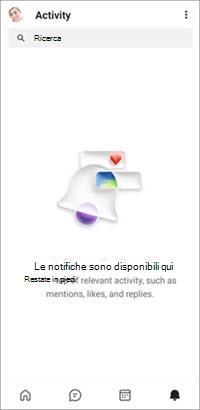
La scheda 
-
Attività: rimani aggiornato con le notifiche. Altre informazioni sul feed Attività.
-
Cerca

-
Segna come già letto



Impostazioni
È possibile rivedere e gestire le impostazioni in Microsoft Teams (gratuito). Altre informazioni su Impostazioni.
-
Selezionare l'immagine del profilo. Qui è possibile accedere alle impostazioni del profilo, modificare il messaggio di stato e altro ancora.
-
Scegliere Impostazioni

-
In Impostazioni


Aspetto

Notifiche

Dati e

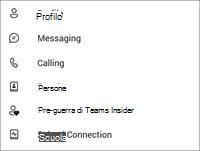

Messaggi

Chiamate

Persone

Teams Insider

Comunicazioni con la scuola

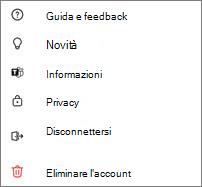
Aiuta &

Novità

Informazioni su

Privacy

Disconnettersi

Elimina

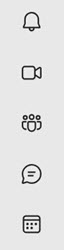
Lungo il lato sinistro dello schermo, Microsoft Teams (gratuito) è organizzato in schede. Di seguito è riportata una rapida evidenziazione di ogni scheda.
Attività

La scheda 
-
Filtrare

-
Cerca

-
Impostazioni

Riunioni
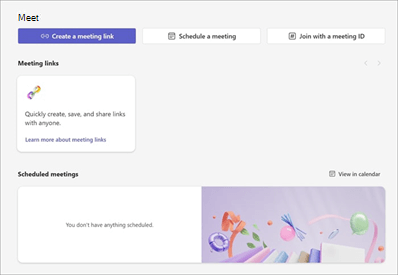
La scheda Riunione 
-
Creare un collegamento alla riunione

-
Pianificare una riunione

-
Partecipare con un ID riunione

-
Collegamenti alle riunioni-Copiare il collegamento alla community da condividere.
Community
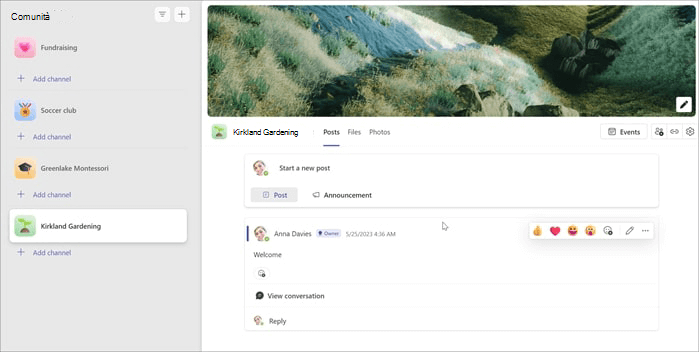
Seleziona la scheda Community 
-
Creare un

-
Aggiungere

-
Aggiungi banner community

-
Eventi

-
Invitare membri

-
Condividere il collegamento di partecipazione

-
Gestire

Chat

Selezionare la scheda 
-
Filtrare

-
Riunione immediata

-
Nuova chat

-
File e foto-Nella finestra della chat, puoi selezionare le schede File e Foto per facilitare la ricerca.
-
Avviare una chat di gruppo

-
Videochiamata

-
Chiamata audio

-
Condivisione dello schermo

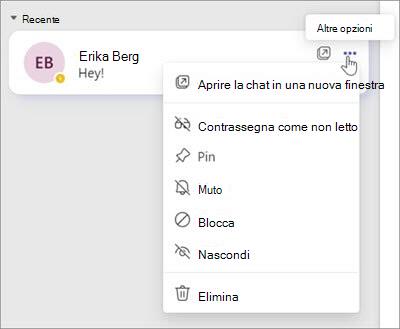
In Altre opzioni di chat 
-
Aprire la chat in una nuova finestra

-
Contrassegnare come da leggere

-
Aggiungi

-
Blocca

-
Disattivare

-
Elimina

Se sei in una chat di gruppo, potresti vedere anche:
-
Ottieni il collegamento alla chat

-
Uscire da

Calendario

Selezionare la scheda 
-
Partecipare con un ID

-
Riunione immediata

-
Nuova riunione

Profilo e impostazioni
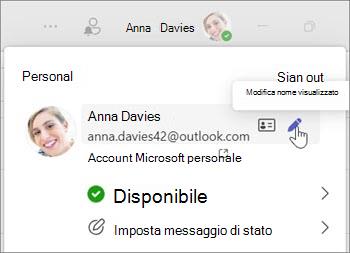
Immagine profilo: per aggiornare il profilo, passare all'immagine del profilo e scegliere Modifica nome. 
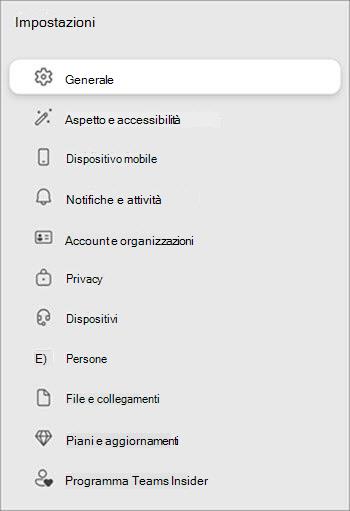
È possibile rivedere e gestire le impostazioni in Microsoft Teams (gratuito). Altre informazioni su Impostazioni.
-
Selezionare il

-
Scegliere Impostazioni

-
In Impostazioni

-

-
Aspetto e accessibilità

-
Dispositivo mobile

-
Notifiche e attività

-
Account e organizzazioni

-
Privacy

-
Dispositivi

-
Persone

-
File e collegamenti

-
Piani e aggiornamenti

-
Teams Insider

-
Contattaci
Per altre informazioni, contattare il supporto o fare una domanda nella community di Microsoft Teams.










