Gli indicatori di prestazioni chiave sono misure visive delle prestazioni. Supportato da uno specifico campo calcolato, un indicatore KPI è progettato per aiutare gli utenti a valutare rapidamente il valore e lo stato correnti di una metrica rispetto a una destinazione definita. L'indicatore KPI misura le prestazioni del valore, definito da una misura di base , rispetto a un valore Target , definito anche da una misura o da un valore assoluto. Se il modello non include misure, vedere Creare una misura.
Ecco una tabella pivot con il nome completo dei dipendenti nelle righe e l'indicatore KPI vendite in valori.
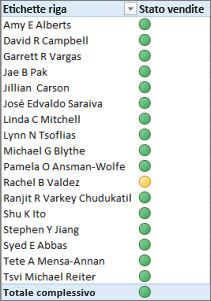
Altre informazioni sugli indicatori KPI riportati di seguito e quindi continuare la lettura nella sezione che segue per vedere quanto è facile creare un indicatore KPI personalizzato.
Altre informazioni sugli indicatori KPI
Un indicatore KPI è una misura quantificabile per valutare gli obiettivi aziendali. Ad esempio, il reparto vendite di un'organizzazione potrebbe usare un indicatore KPI per misurare il profitto lordo mensile rispetto al profitto lordo previsto. Il reparto contabilità potrebbe misurare le spese mensili rispetto alle entrate per valutare i costi e un reparto risorse umane potrebbe misurare il fatturato trimestrale dei dipendenti. Ognuno di questi è un esempio di indicatore KPI. I vari professionisti aziendali raggruppano spesso gli indicatori KPI in una scorecard delle prestazioni per ottenere un riepilogo storico rapido e accurato del successo aziendale o per identificare le tendenze.
Un indicatore KPI include un valore di base, un valore di destinazione e soglie di stato.
Valore di base
Un valore base è un campo calcolato che deve generare un valore. Questo valore, ad esempio, può essere un aggregato delle vendite o il profitto per un periodo specifico.
Valore di destinazione
Un valore di destinazione è anche un campo calcolato che restituisce un valore, ad esempio un valore assoluto. Ad esempio, un campo calcolato può essere usato come valore di destinazione, in cui i responsabili aziendali di un'organizzazione vogliono confrontare il modo in cui il reparto vendite tiene traccia di una determinata quota, dove il campo calcolato preventivo rappresenterebbe il valore di destinazione. Un esempio in cui viene usato un valore assoluto come valore di destinazione è il caso comune in cui un responsabile delle risorse umane deve valutare il numero di ore di ferie retribuite per ogni dipendente e quindi confrontarlo con la media. Il numero medio di giorni di PTO sarebbe un valore assoluto.
Soglie di stato
Una soglia di stato è definita dall'intervallo compreso tra una soglia bassa e una soglia alta. La soglia di stato viene visualizzata con un grafico che consente agli utenti di determinare facilmente lo stato del valore di base rispetto al valore di destinazione.
Creare un indicatore KPI
Effettuare questi passaggi:
-
In Visualizzazione dati fare clic sulla tabella contenente la misura che fungerà da misura di base. Se necessario, vedere Creare una misura di base.
-
Verificare che venga visualizzata l'area calcoli. In caso contrario, fare clic su Home > Area calcoli per visualizzare l'area calcoli sotto la tabella.
-
Nell'area calcoli fare clic con il pulsante destro del mouse sul campo calcolato che fungerà da misura di base (valore) e quindi scegliere Crea indicatore KPI.
-
In Definisci valore di destinazione selezionare una delle opzioni seguenti:
-
Selezionare Misura e quindi selezionare una misura target nella casella.
-
Selezionare Valore assoluto e quindi digitare un valore numerico.
Nota: Se nella casella non sono presenti campi, nel modello non sono presenti campi calcolati. È necessario creare una misura.
-
In Definisci soglie di stato fare clic e scorrere per modificare sia i valori di soglia bassa che quella alta.
-
In Seleziona stile icona fare clic su un tipo di immagine.
-
Fare clic su Descrizioni e quindi immettere le descrizioni per KPI, Valore, Stato e Destinazione.
Modificare un indicatore KPI
Nell'area calcoli fare clic con il pulsante destro del mouse sulla misura che funge da misura di base (valore) dell'indicatore KPI e quindi scegliere Modifica impostazioni KPI.
Eliminare un indicatore KPI
Nell'area calcoli fare clic con il pulsante destro del mouse sulla misura che funge da misura di base (valore) dell'indicatore KPI e quindi scegliere Elimina indicatore KPI.
Tenere presente che l'eliminazione di un indicatore KPI non comporta l'eliminazione della misura di base o di destinazione (se ne è stata definita una).
Esempio
Il responsabile vendite di Adventure Works vuole creare una tabella pivot che può usare per visualizzare rapidamente se i dipendenti delle vendite soddisfano o meno la quota di vendita per un anno specifico. Per ogni dipendente di vendita vuole che la tabella pivot visualizzi l'importo effettivo delle vendite in dollari, l'importo della quota di vendita in dollari e una semplice visualizzazione grafica che mostri lo stato di ogni dipendente di vendita al di sotto, al di sotto o al di sopra della quota di vendita. Vuole essere in grado di suddividere i dati per anno.
A questo scopo, il responsabile vendite sceglie di aggiungere un indicatore KPI vendite alla cartella di lavoro AdventureWorks. Il responsabile vendite creerà quindi una tabella pivot con i campi (campi calcolati e KPI) e i filtri dei dati per analizzare se la forza vendita soddisfa o meno le quote.
In Power Pivot, viene creato un campo calcolato nella colonna SalesAmount della tabella FactResellerSales, che fornisce l'importo effettivo delle vendite in dollari per ogni dipendente vendite. Questo campo calcolato definisce il valore Base dell'indicatore KPI. Il responsabile vendite può selezionare una colonna e fare clic su Somma automatica nella scheda Home oppure digitare una formula nella barra della formula.
Il campo calcolato Vendite viene creato con la formula seguente:
Sales:=Sum(FactResellerSales[SalesAmount])
La colonna SalesAmountQuota nella tabella FactSalesQuota definisce una quota dell'importo di vendita per ogni dipendente. I valori in questa colonna fungeranno da campo calcolato di destinazione (valore) nell'indicatore KPI.
Il campo calcolato SalesAmountQuota viene creato con la formula seguente:
Target SalesAmountQuota:=Sum(FactSalesQuota[SalesAmountQuota])
Nota: Esiste una relazione tra la colonna EmployeeKey nella tabella FactSalesQuota e la EmployeeKey nella tabella DimEmployees. Questa relazione è necessaria in modo che ogni dipendente di vendita nella tabella DimEmployee sia rappresentato nella tabella FactSalesQuota.
Ora che i campi calcolati sono pronti per fungere da valore di base e valore di destinazione dell'indicatore KPI, il campo calcolato Vendite viene esteso a un nuovo indicatore KPI vendite. Nell'indicatore KPI Vendite il campo calcolato Target SalesAmountQuota è definito come valore target. La soglia di stato è definita come intervallo per percentuale, la cui destinazione è 100% a indicare che le vendite effettive definite dal campo calcolato Vendite hanno soddisfatto l'importo della quota definito nel campo calcolato Target SalesAmountQuota. Le percentuali bassa e alta sono definite sulla barra di stato e viene selezionato un tipo di elemento grafico.
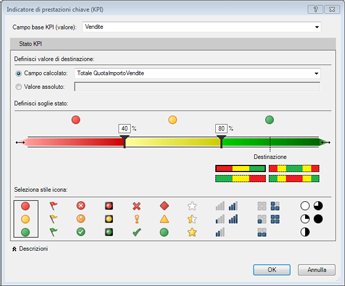
Riepilogando l'esempio con i benefici tangibili degli indicatori KPI
Il responsabile vendite può ora creare una tabella pivot aggiungendo il valore di base KPI, il valore di destinazione e lo stato al campo Valori. La colonna Dipendenti viene aggiunta al campo RowLabel e la colonna CalendarYear viene aggiunta come filtro dei dati.
Il responsabile vendite può ora visualizzare rapidamente lo stato delle vendite per il reparto vendite, suddividere per anno l'importo effettivo delle vendite, l'importo della quota di vendita e lo stato per ogni dipendente. Può analizzare le tendenze di vendita nel corso degli anni per determinare se deve modificare o meno la quota di vendita per un dipendente di vendita.










