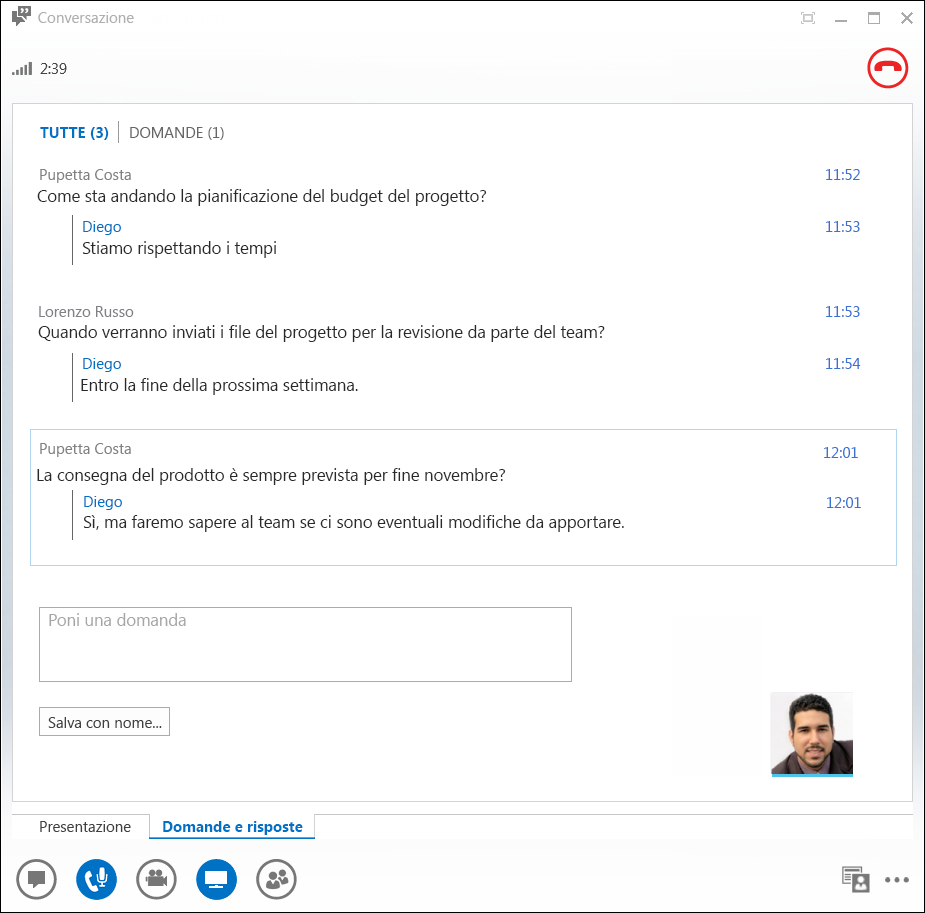La funzionalità di gestione Domande e risposte di Lync offre un ambiente strutturato per rispondere alle domande durante una riunione e può risultare particolarmente utile in riunioni con un numero elevato di partecipanti in cui un relatore può rispondere alle domande mentre un altro utente illustra il contenuto della riunione.
Tenere presente che i partecipanti possono porre domande, ma i relatori possono solo rispondere.
Avvio della funzionalità di gestione di Domande e risposte
Ogni relatore di una riunione può avviare la funzionalità di gestione di Domande e risposte e rispondere alle domande. Se si partecipa a una riunione ma non si è relatore, vedere Uso della funzionalità di gestione di Domande e risposte come partecipante.
-
Nella riunione Lync posizionare il puntatore sull'icona della presentazione (monitor) e fare clic su Domande e risposte.
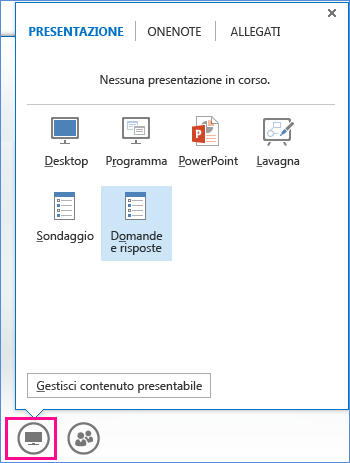
Se non sono presenti altri contenuti, viene aperta la finestra di condivisione contenuto e viene visualizzata la funzionalità di gestione di Domande e risposte per tutti i partecipanti. Se sono attivi altri contenuti, accanto alla scheda Presentazione viene visualizzata la nuova scheda Domande e risposte.
La messaggistica istantanea viene automaticamente disattivata per la riunione finché non si interrompe la funzionalità di gestione di Domande e risposte.
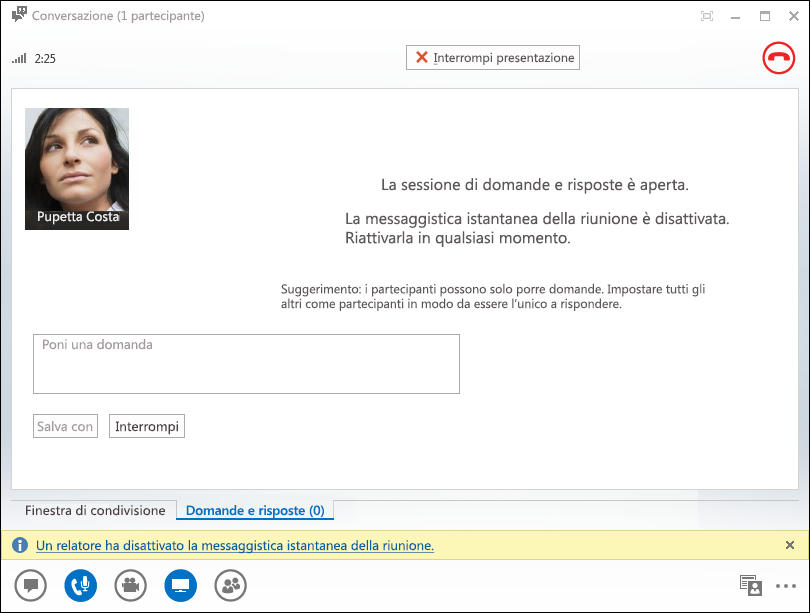
-
Quando viene posta una domanda, uno dei relatori può fare clic su Risposta, digitare una risposta e quindi premere INVIO sulla tastiera per inviarla.

Se una domanda viene posta durante l'esposizione del contenuto, verrà visualizzata una notifica per la nuova domanda. È quindi possibile fare clic sulla scheda Domande e risposte in qualsiasi momento per rispondere e quindi tornare alla scheda Presentazione per continuare con la presentazione.
-
Se si inizia a digitare una risposta e si cambia idea, fare clic su Annulla per rispondere in seguito oppure consentire a un altro relatore di occuparsi della domanda.
-
Fare clic sulla scheda Senza risposta per filtrare le domande alle quali non si è ancora risposto.
-
Al termine della sessione fare clic su Interrompi domande e risposte. Quando Lync chiede se attivare la messaggistica istantanea, fare clic su Consenti tutta la messaggistica istantanea della riunione oppure fare clic su X nella notifica se si desidera mantenerla disattivata.

-
Per salvare la sessione di Domande e risposte, fare clic su Salva con nome, digitare un nome e salvare il file nel computer. Il file viene salvato nel Blocco note e contiene le domande, le risposte, gli indicatori di data e ora e i nomi dei partecipanti e dei relatori che vi hanno preso parte.
Uso della funzionalità di gestione di Domande e risposte come partecipante
Quando la sessione di Domande e risposte viene condivisa da un relatore, tutti i partecipanti alla riunione possono visualizzare e porre domande. Tenere presente che in qualsiasi momento durante la riunione è possibile passare dalla scheda Domande e risposte alla scheda Presentazione e viceversa.
-
Digitare una domanda nella casella Fare una domanda.
-
Quando inserita, la risposta verrà visualizzata sotto la domanda.
-
Per visualizzare solo le proprie domande, fare clic sulla scheda Le mie domande.
-
Per salvare una copia locale della sessione di domande e risposte, fare clic su Salva con nome… e selezionare un percorso nel computer.