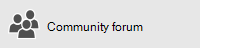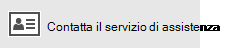Contenuto dell'articolo
Questo articolo fornisce soluzioni se è possibile sincronizzare i messaggi (invio e ricezione), ma i messaggi vengono ricevuti lentamente o mancano i messaggi.
-
La posta elettronica non viene ricevuta in modo tempestivo: Non è possibile ricevere messaggi di posta elettronica per un massimo di un'ora dopo l'invio o è necessario eseguire la sincronizzazione manuale per inviare o ricevere nuovi messaggi di posta elettronica.
-
La posta elettronica è scomparsa: La posta elettronica precedentemente disponibile nell'app mail non è più disponibile.
La posta elettronica non viene ricevuta in modo tempestivo
Se per ricevere un messaggio occorrono più di 5 o 10 minuti, è consigliabile controllare le impostazioni di sincronizzazione in modo che i messaggi vengano inviati non appena arrivano nel server. Per cambiare la frequenza di download della nuova posta elettronica, eseguire la procedura seguente.
-
Passare a Start

-
Nella parte inferiore del riquadro di spostamento sinistro selezionare


-
Selezionare Gestisci account e selezionare il proprio account di posta elettronica.
-
Selezionare Modifica impostazioni di sincronizzazione delle cassette postali.
-
Per ricevere i messaggi il prima possibile, in Scarica nuovo contenutoselezionare come arrivo degli elementi.
La posta elettronica è scomparsa
Modificare il numero di messaggi nell'app posta
Per impostazione predefinita, la prima volta che si configura l'account, l'app posta Scarica i messaggi di posta elettronica delle ultime due settimane. Tutti i messaggi meno recenti sono ancora disponibili online, ad esempio su https://www.Outlook.com.
Per modificare il numero di messaggi scaricati nell'app posta (nota anche come durata della sincronizzazione), eseguire la procedura seguente.
-
Passare a Start

-
Nella parte inferiore del riquadro di spostamento sinistro selezionare


-
Selezionare Gestisci account e selezionare il proprio account di posta elettronica.
-
Selezionare Modifica impostazioni di sincronizzazione delle cassette postali.
-
Per visualizzare i messaggi meno recenti, in Scarica email da scegliere qualsiasi.
Controllare la cartella posta indesiderata
Talvolta i messaggi vengono spostati nella cartella posta indesiderata. Seguire questa procedura per controllare la cartella posta indesiderata e, in caso di necessità, trasferire la posta elettronica mancante nella posta in arrivo.
-
Passare a Start

-
Nel menu account a sinistra selezionare l'account.
-
Se la cartella posta indesiderata non è elencata in cartelle, selezionare altro.

-
Se si individua il messaggio mancante nella cartella posta indesiderata, fare clic con il pulsante destro del mouse sul messaggio e scegliere Sposta in posta in arrivo.
Selezionare la scheda Altra
La Posta in arrivo evidenziata separa la posta in arrivo in due schede, Evidenziata e Altra, per aiutare l'utente a concentrarsi sui messaggi di posta elettronica di maggiore interesse. Se la posta in arrivo evidenziata è attivata, è possibile che alcuni messaggi inviati all'utente si trovino nell'altra scheda. Fare clic con il pulsante destro del mouse su un messaggio che si vuole visualizzare nella scheda evidenziata e selezionare passa a evidenziato oppure passa sempre aevidenziato. Posta in arrivo evidenziata imparerà che i messaggi devono sempre andare alla scheda evidenziata.
Controllare le regole
È possibile che una regola abbia spostato o eliminato i messaggi. Mentre l'app mail non supporta direttamente le regole, le regole del server di posta elettronica verranno comunque applicate. Per verificare se sono state create regole nel server di posta elettronica e, in caso affermativo, disattivare temporaneamente le eventuali regole che potrebbero spostare o eliminare il messaggio di posta elettronica, seguire le istruzioni seguenti:
Outlook.com o Outlook sul Web
-
Accedere al proprio account di Outlook.com o Outlook sul Web.
Se si usa un account Microsoft 365, accedere qui.
-
Selezionare impostazioni


-
Nel menu opzioni a sinistra selezionare regole posta in arrivo e sweep.
-
Selezionare una regola per vedere quando viene applicata e cosa fa.
Deselezionare le regole che possono essere spostati o eliminati.
Outlook 2016
-
Nella scheda Home selezionare regole > Gestisci regole e avvisi.

-
Selezionare una regola per vedere quando viene applicata e cosa fa.
Deselezionare le regole che possono essere spostati o eliminati.
Per tutti gli altri tipi di account, contattare il provider di posta elettronica per determinare se supportano le regole e come gestirle.
Note:
-
Se si hanno regole che spostano i messaggi, selezionare le cartelle in cui vengono spostati i messaggi per determinare se la posta elettronica mancante è stata spostata.
-
Se si hanno regole che eliminano i messaggi, potrebbe essere necessario richiedere nuovamente l'invio del messaggio.
Controllare l'elenco dei mittenti bloccati
Alcuni provider di posta elettronica consentono di bloccare determinati mittenti o di inviare messaggi da mittenti alla cartella posta indesiderata. Per controllare l'elenco dei mittenti bloccati e, se necessario, rimuovere un mittente dall'elenco, seguire le istruzioni seguenti:
Outlook.com o Outlook sul Web
-
Accedere al proprio account di Outlook.com o Outlook sul Web.
Se si usa un account Microsoft 365, accedere qui.
-
Selezionare impostazioni


-
Nel menu opzioni a sinistra selezionare Mittenti bloccati o blocca e Consenti.
-
Se il messaggio mancante è stato inviato da uno degli indirizzi di posta elettronica nell'elenco Mittenti bloccati o se il relativo indirizzo è dello stesso dominio, ad esempio @hotmail. com, selezionare l'indirizzo di posta elettronica o il dominio e quindi selezionare

Outlook 2016
-
Nella scheda Home selezionare le opzioni di posta indesiderata > Junk.

-
Selezionare la scheda Mittenti bloccati .
Se il messaggio mancante è stato inviato da uno degli indirizzi di posta elettronica nell'elenco Mittenti bloccati o se il relativo indirizzo è dello stesso dominio, ad esempio @hotmail. com, selezionare l'indirizzo di posta elettronica o il dominio e quindi scegliere Rimuovi.
Per tutti gli altri tipi di account, contattare il provider di posta elettronica per determinare se supportano le regole e come gestirle.
Contattare il mittente
Se sono state provate le soluzioni di cui sopra e non si ricevono messaggi da un mittente, contattare il mittente. Comunicargli che:
-
I suoi messaggi di posta elettronica non vengono recapitati a Outlook.com.
-
Dovrebbe contattare il supporto Microsoft tramite postmaster.live.com.
Perché non sono visualizzati gli eventi più vecchi o quelli lontani nel futuro?
L'intervallo di date degli eventi visualizzati nell'app calendario è determinato dal tipo di account e dal dispositivo in uso. Mentre gli eventi meno recenti o gli eventi lontani in futuro non vengono visualizzati nell'app calendario, non sono stati eliminati. Puoi visualizzare gli eventi dal Web o da un'altra app. Le tabelle seguenti spiegano quali eventi vengono visualizzati nell'app Calendario e quali non sono basati sul dispositivo e sull'account in uso.
Eventi visualizzati nel PC
|
Tipo di account |
Eventi passati |
Eventi futuri |
|
Exchange ActiveSync: Outlook.com, Exchange e Microsoft 365 account |
Eventi degli ultimi 3 mesi* |
Tutti gli eventi futuri |
|
Google e iCloud |
Eventi degli ultimi 3 mesi* |
Eventi fino a 6 mesi nel futuro* |
* Gli eventi ricorrenti possono essere visualizzati all'esterno di questo intervallo quando una delle occorrenze rientra nell'intervallo. Se ad esempio si crea un evento ricorrente iniziato sei mesi fa e viene eseguito per un anno, è possibile che vengano visualizzate anche tutte le istanze di questa.
Eventi visualizzati nel dispositivo mobile
|
Tipo di account |
Eventi passati |
Eventi futuri |
|
Exchange ActiveSync: Outlook.com, Exchange e Microsoft 365 account |
Eventi delle ultime 2 settimane* |
Tutti gli eventi futuri |
|
Google e iCloud |
Eventi delle ultime 2 settimane* |
Eventi fino a 6 mesi nel futuro* |
* Gli eventi ricorrenti possono essere visualizzati all'esterno di questo intervallo quando una delle occorrenze rientra nell'intervallo. Se ad esempio si crea un evento ricorrente iniziato sei mesi fa e viene eseguito per un anno, è possibile che vengano visualizzate anche tutte le istanze di questa.