È possibile usare WordArt con un effetto di testo Trasforma per curvare o piegare il testo intorno a una forma. Se si vuole che il testo circondi completamente una forma, sono necessari alcuni passaggi aggiuntivi. È anche possibile inserire un oggetto WordArt più volte per disporre il testo intorno alle forme con bordi dritti.

-
Passare a Inserisci > WordArt e selezionare lo stile WordArt desiderato.
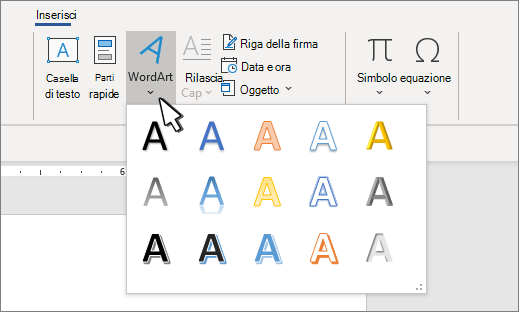
Nota: L'icona WordArt si trova nel gruppo Testo e può essere diversa a seconda della versione in uso e delle dimensioni dello schermo. L'icona può anche essere simile a questa


-
Sostituire il testo segnaposto WordArt con testo personalizzato.
-
Selezionare il testo WordArt.
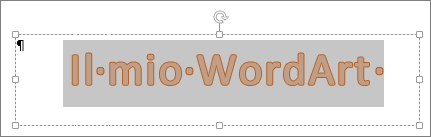
-
Passare a Formato forma o Formato strumenti disegno, selezionare Effetti testo >Trasforma e selezionare l'aspetto desiderato.
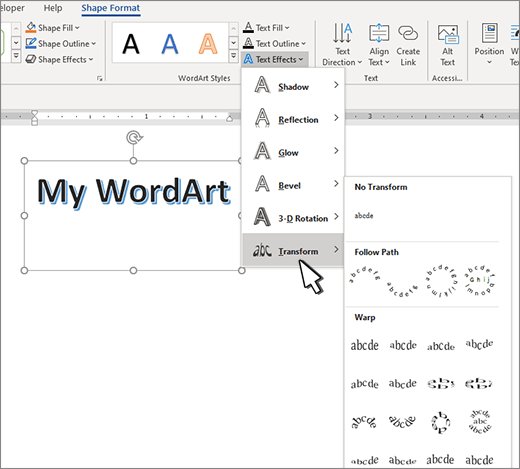
Nota: A seconda delle dimensioni dello schermo, è possibile che vengano visualizzate solo le icone del gruppo Stili WordArt.

Tecniche avanzate
Disporre intorno a un cerchio Per creare testo che cerchia completamente la forma, scegliere Cerchio in Segui percorso e quindi trascinare uno dei quadratini di ridimensionamento finché la WordArt non raggiunge le dimensioni e la forma desiderate.
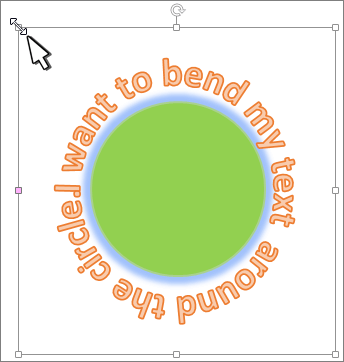
Disporre i bordi dritti Per disporre il testo intorno a una forma con bordi dritti, ad esempio un rettangolo, inserire oggetti WordArt per ogni bordo. In questo esempio l'oggetto WordArt viene inserito quattro volte, una per ogni lato della forma.
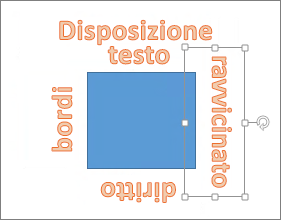
Raggruppare spostamenti e copia Per spostare o copiare più oggetti WordArt come una singola forma, vedere Raggruppare o separare forme, immagini o altri oggetti .
Controllo angolo preciso È possibile controllare con precisione l'angolazione del testo WordArt in relazione alla forma usando lo strumento Ruota.
Se è necessario un controllo molto preciso o si sta creando una combinazione complessa di forme e testo, è consigliabile usare un programma di disegno o grafica di terze parti per creare il testo intorno alla forma e quindi copiarlo e incollarlo nel documento di Office.
Vedere anche
Creazione di WordArt curve o circolari
-
Selezionare Inserisci > WordArt.
-
Selezionare lo stile WordArt desiderato.
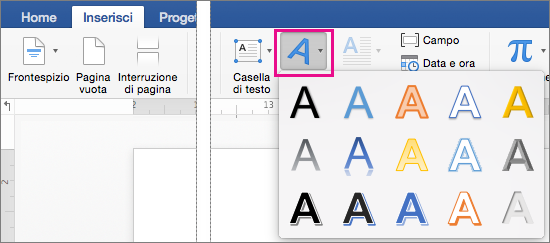
-
Digitare il testo.
-
Selezionare la WordArt.
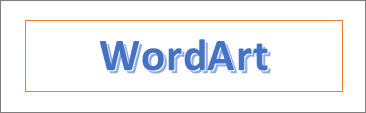
-
Passare a Formato forma > Effetti testo > Trasforma e selezionare l'effetto desiderato.
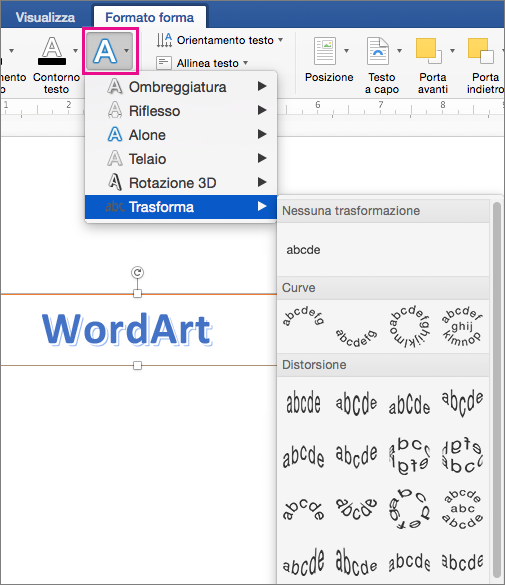
Tecniche avanzate
Disporre intorno a un cerchio Per creare testo che cerchia completamente la forma, scegliere Cerchio in Segui percorso e quindi trascinare uno dei quadratini di ridimensionamento finché la WordArt non raggiunge le dimensioni e la forma desiderate.
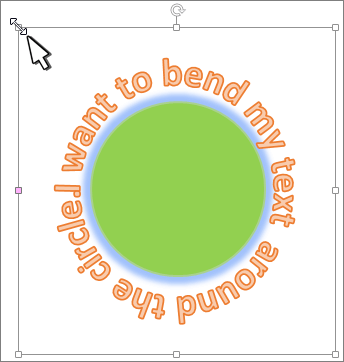
Disporre i bordi dritti Per disporre il testo intorno a una forma con bordi dritti, ad esempio un rettangolo, inserire oggetti WordArt per ogni bordo. In questo esempio l'oggetto WordArt viene inserito quattro volte, una per ogni lato della forma.
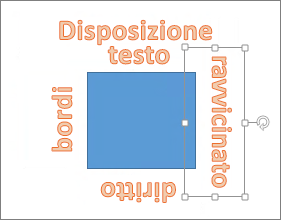
Raggruppare spostamenti e copia Per spostare o copiare più oggetti WordArt come una singola forma, vedere Raggruppare o separare forme, immagini o altri oggetti .
Controllo angolo preciso È possibile controllare con precisione l'angolazione del testo WordArt in relazione alla forma usando lo strumento Ruota.
Se è necessario un controllo molto preciso o si sta creando una combinazione complessa di forme e testo, è consigliabile usare un programma di disegno o grafica di terze parti per creare il testo intorno alla forma e quindi copiarlo e incollarlo nel documento di Office.
In Word per il Web è possibile visualizzare WordArt già presenti nel documento, ma per aggiungere altri oggetti WordArt è necessario aprire o modificare il documento nella versione desktop di Word.
È possibile usare le funzionalità Carattere nella schedaHome per modificare il colore e le dimensioni del carattere e applicare grassetto, corsivo o sottolineatura al testo.










