È possibile creare una visualizzazione calendario dai dati dell'elenco nell'appMicrosoft Lists o dai dati di elenchi o raccolte in SharePoint in Microsoft 365. Qualsiasi elenco o raccolta con una colonna data può essere visualizzata in formato calendario.
Per creare un calendario basato su nuovi dati, iniziare con la prima procedura seguente.
Se è già presente un elenco o una raccolta che include date, passare a Creare una visualizzazione calendario.
Creare un elenco vuoto
-
Nella home page dell'appMicrosoft Lists in Microsoft 365 seleziona +Nuovo elenco.
In alternativa, nel sito SharePoint selezionare +Nuovo elenco>.
-
In Crea un elenco selezionare Elenco vuoto.
Aggiungere colonne data e altre colonne all'elenco
-
A destra del nome dell'ultima colonna nella parte superiore dell'elenco o della raccolta selezionare +Aggiungi colonna.
-
Nel menu visualizzato selezionare il tipo di colonna desiderato (è necessaria almeno una colonna Data e ora ), quindi selezionare Avanti.
-
Nel riquadro Crea colonna immettere un titolo o un'intestazione di colonna nel campo Nome.
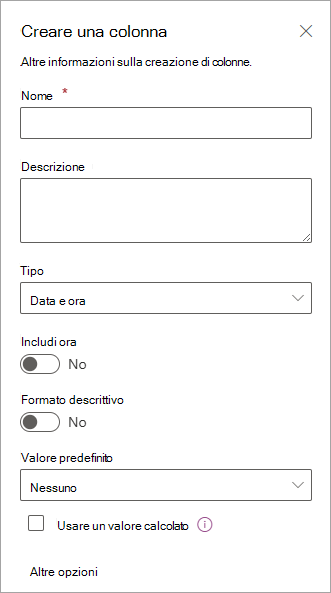
-
Immettere le altre informazioni necessarie. Il numero di caselle da compilare varia in base al tipo di colonna scelto. Questo esempio si trova per una colonna Data e ora.
-
Ripetere i passaggi da 2 a 4 fino a ottenere tutte le colonne desiderate per l'elenco.
Aggiungere alcuni dati all'elenco
Dopo aver definito le colonne, aggiungere uno o due elementi di esempio all'elenco in modo da visualizzarne l'aspetto a breve quando si trasforma l'elenco in un calendario.
-
Sulla barra dei comandi selezionare Modifica nella visualizzazione griglia.
-
Immettere le informazioni necessarie per ogni voce di elenco.
-
Al termine, selezionare Esci dalla visualizzazione griglia.
Creare una visualizzazione calendario e impostarla come visualizzazione predefinita
-
Nell'angolo in alto a destra della barra dei comandi selezionare +Aggiungi visualizzazione.
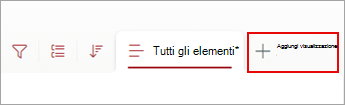
-
In Nome visualizzazione immettere un nome.
-
In Mostra come selezionare Calendario come tipo di visualizzazione da creare.
-
In Data inizio e Data fine selezionare la colonna o le colonne in base alla data da applicare.

Se si sta digitando una sola data, è sufficiente specificare la colonna data sia per Data di inizio nel calendario che per Data di fine nel calendario. Se invece è necessario tenere traccia di due date, ad esempio "inizio progetto" e "completamento progetto", è possibile specificarne una in Data inizio e Data fine. Ogni elemento del calendario nell'elenco verrà rappresentato nel calendario come un intervallo di giorni anziché una singola data.
-
In Altre opzioni è possibile selezionare la colonna dell'elenco da usare come etichetta per ogni colonna visualizzata nel calendario. Per impostazione predefinita, viene usato Titolo , ma è possibile modificarlo se si preferisce.
-
Selezionare Crea.
Gli elementi nell'elenco vengono ora visualizzati come eventi del calendario. Fare clic su un giorno in cui è presente un evento. I dettagli degli eventi di quel giorno vengono visualizzati nel riquadro a destra.
Impostare la visualizzazione Calendario come standard
-
Selezionare il nome della visualizzazione appena creata per visualizzare le impostazioni della visualizzazione.
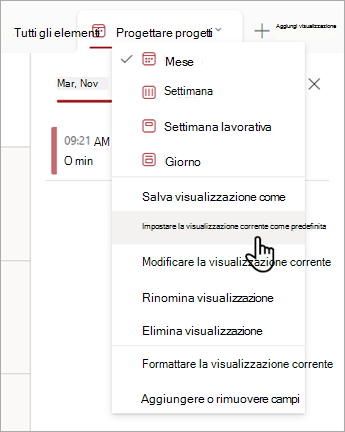
-
Selezionare Imposta visualizzazione corrente come predefinita.
D'ora in avanti, quando tu o i tuoi colleghi aprite l'elenco, questo verrà visualizzato come calendario. Persone possibile visualizzare e creare elementi in questa visualizzazione.
Personalizzare una colonna "Data e ora"
È possibile personalizzare una colonna Data e ora nei modi seguenti:
-
Includere solo la data o sia la data che l'ora: specificare se si vogliono includere solo la data del calendario o sia la data che l'ora del giorno.
-
Visualizzare un valore predefinito: visualizza automaticamente una data o una data e un'ora specifiche quando un utente aggiunge un nuovo elemento, consentendo al contempo agli utenti di immettere un valore diverso, se necessario. L'impostazione di un valore predefinito consente di velocizzare l'immissione delle informazioni. Ad esempio, se una colonna viene usata per archiviare la data in cui è stata sostenuta una spesa e la maggior parte delle spese viene addebitata nel primo giorno dell'anno fiscale, è possibile specificare il primo giorno dell'anno fiscale come valore predefinito. Di conseguenza, questa data viene visualizzata automaticamente quando viene aggiunto un nuovo elemento all'elenco e i membri del team non devono immettere la data.
Il valore predefinito può corrispondere a un valore specificato, alla data di aggiunta di un elemento a un elenco o una raccolta oppure al risultato di un calcolo, e in questo caso viene definito valore calcolato. I valori calcolati sono utili quando si vuole visualizzare automaticamente una data o un'ora specifica, ma la data o l'ora può variare a seconda dell'elemento. Per usare un valore calcolato, è necessario immettere una formula come valore predefinito. La formula può calcolare il valore in base alle informazioni disponibili in altre colonne oppure con funzioni di sistema come [OGGI], per indicare la data corrente. Ad esempio, se si vuole che nella colonna venga visualizzata una data successiva di 30 giorni rispetto alla data corrente, immettere l'equazione =[OGGI]+30 nella casella Valore predefinito.










