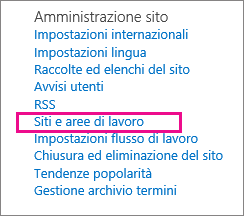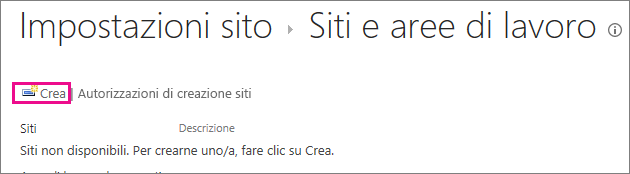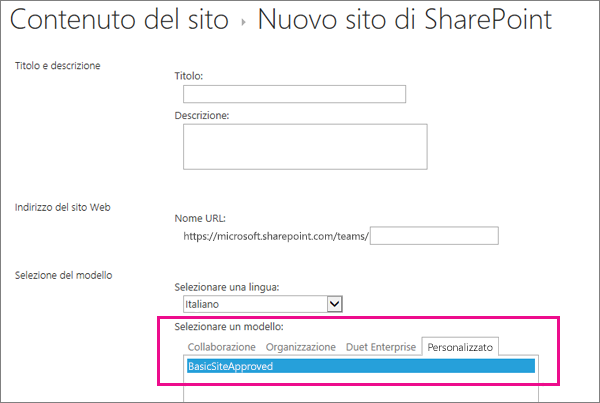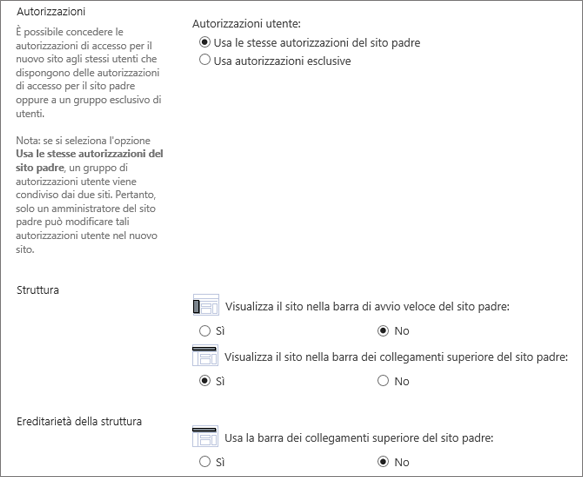Nota: Lo spostamento di modelli di sito tra versioni diverse, ad esempio da SharePoint 2010 a SharePoint 2013, non è supportato. Lo spostamento tra SharePoint Server 2013, 2016 e 2019 dovrebbe funzionare, anche se potrebbe essere necessario controllare il modello per assicurarsi che sia completo.
Dopo aver personalizzato il sito di SharePoint in modo che contenga le raccolte, gli elenchi, le visualizzazioni, i flussi di lavoro, i logo e altri elementi necessari per la società, è possibile creare un modello del sito per usarlo di nuovo. Un modello di sito è simile a un blueprint per un sito. La creazione di un modello consente di acquisire le personalizzazioni, per poterle applicare rapidamente in altri ambienti SharePoint e persino di usare il modello come base per una soluzione aziendale. Gli utenti possono creare nuovi siti in base al modello che, in alternativa, può essere ulteriormente sviluppato in Visual Studio.

Informazioni sui modelli di sito
Prima di usare un modello di sito è utile comprenderne meglio la funzionalità, per poterlo usare in modo ottimale.
Nota: Questo articolo contiene informazioni solo SharePoint Server (locale). Per informazioni sui modelli di sito in SharePoint, vedere Uso dei modelli per creare diversi tipi di SharePoint siti.
In questa sezione vengono illustrate le seguenti operazioni:
Probabilmente si ha già familiarità con i modelli di sito predefiniti, ad esempio Sito del team, Sito progetto e Sito community. I modelli di sito di SharePoint sono definizioni precompilate e progettate in funzione di esigenze aziendali specifiche. È possibile usare questi modelli così come sono per creare un sito di SharePoint e quindi personalizzarlo come si preferisce. Per altre informazioni, vedere Uso dei modelli per creare diversi tipi di SharePoint siti.
Oltre a questi modelli di sito predefiniti è possibile crearne uno personalizzato in base a un proprio sito creato e personalizzato. Un modello di sito è un modo per creare un pacchetto delle personalizzazioni e delle caratteristiche del sito che è possibile aggiungere a una raccolta soluzioni. I modelli di sito personalizzati vengono spesso usati per distribuire soluzioni in altri siti o per garantire la coerenza dei siti all'interno di un'organizzazione. Ad esempio, potrebbero essere stati adottati dei criteri standard per la gestione dei progetti, per cui è richiesto l'uso di un modello di sito di progetto personalizzato per tutti i nuovi progetti.
Un modello di sito personalizzato è una potente caratteristica che consente di creare una soluzione e quindi di condividerla con i colleghi, l'intera organizzazione oppure organizzazioni esterne. È anche possibile creare un pacchetto del sito con un file di pacchetto della soluzione Web (con estensione wsp) e aprirlo in un altro ambiente o un'altra applicazione, ad esempio Visual Studio, e apportarvi altre personalizzazioni. La capacità di trasformare un sito personalizzato o una soluzione aziendale in un modello è una funzionalità estremamente utile e potente. Dopo avere avviato la creazione di un pacchetto della soluzione come modello, si inizierà a sfruttare il potenziale di SharePoint come piattaforma per applicazioni aziendali. Con i modelli di sito tutto ciò diventa possibile.
Quando si salva un sito di SharePoint come modello, si salva il framework generale del sito, cioè elenchi e raccolte, visualizzazioni e moduli e flussi di lavoro. Oltre a questi componenti, nel modello si può anche includere il contenuto del sito, ad esempio, i documenti archiviati nelle raccolte documenti o i dati degli elenchi. Ciò può essere utile per fornire agli utenti contenuto di esempio con cui poter iniziare. Si consideri tuttavia che l'inclusione di contenuto può aumentare le dimensioni del modello oltre il limite di 50 MB dei modelli di sito.
La maggior parte delle caratteristiche di un sito sono incluse e supportate dal modello. Esistono tuttavia diverse funzionalità non supportate.
-
Supportate Elenchi, raccolte, elenchi esterni, connessioni a origini dati, visualizzazioni elenco e visualizzazioni dati, moduli personalizzati, flussi di lavoro, tipi di contenuto, azioni personalizzate, spostamento, pagine del sito, pagine master, moduli e modelli Web.
-
Non supportate Autorizzazioni personalizzate, istanze di flussi di lavoro in esecuzione, cronologia delle versioni delle voci di elenco, attività del flusso di lavoro associate ai flussi di lavoro in esecuzione, valori dei campi di gruppi o persone, valori dei campi di tassonomia, pagine e siti di pubblicazione e caratteristiche di associazione.
Quando si crea un modello di sito, vengono salvate anche informazioni sulle caratteristiche dei siti e sui tipi di contenuto. Se si usa il modello di sito in una raccolta siti diversa, è necessario che tali caratteristiche siano disponibili e attivate perché il modello funzioni. Quando si spostano modelli di sito tra versioni diverse di SharePoint possono verificarsi problemi. Alcuni tipi di contenuto e caratteristiche potrebbero non essere del tutto disponibili, a seconda di SKU e configurazione.
Il salvataggio di un sito come modello è una caratteristica potente, perché consente di usare i siti personalizzati in tanti modi. Ecco i vantaggi immediati del salvataggio di un sito come modello:
-
Distribuire soluzioni immediatamente Salvare e attivare il modello nella raccolta soluzioni e consentire ad altri dipendenti di creare nuovi siti da questo modello. Possono selezionarlo, usarlo per creare un nuovo sito che erediterà i componenti, la struttura, i flussi di lavoro e molti altri aspetti del sito originale. In breve, basta salvare il sito come modello, attivarlo ed è pronto per essere usato.
-
Portabilità Oltre a distribuire una soluzione personalizzata nel proprio ambiente, è possibile scaricare il file con estensione wsp, portarlo con sé e distribuirlo in un altro ambiente SharePoint. Tutta la personalizzazione del sito è comodamente archiviata in un solo file.
-
Estendibilità Come pacchetto della soluzione Web, è possibile aprire il sito personalizzato in Visual Studio, apportare altre personalizzazioni di sviluppo al modello e quindi distribuirlo in SharePoint. Lo sviluppo del sito può quindi essere sottoposto al ciclo di vita di una soluzione, cioè sviluppo, gestione temporanea e distribuzione in produzione.
Iniziando a creare siti personalizzati in SharePoint, si scopriranno altri vantaggi della trasformazione di un sito in una soluzione portabile in tutta l'organizzazione.
Usare un modello di sito
Ecco la procedura di base per l'uso di un modello di sito:
Quando si salva un modello di sito, si crea un file di pacchetto della soluzione Web (con estensione wsp) che viene archiviato nella raccolta soluzioni per usarlo in seguito. Viene salvato solo il sito corrente, non i relativi siti secondari.
-
Passare al sito principale nella raccolta siti.
-
Fare clic Impostazioni

-
Nella sezione Azioni sito fare clic su Salva sito come modello.
Nota: L'opzione Salva sito come modello potrebbe non essere disponibile in tutte le situazioni. Per altre informazioni, vedere la sezione Risolvere i problemi relativi a un modello di sito personalizzato più avanti.
-
Specificare un nome da usare per il file modello nella casella Nome file.
-
Specificare un nome e una descrizione per il modello nelle caselle Nome modello e Descrizione modello.
-
Per includere il contenuto del sito nel modello di sito, selezionare la casella di controllo Includi contenuto. Il limite è di 50 MB e non può essere modificato.
Importante: Prima di creare un modello di sito che include il contenuto, verificare l'elenco Cronologia del flusso di lavoro del sito. Se nell'elenco sono presenti migliaia di voci, la creazione del modello potrebbe richiedere molto tempo o potrebbe essere superato il limite di 50 MB. In questo caso, è consigliabile modificare l'associazione del flusso di lavoro a un nuovo elenco Cronologia del flusso di lavoro e quindi eliminare l'elenco originale prima di creare il modello di sito.
-
Fare clic su OK per salvare il modello.
Se tutti i componenti del sito sono validi, viene creato il modello e viene visualizzato un messaggio che indica "Operazione completata".
-
Eseguire una delle operazioni seguenti:
-
Per tornare al sito, fare clic su OK.
-
Per passare direttamente al modello di sito, fare clic su Raccolta soluzioni.
-
Quando di scarica il modello di sito, si crea un file con estensione wsp portabile e facile da usare in altre raccolte siti.
-
Passare al sito principale nella raccolta siti.
-
Fare clic Impostazioni

-
Nella sezioneRaccolte Designer Web fare clic su Soluzioni.
-
Se è necessario attivare la soluzione, selezionarla e nel gruppo Comandi, fare clic su Attiva. Quindi, nella schermata di conferma Attiva soluzione fare clic su Attiva nel gruppo Comandi.
-
Selezionare il relativo nome nella raccolta soluzioni e fare clic su Salva.
-
Nella finestra di dialogo Salva con nome passare al percorso in cui si vuole salvare la soluzione, fare clic su Salva e quindi su Chiudi.
È possibile caricare un file con estensione wsp nella stessa raccolta siti o in raccolte siti diverse nello stesso ambiente di SharePoint o in altri ambienti.
-
Passare al sito principale nella raccolta siti.
-
Fare clic Impostazioni

-
Nella sezioneRaccolte Designer Web fare clic su Soluzioni.
-
Nel gruppo Comandi fare clic su Carica o Carica soluzione, quindi nella finestra di dialogo Aggiungi documento o Aggiungi soluzione fare clic su Sfoglia.
-
Nella finestra di dialogo Scegli il file da caricare individuare il file, selezionarlo, fare clic su Apri, quindi su OK.
-
Per attivare la soluzione, nella schermata di conferma Attiva soluzione fare clic su Attiva nel gruppo Comandi.
Dopo aver creato un modello di sito e aver verificato che è attivato, è possibile creare un sito basato sul modello.
Esistono vari modi per creare un nuovo sito o sito secondario. Si può usare SharePoint Designer oppure creare un sito secondario da un sito esistente. Seguire questa procedura per creare un semplice sito secondario in SharePoint usando il modello di sito salvato:
Creare un sito secondario
-
Fare clic Impostazioni

-
Fare clic su Siti e aree di lavoro in Amministrazione sito.
-
Nella finestra di dialogo Siti e aree di lavoro fare clic su Crea.
-
Nella finestra di dialogo Nuovo sito di SharePoint immettere il Titolo della pagina, una Descrizione e il Nome URL che gli utenti possono usare per accedere al sito.
-
Nella sezione di selezione del modello fare clic sulla scheda Personalizzato e poi sul modello salvato.
-
Selezionare le Autorizzazioni utente e le opzioni di Struttura desiderate.
-
Al termine, fare clic su Crea.
È possibile controllare quando viene visualizzato un modello di sito nella finestra di dialogo Crea o il relativo uso delle risorse attivando e disattivando i modelli di sito nella raccolta soluzioni.
-
Passare alla raccolta soluzioni.
-
Fare clic Impostazioni

-
Selezionare un modello di sito e quindi eseguire una delle operazioni seguenti:
-
Attiva Rende disponibile il modello di sito per gli utenti che creano nuovi siti usando la finestra di dialogo Crea.
-
Disattiva Rimuove il modello di sito dalla finestra di dialogo Crea. Un modello di sito disattivato non è disponibile per la creazione di siti e può essere eliminato.
-
Elimina Rimuove il modello di sito dalla raccolta soluzioni, ma lo sposta nel Cestino dove rimane per circa 90 giorni per impostazione predefinita prima che il Cestino venga svuotato. Ciò è utile se successivamente si decide di ripristinarlo. Per eliminare un modello di sito, è necessario prima di tutto disattivarlo.
Note:
-
È importante monitorare le dimensioni della raccolta soluzioni. A ogni voce è assegnato un uso delle risorse definito. Poiché le soluzioni possono utilizzare risorse, potrebbero essere disabilitate temporaneamente per questo motivo, se l'uso delle risorse supera la quota.
-
Se si carica un modello di sito in una raccolta soluzioni e il modello di sito originale è attualmente disattivato, è possibile sovrascrivere il modello di sito originale. Per evitare questo problema, assicurarsi di assegnare un nome univoco al modello di sito da caricare. Tuttavia, non sarà possibile attivare entrambe le soluzioni contemporaneamente e sarà necessario disattivare l'originale se si vuole usare il modello di sito appena caricato per la creazione di siti.
-
-
Risolvere i problemi relativi a un modello di sito personalizzato
Le sezioni seguenti includono informazioni utili per risolvere i problemi relativi all'uso di un modello di sito personalizzato.
Nelle sezioni seguenti sono descritti i problemi comuni che possono verificarsi quando si usano i modelli di sito, oltre alle relative soluzioni consigliate.
Nota: L'opzione Salva sito come modello è supportata solo in SharePoint Server 2013, SharePoint Server 2016, SharePoint Server 2019 (solo siti classici)e SharePoint (solo siti classici). L'opzione Salva sito come modello non è supportata in SharePoint Server 2019 (siti moderni) o SharePoint (siti moderni).
Il modello di sito è basato su un tipo di sito non disponibile nel piano aziendale corrente
La disponibilità dei modelli di sito dipende dalle caratteristiche impostate dall'amministratore, dal fatto che si lavori con siti o raccolte siti e dal piano disponibile per Microsoft 365 o SharePoint Server. La tabella seguente riepiloga la disponibilità dei tipi di sito nei diversi piani. Per altre informazioni sui modelli, vedere Uso dei modelli per creare diversi tipi di SharePoint siti.
|
Categoria |
Tipo di sito |
Raccolta siti |
Sito |
Microsoft 365 per le piccole imprese |
Microsoft 365 per medie o grandi aziende |
SharePoint Server 2013 |
SharePoint Foundation 2013 |
SharePoint Server 2016 |
SharePoint |
|---|---|---|---|---|---|---|---|---|---|
|
Collaborazione |
Team |
Sì |
Sì |
Sì |
Sì |
Sì |
Sì |
Sì |
Sì |
|
Collaborazione |
Blog |
Sì |
Sì |
Sì |
Sì |
Sì |
Sì |
Sì |
Sì |
|
Collaborazione |
Progetto |
Sì |
Sì |
Sì |
Sì |
Sì |
No |
Sì |
Sì |
|
Collaborazione |
Community |
Sì |
Sì |
No |
Sì |
Sì |
No |
Sì |
Sì |
|
Grandi imprese |
Centro documenti |
Sì |
Sì |
No |
Sì |
Sì |
No |
Sì |
Sì |
|
Grandi imprese |
Centro record |
Sì |
Sì |
No |
Sì |
Sì |
No |
Sì |
Sì |
|
Grandi imprese |
Centro business intelligence |
Sì |
Sì |
No |
Sì |
Sì |
No |
Sì |
Sì |
|
Grandi imprese |
Centro ricerche organizzazione |
Sì |
Sì |
No |
Sì |
Sì |
No |
Sì |
Sì |
|
Grandi imprese |
Centro ricerche di base |
No |
Sì |
No |
No |
Sì |
No |
Sì |
Sì |
|
Pubblicazione |
Sito di pubblicazione |
No |
Sì |
No |
No |
Sì |
No |
No |
Sì |
|
Pubblicazione |
Sito di pubblicazione con flusso di lavoro |
No |
Sì |
No |
No |
Sì |
No |
No |
Sì |
|
Pubblicazione |
Wiki aziendale |
No |
Sì |
No |
Sì |
Sì |
No |
No |
Sì |
Il modello di sito è stato creato in una versione precedente di SharePoint o in una lingua diversa
Lo spostamento di modelli di sito da una versione a un'altra, ad esempio da SharePoint 2010 a SharePoint 2013, o tra versioni in lingue diverse non è supportato.
Caratteristiche non disponibili impediscono la creazione del sito
Viene visualizzato un messaggio di errore con l'indicazione che alcune caratteristiche non sono installate, attivate o concesse in licenza.
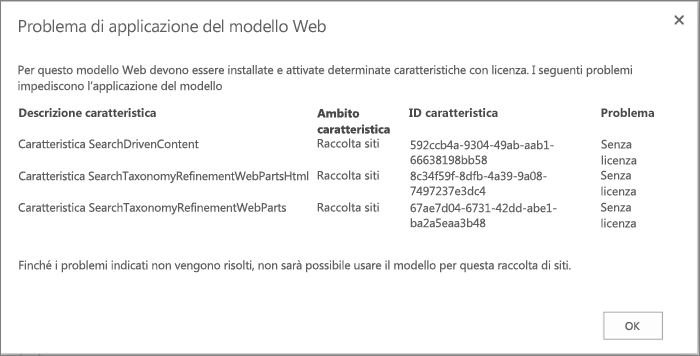
Quando è stato creato il modello di sito, tutte le caratteristiche del sito sono state salvate con il modello, a prescindere che fossero attivate o meno. Tuttavia, una o più di queste caratteristiche del sito non sono attivate o disponibili nella raccolta siti corrente. Questa situazione può verificarsi quando si spostano i modelli di sito tra diversi piani Microsoft 365 o tra SharePoint Server locale e SharePoint
Per facilitare la risoluzione del problema, il messaggio di errore contiene in genere la descrizione della caratteristica e il GUID. Se la caratteristica è disponibile nella raccolta siti corrente, è possibile attivarla. In caso contrario, non è possibile usare il modello di sito per creare il sito.
Per un elenco delle SharePoint e dei GUID, vedere Sharepoint 2013: GUID caratteristiche esistenti. Per un elenco delle descrizioni dei servizi basate Microsoft 365 piani, vedere SharePoint Descrizione del servizio.
Non è possibile creare il modello di sito o il modello non funziona correttamente
La causa potrebbe essere uno o più dei problemi seguenti:
-
Verificare se eventuali elenchi o raccolte superano la soglia del limite di visualizzazione dell'elenco di 5000 voci, perché questo potrebbe bloccare la creazione di un modello di sito.
-
Il sito potrebbe usare troppe risorse e di conseguenza il modello di sito potrebbe superare il limite di 50 MB. È possibile vedere quante risorse vengono usate nella raccolta soluzioni dove è stato creato il modello di sito. Si può provare a ridurre le risorse del sito e quindi salvare di nuovo il modello di sito.
-
Se si salvano contenuti con il modello di sito, potrebbe essere necessario deselezionare la casella di controllo Includi contenuto. Anche se è possibile aumentare il limite dei modelli di sito in SharePoint Server locale usando un comando di PowerShell, questo comando non è disponibile in SharePoint. Prestare attenzione ad aumentare le dimensioni del modello di sito in SharePoint Server locale e spostarlo in SharePoint perché può impedirne l'uso. Per altre informazioni sull'uso dei modelli di sito in SharePoint Server, vedere Salvare, scaricare e caricare un sito SharePoint come modello.
-
La visualizzazione dei dati di un elenco che usa una colonna di ricerca presenta dei problemi. Per altre informazioni, vedere L'elenco generato da modelli non visualizza i dati dell'elenco diricerca corretto in SharePoint .
Il comando Salva sito come modello non è disponibile
Il comando Salva come modello non è supportato e può generare problemi nei siti che usano l'infrastruttura di pubblicazione di SharePoint Server. Se per il proprio sito è abilitata l'infrastruttura di pubblicazione, non è possibile usare la caratteristica del modello di sito.
Per altre informazioni, vedere Attivare le caratteristiche di pubblicazione e Informazioni sui modelli di sito abilitati per la pubblicazione.
Si verificano problemi con i modelli di sito dopo l'aggiornamento da SharePoint 2010
Se si vogliono continuare a usare modelli di sito personalizzati dopo l'aggiornamento dell'abbonamento a SharePoint 2013, è necessario ricrearli prima di aggiornare la raccolta siti. In caso contrario, tutti i nuovi modelli di sito non funzioneranno dopo l'aggiornamento. Per ricreare il modello di sito, creare un nuovo sito secondario basato sull'esperienza 2013, personalizzarlo nuovamente in modo da farlo corrispondere al modello che si usava in precedenza, quindi salvare il sito secondario personalizzato come modello.
Per la procedura per ricreare i modelli di sito personalizzati in SharePoint 2013, vedere Aggiornare i modelli di sito.
In alcuni casi, potrebbe essere necessario eseguire analisi più approfondite per scoprire un problema con un modello di sito. Ad esempio, il modello di sito potrebbe essere ereditato e non si conosce come è stato creato o cosa contiene.
In sostanza, un file con estensione wsp è un file CAB, che a sua volta contiene altri file. Il file CAB contiene un file manifesto che definisce gli elementi nel sito. Se si desidera conoscerne il contenuto, procedere come segue:
-
Copiare il file con estensione wsp.
-
Rinominare l'estensione di file da wsp in cab.
-
Fare doppio clic sul file, selezionare tutti i file visualizzati, fare clic con il pulsante destro del mouse sulla selezione, scegliere Estrai, individuare una cartella nella finestra di dialogo Selezionare una destinazione, quindi fare clic su Estrai.
Vengono visualizzati il file Manifest.xml, le cartelle a cui viene fatto riferimento nel file Manifest.xml e tutti i file di caratteristiche, risorse, schemi ed elementi necessari per ricreare il sito. Se si è scelto di includere il contenuto del sito quando è stato creato il modello di sito, è anche possibile visualizzare il contenuto, ad esempio i file di raccolta documenti.
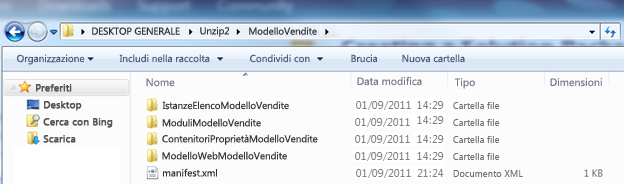
Importante: Non decomprimere il file CAB originale, né modificare il manifesto o il contenuto di un file con estensione wsp. La creazione di siti da pacchetti modificati a questo livello può comportare instabilità nei siti creati a partire dal modello. È comunque possibile aprire i file con estensione wsp senza problemi e modificarli in Microsoft Visual Studio per personalizzare ulteriormente il modello.
Nota: Il pacchetto della soluzione Web creato in un modello di sito è una soluzione utente con attendibilità parziale che ha lo stesso formato dichiarativo di una soluzione SharePoint con attendibilità totale. Non supporta tuttavia tutta la gamma di tipi di elementi della caratteristica supportati dalle soluzioni con attendibilità totale.