Contrassegnando i messaggi di posta elettronica, è possibile tenere traccia delle risposte ai messaggi inviati. È anche possibile assicurarsi di completare i messaggi ricevuti. In entrambi i casi, è possibile includere un avviso di promemoria.
Quando è necessario avere una risposta tempestiva a un messaggio, usare un contrassegno per i destinatari.
Suggerimento: Usare questa funzionalità con discrezione. Alcuni destinatari potrebbero non apprezzare l'aggiunta di promemoria al proprio Outlook.
-
Prima di selezionare Invia, nel gruppo Contrassegni della scheda Messaggio selezionare Completa e quindi Personalizzare.
-
Selezionare Contrassegna per destinatari.
-
In Contrassegna per i destinatari selezionare un contrassegno nell'elenco Contrassegna a .
-
Per impostazione predefinita, l'attività è accompagnata da un promemoria. Per inviare un contrassegno senza avviso di promemoria, deselezionare la casella di controllo Promemoria .
Il testo del contrassegno ricevuto dai destinatari viene visualizzato nella barra informazioni.
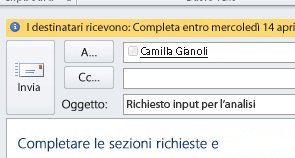
Se è necessario completare un messaggio che si sta per inviare, impostare un promemoria per se stessi.
-
Prima di selezionare Invia, nel gruppo Contrassegni della scheda Messaggio selezionare Completa.
-
Selezionare un contrassegno per il promemoria di questo messaggio.
Per impostazione predefinita, sono disponibili le date di inizio, le date di scadenza e i promemoria del contrassegno seguenti:
|
Contrassegnare |
Data inizio |
Scadenza |
Promemoria |
|---|---|---|---|
|
Oggi |
Data corrente |
Data corrente |
Un'ora prima della fine della giornata lavorativa di oggi |
|
Domani |
Data corrente più un giorno |
Data corrente più un giorno |
Ora di inizio del giorno corrente più un giorno lavorativo |
|
Questa settimana |
Data corrente più due giorni, ma non oltre l'ultimo giorno lavorativo di questa settimana |
Ultimo giorno lavorativo di questa settimana |
Ora di inizio del giorno corrente più due giorni lavorativi |
|
Prossima settimana |
Primo giorno lavorativo della settimana successiva |
Ultimo giorno lavorativo della settimana successiva |
Ora di inizio del primo giorno lavorativo della settimana successiva |
|
Nessuna data |
Nessuna data |
Nessuna data |
Data corrente |
|
Personalizzato |
Data corrente |
Data corrente |
Data corrente |
In alternativa, selezionare Personalizzato per creare una data di inizio e una scadenza che non vengono visualizzate nell'elenco. Selezionare OK per chiudere la finestra di dialogo.
Il testo del contrassegno ricevuto dai destinatari viene visualizzato nella barra informazioni.
Nota: Se si vuole personalizzare il contrassegno specificando le date di inizio e scadenza o modificare la data di visualizzazione dell'avviso di promemoria, seguire i passaggi della sezione Contrassegno per ricordare a tutti i destinatari di completare il promemoria. È possibile deselezionare la casella di controllo Contrassegna per i destinatari per personalizzare i contrassegni visualizzati solo dall'utente.
Per contrassegnare un nuovo messaggio sia per l'utente che per i destinatari, eseguire le operazioni seguenti:
-
Nel gruppo Contrassegni della scheda Messaggio selezionare Completa e quindi Aggiungi promemoria.
-
Selezionare Contrassegna per destinatari.
Per inviare un contrassegno senza avviso di promemoria, deselezionare la casella di controllo Promemoria .
-
Selezionare la casella di controllo Contrassegna per me e, se si vuole, la casella di controllo Promemoria .
-
È possibile specificare una data di inizio e una scadenza per il contrassegno per me.
-
Nell'elenco Contrassegna a selezionare il testo del contrassegno da visualizzare. È anche possibile digitare testo personalizzato nella casella e quindi premere INVIO.
Nota: Non è possibile modificare il testo del contrassegno o impostare la data di inizio e la scadenza se si usa un account di posta elettronica IMAP.
-
Se la casella di controllo Promemoria per Contrassegna per me o Contrassegna per i destinatari è selezionata, specificare un'ora per un promemoria.
-
Selezionare OK.
Il testo del contrassegno viene visualizzato nella barra informazioni.

Il contrassegno viene visualizzato nell'elenco dei messaggi e nel messaggio.
-
Nell'elenco dei messaggi fare clic con il pulsante destro del mouse sul contrassegno del messaggio.
-
Fare clic su Cancella contrassegno Attività.
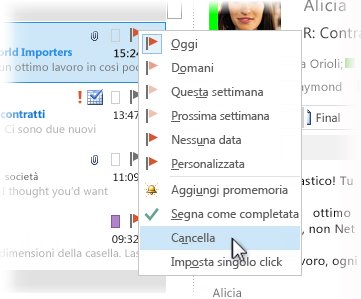
Se il messaggio è aperto in una finestra separata, fare clic su Messaggio > Completa > Cancella contrassegno.
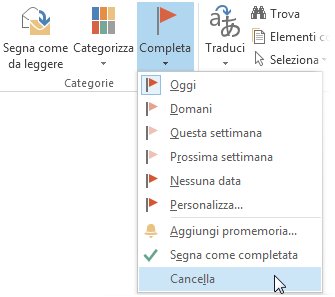
Quando si rimuove il contrassegno, viene eliminato anche il promemoria.
I promemoria sono avvisi popup che vengono visualizzati quando è necessaria un'azione.
-
Nell'elenco dei messaggi fare clic con il pulsante destro del mouse sul contrassegno del messaggio.
-
Fare clic su Personalizzato.
-
Deselezionare la casella Promemoria .

Se il messaggio è aperto in una finestra separata, fare clic su Messaggio > Completa > Personalizzato e quindi deselezionare la casella Promemoria .
Dopo aver inviato un messaggio che usa un contrassegno, è possibile cercare le risposte.
Nota: Per impostazione predefinita, i messaggi inviati vengono salvati nella cartella Posta inviata. Se si usa un account di Microsoft Exchange e si spostano gli elementi inviati in un file di dati di Outlook (pst) manualmente o con archiviazione automatica, questa caratteristica non è disponibile.
-
Eseguire una delle operazioni seguenti:
-
Aprire il messaggio originale nella cartella Posta inviata .
-
Aprire il messaggio inviato contrassegnato nella barra di To-Do.
-
Aprire un messaggio che rappresenta una risposta al messaggio originale, selezionare la barra informazioni e quindi selezionare Apri messaggio contrassegnato originale.
-
-
Selezionare la barra informazioni e quindi trovare i messaggi correlati.
Viene visualizzata la finestra di dialogo Ricerca avanzata e viene avviata una ricerca dei messaggi che rappresentano una risposta al messaggio contrassegnato.
Quando si rimuove o si cancella un promemoria o un contrassegno, si perde qualsiasi indicazione che il messaggio sia stato un elemento attività. Se si vuole un indicatore che indica di aver completato l'azione necessaria per un messaggio contrassegnato, contrassegnarlo come completato. Il contrassegno diventa un segno di spunta. In Attività è possibile modificare la visualizzazione per visualizzare tutti gli elementi completati ,fino a quando l'elemento non viene eliminato.
-
Nell'elenco dei messaggi fare clic sul messaggio.
-
Fare clic con il pulsante destro del mouse sul contrassegno.
-
Fare clic su Segna come completata.
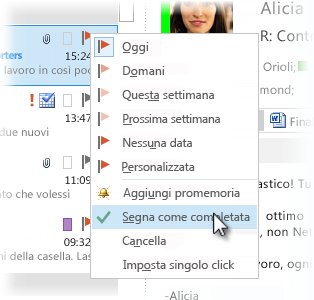
Quando non si vuole più tenere traccia di un messaggio, è possibile cancellare il contrassegno sul messaggio.
Eseguire una delle operazioni seguenti:
-
È stato aggiunto un contrassegno a un messaggio che non è stato inviato, ma che ora si vuole rimuovere
-
Nella bozza del messaggio, nel gruppo Contrassegni della scheda Messaggio, selezionare Completa.
-
Seleziona Cancella contrassegno.
-
-
È stato inviato un messaggio che usa un contrassegno per se stessi o per altri utenti, ma ora si vuole rimuovere il contrassegno
Eseguire una delle operazioni seguenti:
-
Eliminare il messaggio contrassegnato nella barra di To-Do.
Il messaggio verrà eliminato anche nelle cartelle Posta .
-
Fare clic con il pulsante destro del mouse sul messaggio in un punto qualsiasi di Outlook e quindi scegliere Segna come completato o Cancella contrassegno.
Nota: I destinatari del messaggio continuano a visualizzare il contrassegno. Quando si rimuove un contrassegno, questo influisce solo su ciò che viene visualizzato.
-
-
Viene visualizzato un promemoria di contrassegno e si vuole rimuovere il contrassegno
-
Quando viene visualizzato l'avviso di promemoria, fare clic con il pulsante destro del mouse su di esso e quindi scegliere Segna come completato o Cancella contrassegno.
Informazioni sulla differenza tra Contrassegna come completata e Cancella contrassegno
Contrassegna come completato L'elemento rimane contrassegnato con un contrassegno di completamento, tuttavia viene visualizzato con un barrato. Se la barra di To-Do o attività è configurata per mostrare tutte le attività e le attività indipendentemente dal fatto che siano completate o meno, il messaggio viene visualizzato finché non viene eliminato dalle cartelle Posta .
Cancella contrassegno Il contrassegno viene rimosso dal messaggio e non viene mai visualizzato alcun record del messaggio in visualizzazioni come la barra To-Do e le attività.
Se si vuole tenere traccia degli elementi completati, usare Contrassegna come completati. Tuttavia, non appena si elimina il messaggio, l'elemento scompare completamente da tutte le visualizzazioni di Outlook.
-
-
Viene ricevuta una risposta a un messaggio contrassegnato e si vuole rimuovere il contrassegno
-
Nel riquadro di lettura o nel messaggio aperto selezionare la barra informazioni, quindi selezionare Apri messaggio contrassegnato originale.
-
Nel gruppo Contrassegni della scheda Messaggio selezionare Completa.
-
Seleziona Cancella contrassegno.
-
È possibile contrassegnare un messaggio ricevuto per ricordarsi di completare o intervenire in un secondo momento. Per contrassegnare un messaggio ricevuto, eseguire una delle operazioni seguenti:
-
Nell'elenco dei messaggi selezionare la colonna del contrassegno accanto al messaggio.
A meno che non sia stato modificato il contrassegno predefinito, il contrassegno usa la data odierna per la data di inizio e la data di scadenza.
-
Nell'elenco dei messaggi fare clic con il pulsante destro del mouse sulla colonna del contrassegno accanto al messaggio. Selezionare la data di scadenza per l'attività.
Ad esempio, se si seleziona Settimana successiva, vengono impostate una data di inizio del lunedì successivo e una data di scadenza del venerdì successivo. Selezionare Personalizzato per usare una data di inizio e una scadenza non visualizzate nell'elenco.
Dopo aver selezionato OK, il testo del contrassegno viene visualizzato nella barra informazioni.
I messaggi contrassegnati vengono visualizzati nella barra To-Do, in Attività e nell'elenco attività del giorno del calendario.
Per impostazione predefinita, sono disponibili le seguenti opzioni di contrassegno.
|
Contrassegnare |
Data inizio |
Scadenza |
Promemoria |
|---|---|---|---|
|
Oggi |
Data corrente |
Data corrente |
Un'ora prima della fine della giornata lavorativa di oggi |
|
Domani |
Data corrente più un giorno |
Data corrente più un giorno |
Ora di inizio del giorno corrente più un giorno lavorativo |
|
Questa settimana |
Data corrente più due giorni, ma non oltre l'ultimo giorno lavorativo di questa settimana |
Ultimo giorno lavorativo di questa settimana |
Ora di inizio del giorno corrente più due giorni lavorativi |
|
Prossima settimana |
Primo giorno lavorativo della settimana successiva |
Ultimo giorno lavorativo della settimana successiva |
Ora di inizio del primo giorno lavorativo della settimana successiva |
|
Nessuna data |
Nessuna data |
Nessuna data |
Data corrente |
|
Personalizzato |
Data corrente |
Data corrente |
Data corrente |










