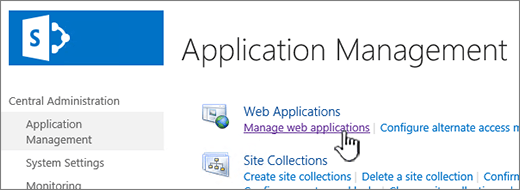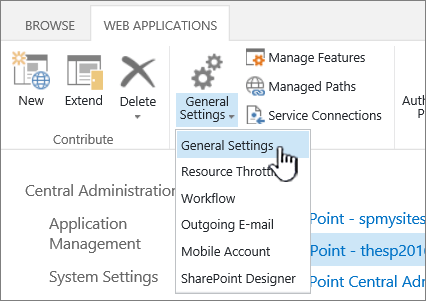È possibile configurare il Cestino di un sito di SharePoint per impostare il periodo di tempo entro il quale un utente può ripristinare contenuto eliminato prima che venga rimosso definitivamente e la quantità di spazio di archiviazione utilizzata dal Cestino. La pagina delle impostazioni di Gestione applicazioni di SharePoint consente di attivare o disattivare il Cestino, impostare il numero di giorni in cui gli elementi eliminati vengono conservati nel Cestino e impostare la quantità di spazio di archiviazione usata dal Cestino di secondo livello (raccolta siti).
Importante:
-
Il Cestino di SharePoint è diverso dal Cestino di Windows. Per ripristinare i file eliminati in Windows dal desktop o da un'app, provare a usare prima il Cestino di Windows. Per inserire il Cestino di Windows sul desktop, vedere Ripristinare il Cestino di Windows sul desktop.
Configurare le impostazioni del Cestino di SharePoint Server 2019, 2016, 2013 o 2010
La configurazione delle impostazioni del Cestino influisce su tutti i siti ospitati dall'applicazione Web.
-
Aprire l'app Amministrazione centrale SharePoint.
-
In Gestione applicazioni fare clic su Manage web applications.
-
Scegliere il sito per cui si vogliono configurare le impostazioni del Cestino e quindi fare clic su Impostazioni generali in Gestisci sulla barra multifunzione.
-
Nella sezione Cestino della pagina Impostazioni generali applicazione Web configurare le impostazioni seguenti:
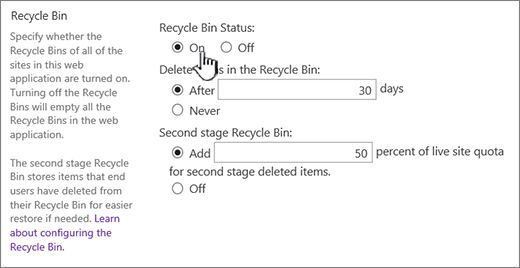
-
In Stato Cestino fare clic su Attivato o Disattivato per specificare se i Cestini di tutti i siti in questa applicazione Web sono attivati o disattivati.
Se si disattivano i Cestini, tutti i file in essi contenuti vengono eliminati. L'eliminazione può richiedere molto tempo, a seconda dello spazio occupato e del numero di Cestini.
-
In Elimina elementi nel Cestino fare clic su Dopo o Mai.
Se si fa clic su Dopo, digitare nella casella corrispondente il numero di giorni di attesa prima che i Cestini vengano svuotati (ovvero il numero di giorni per cui gli elementi nei Cestini devono rimanere nello stato di eliminazione). Se si fa clic su Mai, i Cestini non vengono mai svuotati automaticamente.
-
In Cestino secondario fare clic su Aggiungi o su Disattivato.
Se si fa clic su Aggiungi, digitare la percentuale delle quote sito da aggiungere alla capacità del Cestino di secondo livello nella casella corrispondente.
Quando si attiva il Cestino di secondo livello per un'applicazione Web, è necessario specificare lo spazio su disco disponibile per il Cestino come percentuale della quota assegnata all'applicazione Web. Se, ad esempio, sono stati assegnati 100 MB di spazio all'applicazione Web e si assegna una quota del 50% al Cestino di secondo livello, verranno assegnati 50 MB al Cestino di secondo livello e 150 MB all'applicazione Web nel suo complesso. È possibile assegnare fino al 100% della quota al Cestino di secondo livello.
-
-
Scorrere fino alla fine della finestra di dialogo e fare clic su OK.
Configurare le impostazioni del Cestino di SharePoint Server 2007
La configurazione delle impostazioni del Cestino influisce su tutti i siti ospitati dall'applicazione Web.
-
Nella barra di spostamento superiore fare clic su Gestione applicazioni.
-
Nella sezione Gestione applicazione Web SharePoint della pagina Gestione applicazioni fare clic su Impostazioni generali applicazione Web.
-
Nella sezione Cestino della pagina Impostazioni generali applicazione Web configurare le impostazioni seguenti:
-
In Stato Cestino fare clic su Attivato o Disattivato per specificare se i Cestini di tutti i siti in questa applicazione Web sono attivati o disattivati.
Se si disattivano i Cestini, tutti i file in essi contenuti vengono eliminati. L'eliminazione può richiedere molto tempo, a seconda dello spazio occupato e del numero di Cestini.
-
In Elimina elementi nel Cestino fare clic su Dopo o Mai.
Se si fa clic su Dopo, digitare nella casella corrispondente il numero di giorni di attesa prima che i Cestini vengano svuotati (ovvero il numero di giorni per cui gli elementi nei Cestini devono rimanere nello stato di eliminazione). Se si fa clic su Mai, i Cestini non vengono mai svuotati automaticamente.
-
In Cestino secondario fare clic su Aggiungi o su Disattivato.
Se si fa clic su Aggiungi, digitare la percentuale delle quote sito da aggiungere alla capacità del Cestino di secondo livello nella casella corrispondente.
Quando si attiva il Cestino di secondo livello per un'applicazione Web, è necessario specificare lo spazio su disco disponibile per il Cestino come percentuale della quota assegnata all'applicazione Web. Se, ad esempio, sono stati assegnati 100 MB di spazio all'applicazione Web e si assegna una quota del 50% al Cestino di secondo livello, verranno assegnati 50 MB al Cestino di secondo livello e 150 MB all'applicazione Web nel suo complesso. È possibile assegnare fino al 100% della quota al Cestino di secondo livello.
-
-
Scorrere fino alla fine della finestra di dialogo e fare clic su OK.
Ripristinare il Cestino di Windows sul desktop
Anche se non è collegato con SharePoint, è importante avere a portata di mano il Cestino di Windows per recuperare i file locali eliminati. Ecco come ripristinarlo sul desktop:
Per ripristinare il Cestino di Windows 10 sul desktop:
-
Seleziona il pulsante Start

-
Selezionare Personalizzazione > Temi > Impostazioni delle icone del desktop.
-
Selezionare la casella di controllo Cestino > Applica.
• Per accedere alle impostazioni delle icone del desktop in Windows 8.1, scorrere rapidamente dal lato destro dello schermo, quindi selezionare Cerca. Digitare icone del desktop nella casella di ricerca e quindi scegliere Mostra/Nascondi icone comuni sul desktop.
• Per accedere alle impostazioni delle icone del desktop in Windows 7, selezionare il pulsante Start, digitare "icone desktop" nella casella di ricerca, quindi scegliere Mostra/Nascondi icone comuni sul desktop.
Lasciare un commento
Aggiornato il 3 ottobre 2018
Questo articolo è stato utile? In caso affermativo, lasciare un commento in fondo alla pagina. Se non è stato utile, specificare quali informazioni mancano o sono incomplete. Indicare la versione in uso di SharePoint, del sistema operativo e del browser. Il feedback degli utenti verrà usato per verificare i fatti, aggiungere informazioni e aggiornare l'articolo.