Con Lync è possibile rimanere connessi alle persone a cui si è più interessati tramite messaggistica istantanea, posta elettronica, chiamate audio e video, chat room permanenti e riunioni e presentazioni online.
In questo articolo vengono illustrate alcune attività di base per iniziare a usare Lync. Se l'articolo non contiene le informazioni desiderate, consultare l'argomento seguente: Domande frequenti su Lync.
Trovare e aggiungere un contatto
In Lync i contatti sono le identità online delle persone con cui si interagisce più spesso. Rappresentano una parte essenziale dell'esperienza Lync. Una delle prime operazioni da eseguire quando si inizia a usare Lync è creare un elenco di contatti.
-
Nel campo di ricerca della finestra principale di Lync digitare il nome, l'indirizzo di posta elettronica o il numero di telefono della persona da aggiungere.

-
Quando viene visualizzato l'elenco Contatti, posizionare il puntatore sull'immagine (o sull'area di visualizzazione dell'immagine) della persona e fare clic su Altre opzioni.
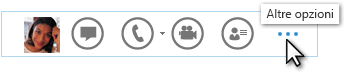
-
Scegliere Aggiungi a elenco contatti e selezionare un gruppo in cui inserire il nuovo contatto.
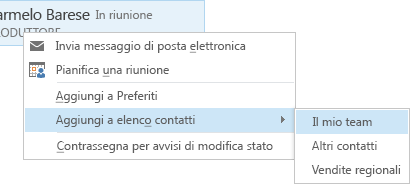
Inviare un messaggio istantaneo
Per avviare a una conversazione istantanea:
-
Trovare la persona a cui inviare un messaggio istantaneo, tramite una ricerca o l'elenco contatti, quindi eseguire una delle seguenti operazioni:
-
Fare doppio clic in un punto qualsiasi della relativa voce di contatto.
-
Fare clic con il pulsante destro del mouse sulla relativa voce e scegliere Invia messaggio istantaneo.
-
Posizionare il puntatore sull'immagine nell'elenco contatti e fare clic sul pulsante Messaggio istantaneo nel menu di accesso rapido di Lync.

-
Digitare il messaggio nel campo di testo nella parte inferiore della finestra.
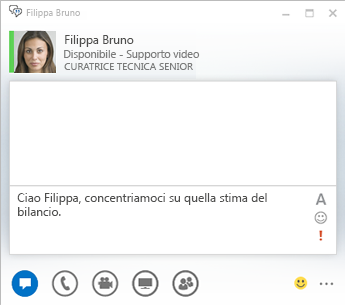
-
(Facoltativo) Per aggiungere contenuti speciali o personalizzare l'aspetto dei messaggi, è possibile:
-
Inviare un file o un'immagine eseguendo una delle operazioni seguenti:
-
Trascinare il file o l'immagine dal computer alla finestra del messaggio o l'area di input del testo.
-
Copiare e incollare il file o l'immagine da qualsiasi applicazione di Office nella finestra del messaggio o nell'area di input del testo.
-
Premere STAMP sulla tastiera per acquisire un'immagine direttamente dallo schermo e quindi incollarla nella finestra del messaggio o nell'area di input del testo.
Nota: Nel messaggio inviato verrà visualizzata una piccola raffigurazione del file o dell'immagine aggiunta. Per aprire il file o visualizzare l'immagine alle dimensioni originali, il destinatario dovrà fare clic su Salva o Copia e trasferire il file nel computer in uso.
-
-
Copiare e incollare collegamenti da altre applicazioni di Microsoft Office direttamente dell'area del messaggio istantaneo. (Accertarsi di usare l'URL completo del percorso da collegare).
-
Fare clic sull'icona del carattere

-
Fare clic sull'icona Emoticon

-
Fare clic sull'icona Priorità

-
-
Premere INVIO per inviare il messaggio istantaneo.
Controllare il dispositivo audio
Prima di usare Lync per eseguire una chiamata o partecipare a una conferenza, configurare il dispositivo audio e verificare la qualità. È possibile usare microfono e altoparlanti del computer oppure collegare una cuffia.
-
Fare clic su Selezionare il dispositivo principale nell'angolo inferiore sinistro della finestra di Lync.

-
Fare clic su Impostazioni dispositivo audio.
-
Fare clic sul menu in Selezionare il dispositivo da usare per le chiamate audio.
-
Se si dispone di più dispositivi audio, scegliere quello preferito.
-
In Personalizzadispositivo trascinare il dispositivo di scorrimento per regolare gli altoparlanti e il microfono.
-
Fare clic sulla freccia verde accanto all'altoparlante per ascoltare un tono di esempio.
Regolare il microfono e verificarne il funzionamento. L'indicatore blu consente di scegliere il livello appropriato. Se è presente un ricevitore, sollevarlo e parlarci dentro; nel caso di un telefono da tavolo, sollevare la cornetta e parlare. Se è presente un auricolare, parlare al microfono.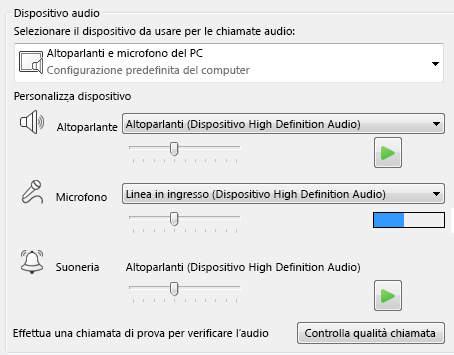
Eseguire una chiamata
-
Posizionare il puntatore del mouse sulla scheda contatto della persona da chiamare.
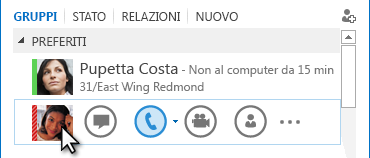
-
Fare clic sull'icona Telefono per chiamare il contatto.
- oppure -
Fare clic sulla freccia accanto all'icona Telefono e selezionare un altro numero.
Effettuare una chiamata tramite la tastiera del telefono
-
Nella finestra principale di Lync fare clic sulla scheda Telefono.
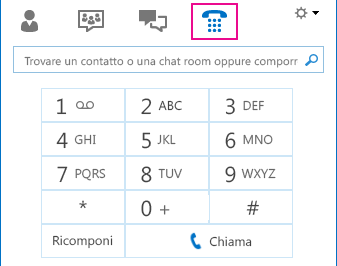
-
Fare clic sui numeri nella tastiera del telefono oppure digitare il numero nella casella di ricerca.
-
Fare clic su Chiama.
Rispondere a una chiamata
Quando si riceve una chiamata, sullo schermo appare un avviso.
Eseguire una delle operazioni seguenti:
-
Per rispondere alla chiamata, fare clic in un punto qualsiasi dell'area della foto.
-
Fare clic su Ignora per rifiutare la chiamata e inviarla alla segreteria telefonica.
-
Fare clic su Opzioni per eseguire altre azioni:
-
Inviare la chiamata alla segreteria telefonica.
-
Per reindirizzare la chiamata, fare clic su Cellulare o su Abitazione.
-
Scegliere Risponditramite messaggio istantaneo per rispondere con un messaggio istantaneo invece che tramite audio o video.
-
Impostare su Non disturbare per rifiutare la chiamata ed evitare altre chiamate.
-
Se si riceve una videochiamata ma si preferisce rispondere con solo audio, fare clic su Rispondi solo tramite audio.
-
Condividere il desktop o un programma
Lync consente di condividere le informazioni sul computer in due modi:
Condivisione del desktop per spostarsi tra programmi o lavorare su documenti in programmi diversi.
Condivisione di programmi per presentare programmi o documenti specifici, evitando che gli altri partecipanti vedano altri elementi del proprio desktop.
-
Posizionare il puntatore sul pulsante della presentazione (monitor) > scheda Presentare.
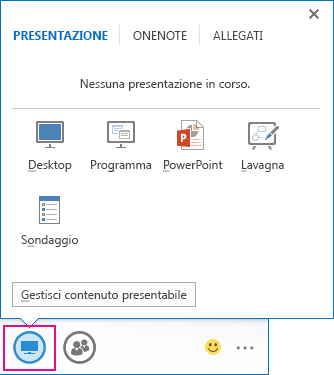
-
Fare doppio clic su Desktop per condividere il contenuto sul desktop.
-
Fare clic su Programma e selezionare i programmi o i documenti specifici da condividere.
-
-
Lo stato di Lync verrà impostato su Presentazione in corso e non si riceveranno messaggi istantanei o chiamate.
-
Usare la barra degli strumenti di condivisione nella parte superiore della schermata per interrompere la condivisione o per assegnare il controllo ai partecipanti.










