Portare le risorse del team in un'unica posizione centrale, in modo che i membri del team possano concentrarsi, comunicare e collaborare per completare il lavoro. Aggiungere la scheda SharePoint in Teams per incollare rapidamente qualsiasi pagina, post di notizie o elenco pubblicato da un sito SharePoint. In Microsoft Teams è possibile aggiungere pagine, elenchi e raccolte documenti SharePoint pubblicati come singole schede in un canale di Teams. I membri del team possono visualizzare pagine, modificare elenchi, usare i file condivisi e aggiungere commenti nelle schede Teams.
-
Le pagine SharePoint le pagine consentono di condividere informazioni, notizie o idee usando immagini, video e collegamenti.
-
Elenchi elenchi SharePoint sono un'ottima soluzione per collaborare su contenuti e dati.
-
Le raccolte documenti SharePoint raccolte documenti archiviano in modo sicuro i file in modo che i membri del team possano trovarli in qualsiasi dispositivo.
Note:
-
Alcune funzionalità sono introdotte gradualmente nelle organizzazioni che hanno acconsentito in modo specifico al programma Targeted Release. Questo significa che questa caratteristica potrebbe non essere ancora disponibile o essere diversa da quella descritta negli articoli della Guida.
-
Se non viene visualizzata un'opzione per aggiungere una scheda in Teams, collaborare con il proprietario del sito del teamSharePoint per ottenere l'accesso.
Aggiungere una pagina dal sito del team come scheda in Teams
Note:
-
Ogni pagina, elenco o raccolta documenti dovrà essere aggiunto come scheda una alla volta. Ripetere questa procedura per aggiungere altre schede al canale Teams.
-
Per aggiungere il contenuto del sito come scheda in Teams, è necessario essere il proprietario del sito SharePoint.
1. In Teams selezionare la pagina del canale. A destra del nome del canale, selezionare il segno + sulla barra delle schede.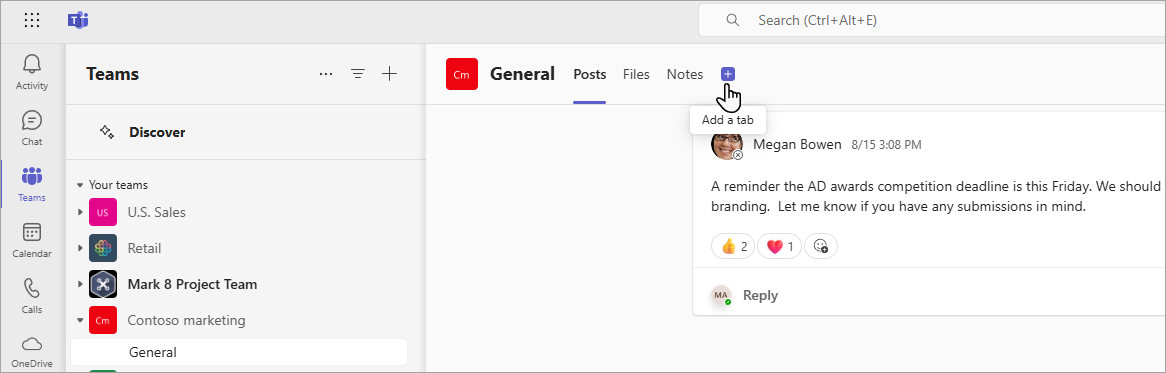
2. Selezionare SharePoint.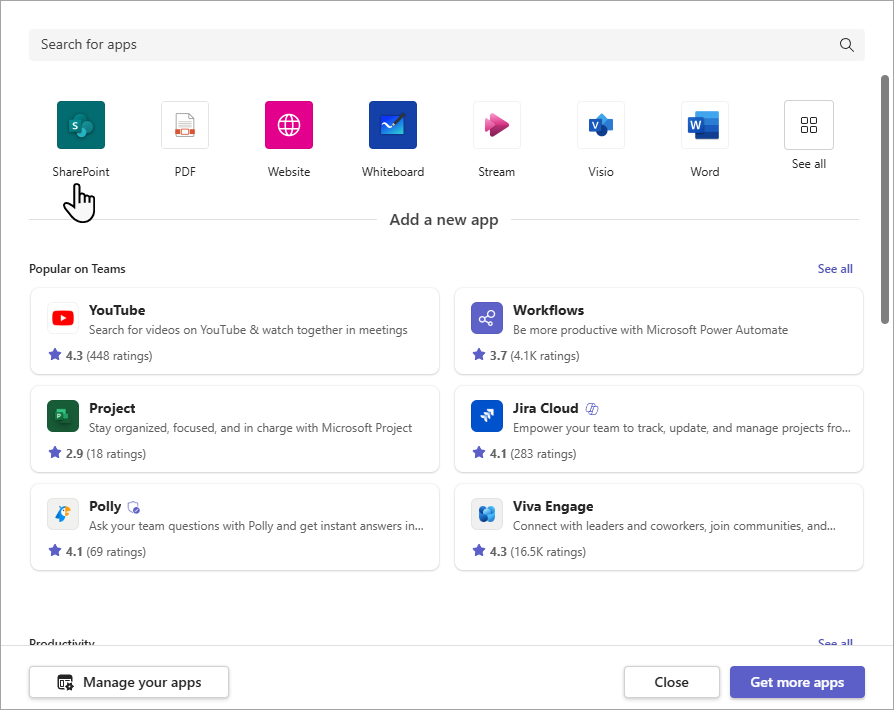
3. Selezionare Pagine per visualizzare un elenco di pagine di SharePoint esistenti e post di notizie disponibili nel sito del team. Selezionare il contenuto SharePoint da aggiungere come scheda nel canaleTeams.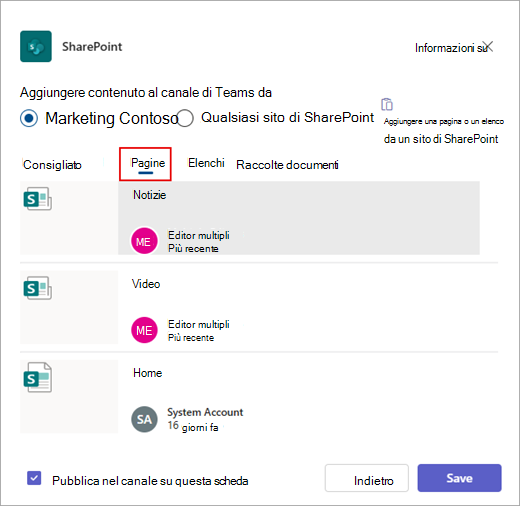
4. Selezionare la casella di controllo Pubblica nel canale relativo a questa scheda per generare e pubblicare automaticamente un annuncio nel canaleTeams per comunicare ai colleghi che è stata aggiunta questa scheda.
5. Selezionare Salva.
Aggiungere un elenco dal sito del team come scheda in Teams
Note:
-
Ogni pagina, elenco o raccolta documenti dovrà essere aggiunto come scheda una alla volta. Ripetere questa procedura per aggiungere altre schede al canale Teams.
-
Per aggiungere il contenuto del sito come scheda in Teams, è necessario essere il proprietario del sitoSharePoint.
1. In Teams selezionare la pagina del canale. A destra del nome del canale, selezionare il segno + sulla barra delle schede.
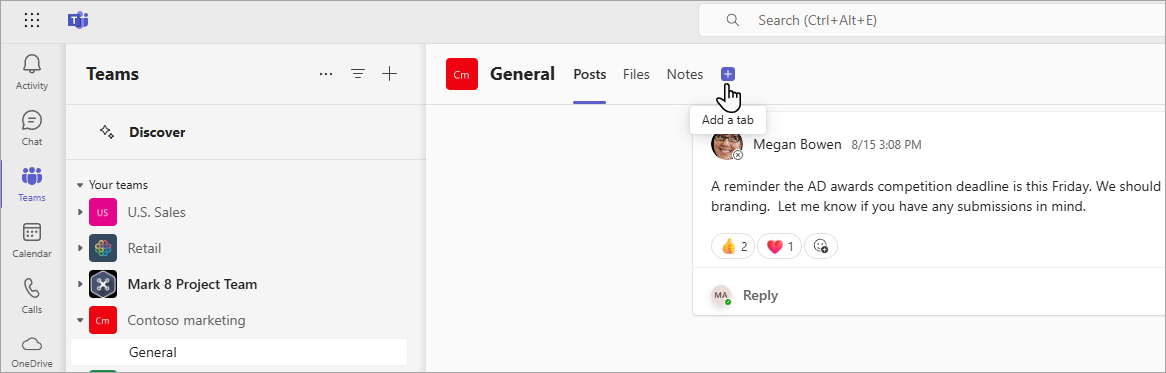
2. Selezionare SharePoint.
3. Selezionare Elenchi per visualizzare gli elenchi di SharePoint esistenti disponibili nel sito del team. Selezionare il contenuto SharePoint da aggiungere come scheda nel canale Teams.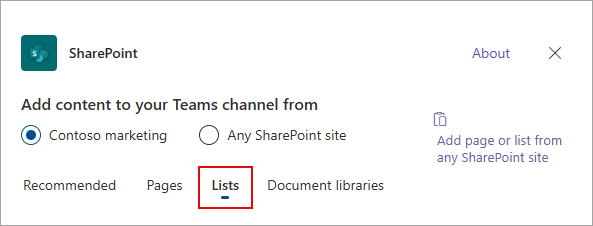
4. Selezionare la casella di controllo Pubblica nel canale relativo a questa scheda per generare e pubblicare automaticamente un annuncio nel canale Teams per comunicare ai colleghi che è stata aggiunta questa scheda.
5. Selezionare Salva.
Aggiungere una raccolta documenti come scheda dal sito
Note:
-
Ogni pagina, elenco o raccolta documenti dovrà essere aggiunto come scheda una alla volta. Ripetere questa procedura per aggiungere altre schede al canaleTeams.
-
Per aggiungere il contenuto del sito come scheda in Teams, è necessario essere il proprietario del sitoSharePoint.
1. In Teams selezionare la pagina del canale. A destra del nome del canale, selezionare il segno + sulla barra delle schede.
2. Selezionare SharePoint.
3. Selezionare Raccolte documenti per visualizzare le raccolte SharePoint esistenti disponibili nel sito del team. È anche possibile selezionare una raccolta documenti dalla sezione Consigliata da aggiungere come scheda nel canale Teams.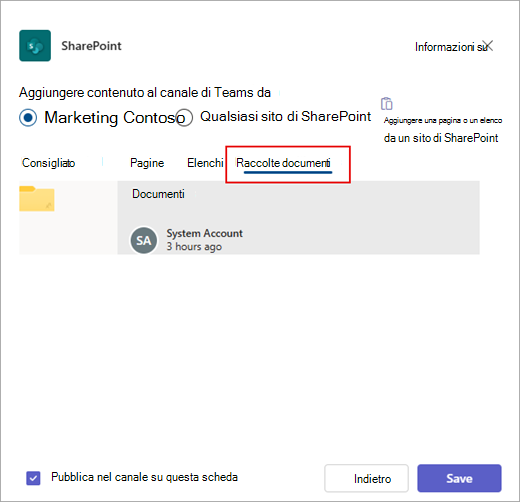
4. Selezionare la casella di controllo Pubblica nel canale relativo a questa scheda per generare e pubblicare automaticamente un annuncio nel canale Teams per comunicare ai colleghi che è stata aggiunta questa scheda.
5. Selezionare Salva.
Aggiungere una pagina, un elenco o una raccolta documenti da un sito SharePoint diverso
Nota: SharePoint convalida l'URL SharePoint e se si ha accesso alla pagina. Le autorizzazioni della pagina stessa non verranno modificate. Se gli utenti del team non hanno l'autorizzazione per la pagina a schede, verrà visualizzata una pagina per richiedere l'accesso.
1. In Teams selezionare la pagina del canale. A destra del nome del canale, selezionare il segno + sulla barra delle schede.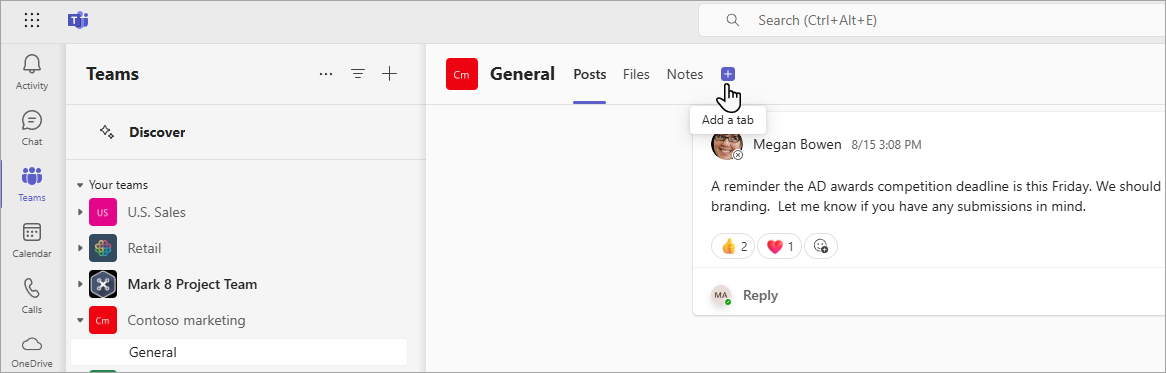
2. Selezionare SharePoint.
3. Selezionare il pulsante di opzione Qualsiasi sito di SharePoint e quindi incollare l'URL della pagina, del post di notizie o dell'elenco da aggiungere come scheda.
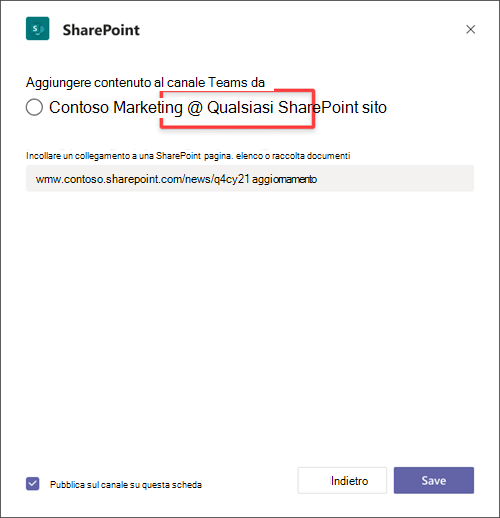
4. Selezionare la casella di controllo Pubblica nel canale relativo a questa scheda per generare e pubblicare automaticamente un annuncio nel canale Teams per comunicare ai colleghi che è stata aggiunta questa scheda.
5. Selezionare Salva.










