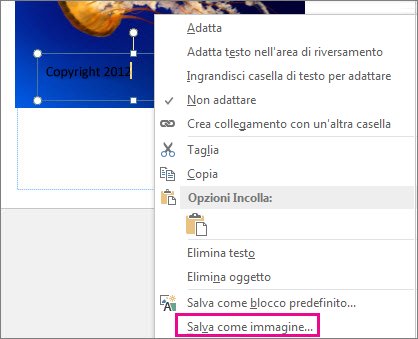Se si vuole contrassegnare le fotografie con il proprio nome o un altro segno identificativo, è possibile aggiungere una filigrana.
È anche possibile rimuovere una filigrana o usare una foto come filigrana.
Non esiste un pulsante che consente di aggiungere filigrane alle immagini in Publisher. La filigrana viene invece creata, resa trasparente, salvata e infine aggiunta a una foto.
Dopo aver impostato la filigrana per la prima foto, è possibile contrassegnare rapidamente altre foto eseguendo l'ultimo passaggio della procedura seguente.
Passaggio 1: creare una filigrana
Importante: Assicurarsi di salvare una copia della foto senza filigrana. Questa filigrana è permanente.
-
Fare clic su Home > Immagini in un nuovo file di Publisher vuoto.
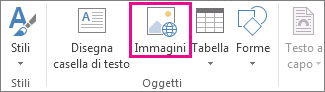
-
Individuare la foto a cui si vuole aggiungere una filigrana, selezionarla e quindi fare clic su Inserisci.
-
Fare clic su Inserisci > Disegna casella di testo.

-
Disegnare una casella di testo sulla foto nel punto in cui si vuole inserire un copyright o un altro marchio e digitare il testo da visualizzare in filigrana.
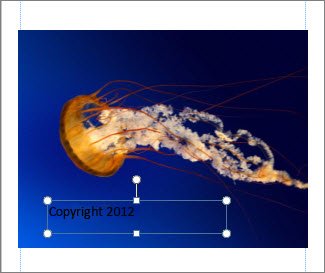
Passaggio 2: formattare la filigrana
-
Selezionare il testo della filigrana, fare clic con il pulsante destro del mouse e modificare il tipo e il colore del carattere in base al proprio gusto.
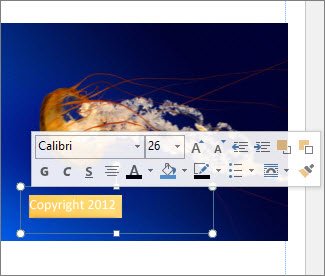
Nota: Per un aspetto più professionale, selezionare il testo fare clic su Strumenti casella di testo > Formato > Contorno testo > Effetti contorno > Riempimento testo. Spostare il dispositivo di scorrimento di trasparenza per modificare l'aspetto della filigrana.
-
Fare clic con il pulsante destro del mouse sulla filigrana, scegliere Salva come immagine, assegnare alla filigrana un nome e salvarla in un percorso di uso frequente.
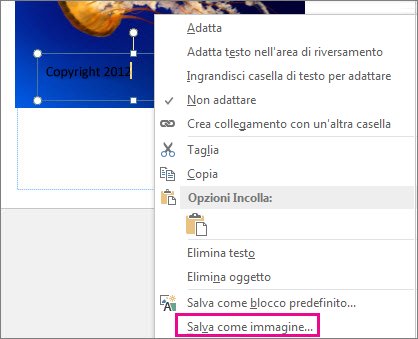
-
Fare clic sulla casella di testo e posizionarla sulla foto nel punto voluto.
Passaggio 3: salvare la foto che contiene la filigrana
-
Premere CTRL+A per selezionare la casella di testo e la foto e quindi fare clic su Strumenti immagine > Formato > Raggruppa.
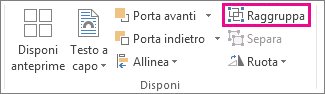
-
Fare clic con il pulsante destro del mouse sulla foto, scegliere Salva come immagine e salvare la fotografia con filigrana con un nuovo nome.
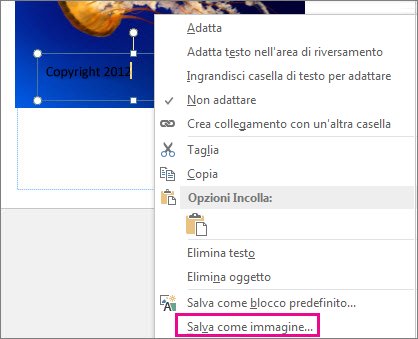
Aggiungere la filigrana ad altre foto
Importante: Assicurarsi di salvare una copia della foto senza filigrana. Questa filigrana è permanente.
-
In Publisher fare clic su Home > Immagini.
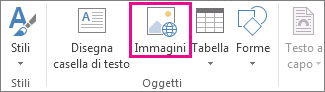
-
Scegli un foto a cui si vuole aggiungere una filigrana, fare clic su di essa e quindi su Inserisci.
-
Fare di nuovo clic su Home >Immagini per individuare la filigrana salvata nel passaggio 2 e fare clic su Inserisci.
-
Fare clic sull'immagine della filigrana e posizionarla sulla foto nella posizione voluta.
-
Premere CTRL+A per selezionare la filigrana e la foto e fare clic su Strumenti immagine > Formato > Raggruppa.
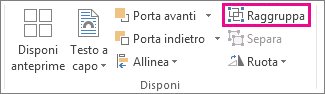
-
Fare clic con il pulsante destro del mouse sulla foto, scegliere Salva come immagine e salvare la fotografia con filigrana con un nuovo nome.