Un segnalibro in Word contrassegna una posizione che si vuole trovare di nuovo facilmente. È possibile immettere tutti i segnalibri desiderati nel documento o nel messaggio di Outlook e assegnare a ognuno un nome univoco per identificarlo facilmente.
Per aggiungere un segnalibro, prima di tutto è necessario contrassegnare la posizione del segnalibro nel documento. Successivamente, è possibile passare alla posizione o aggiungervi collegamenti all'interno del documento o del messaggio. È anche possibile eliminare segnalibri da un documento o un messaggio.
Assegnare un segnalibro a una posizione
-
Selezionare il testo, l'immagine o il punto del documento in cui si vuole inserire un segnalibro.
-
Selezionare la scheda Inserisci e scegliere


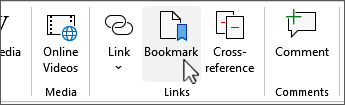
-
In Nome segnalibro digitare un nome e selezionare Aggiungi.
Nota: I nomi dei segnalibri devono iniziare con una lettera. Possono includere sia numeri che lettere, ma non spazi. Se è necessario separare le parole, è possibile usare un carattere di sottolineatura ( _ ), ad esempio First_heading.
Passare alla posizione con il segnalibro
Dopo avere creato i segnalibri è possibile aggiungervi un collegamento all'interno del documento o accedervi in qualsiasi momento.
Passare a un segnalibro
Premere CTRL+G per aprire la scheda Vai nella finestra Trova e sostituisci. In Vai a selezionareSegnalibro. Immettere o selezionare il nome del segnalibro e quindi selezionare Vai a.
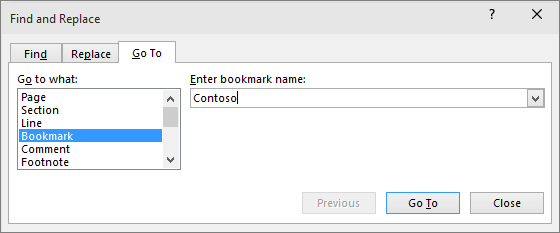
Aggiungere un collegamento a un segnalibro
È inoltre possibile aggiungere collegamenti ipertestuali per passare a una posizione con segnalibro nello stesso documento.
-
Selezionare il testo o l'oggetto da usare come collegamento ipertestuale.
-
Fai clic con il pulsante destro del mouse e quindi seleziona

-
In Collega a selezionare Inserisci nel documento nella finestra di dialogo Inserisci collegamento ipertestuale .
-
Selezionare dall'elenco il titolo o il segnalibro da collegare.
Nota: Per personalizzare la descrizione visualizzata quando si posiziona il puntatore del mouse sul collegamento ipertestuale, selezionare Descrizione comando e quindi digitare il testo desiderato.
-
Selezionare OK.
In caso di problemi con i segnalibri, consultare le diverse procedure per risolvere i problemi relativi ai segnalibri.
Eliminare un segnalibro
-
Selezionare la scheda Inserisci e scegliere


-
Selezionare Nome o Posizione per ordinare l'elenco di segnalibri nel documento.
-
Scegliere il nome del segnalibro da eliminare e quindi selezionare Elimina.
-
Se è stato inserito un collegamento ipertestuale al segnalibro eliminato, fare clic con il pulsante destro del mouse sul testo collegato e quindi scegliere Rimuovi collegamento ipertestuale.
Nota: Per eliminare sia il segnalibro che l'elemento associato a un segnalibro, ad esempio un blocco di testo o un altro elemento, selezionare l'elemento e premere CANC.










