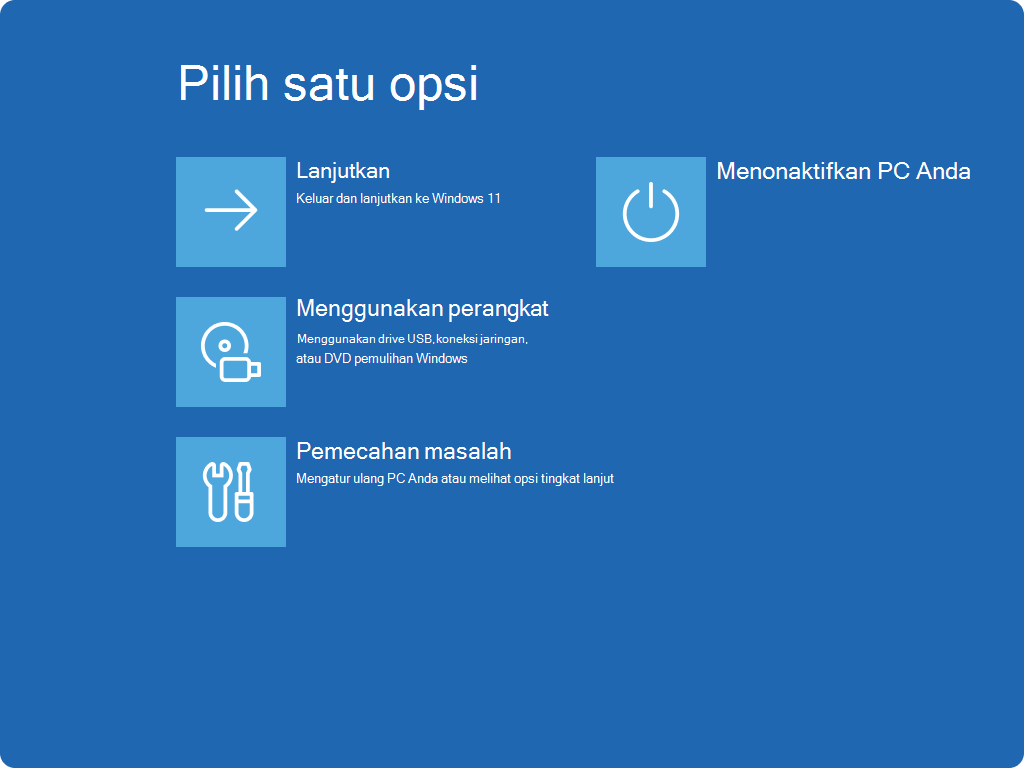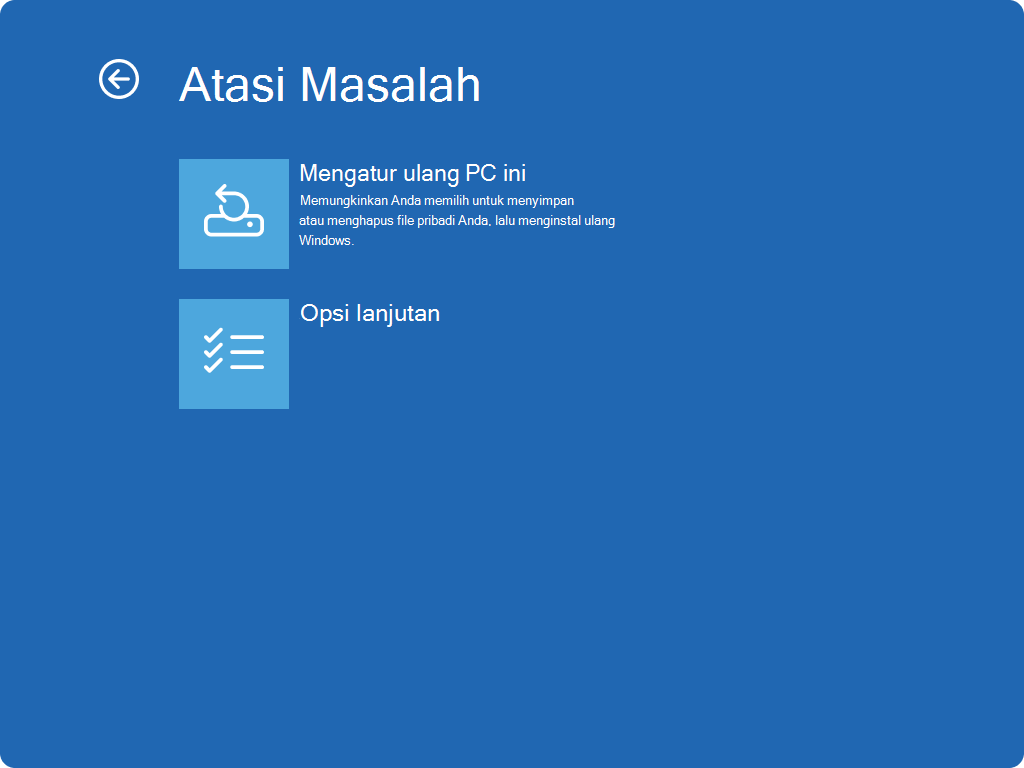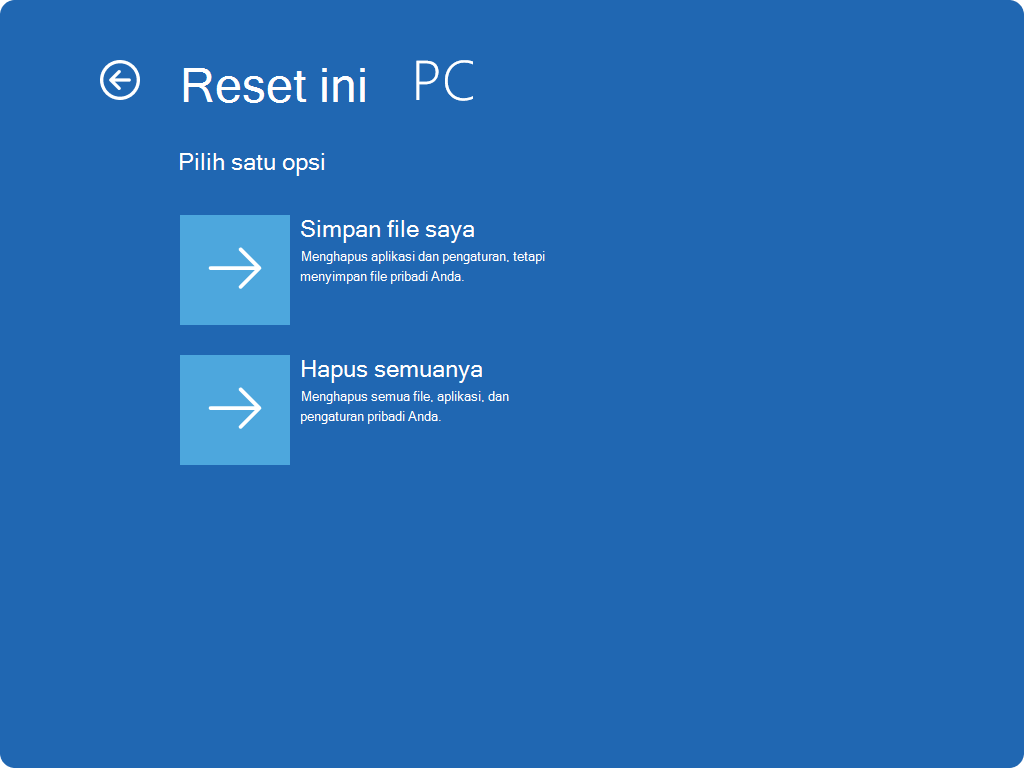Dukungan untuk Windows 10 akan berakhir pada Oktober 2025
Setelah 14 Oktober 2025, Microsoft tidak akan lagi menyediakan pembaruan perangkat lunak gratis dari Windows Update, bantuan teknis, atau perbaikan keamanan untuk Windows 10. PC Anda akan tetap berfungsi, tetapi sebaiknya pindah ke Windows 11.
Mengatur ulang PC di Windows adalah fitur canggih yang memungkinkan Anda memulihkan perangkat ke kondisi aslinya, yang dapat berguna jika Anda mengalami masalah kinerja, masalah perangkat lunak, atau hanya ingin memulai dari awal. Fitur ini dirancang agar mudah digunakan dan menyediakan beberapa opsi yang sesuai dengan kebutuhan yang berbeda.
Opsi pengaturan ulang
Berikut adalah daftar opsi saat mengatur ulang PC Anda:
|
Opsi |
Deskripsi |
|---|---|
|
Simpan file saya |
Juga dikenal sebagai Refresh, opsi ini menginstal ulang Windows sambil mempertahankan file pribadi Anda tetap utuh. Aplikasi dan pengaturan akan dihapus, tetapi mempertahankan dokumen, foto, dan data pribadi lainnya. |
|
Hapus semuanya |
Juga dikenal sebagai Reset, opsi ini menginstal ulang Windows dan menghapus semua file, aplikasi, dan pengaturan pribadi Anda. Ini ideal untuk awal yang baru atau ketika Anda memberikan atau menjual PC Anda.
|
|
Unduhan cloud |
Opsi ini mengunduh salinan Windows segar dari cloud, memastikan Anda mendapatkan versi terbaru dengan semua pembaruan. Sangat berguna jika file lokal Anda rusak atau hilang. |
|
Penginstalan ulang lokal |
Opsi ini menggunakan file yang sudah ada di PC Anda untuk menginstal ulang Windows. Ini lebih cepat jika Anda memiliki koneksi internet yang lambat tetapi mungkin tidak menyertakan pembaruan terbaru. |
Catatan: Fungsi penghapusan data ditargetkan pada konsumen dan tidak memenuhi standar penghapusan data pemerintah dan industri.
Reset langkah-langkah
Anda dapat mengatur ulang PC saat masuk ke Windows atau dari Lingkungan Pemulihan Windows (Windows RE).
Penting: Selama proses pengaturan ulang, layar mungkin menjadi hitam untuk jangka waktu yang lama (kadang-kadang ke atas 15 menit) dan perangkat Anda mungkin berusaha untuk memulai ulang sendiri. Mencoba memulai ulang perangkat sendiri secara manual selama proses ini dapat menyebabkan gagalnya pengaturan ulang.
Pilih opsi yang paling sesuai dengan kebutuhan Anda:
-
Di aplikasi Pengaturan di perangkat Windows Anda, pilih Pemulihan> Sistem atau gunakan pintasan berikut:Buka pengaturan Pemulihan
Catatan: Di Windows 10, Anda dapat mengakses dari Pembaruan & Pemulihan > Keamanan
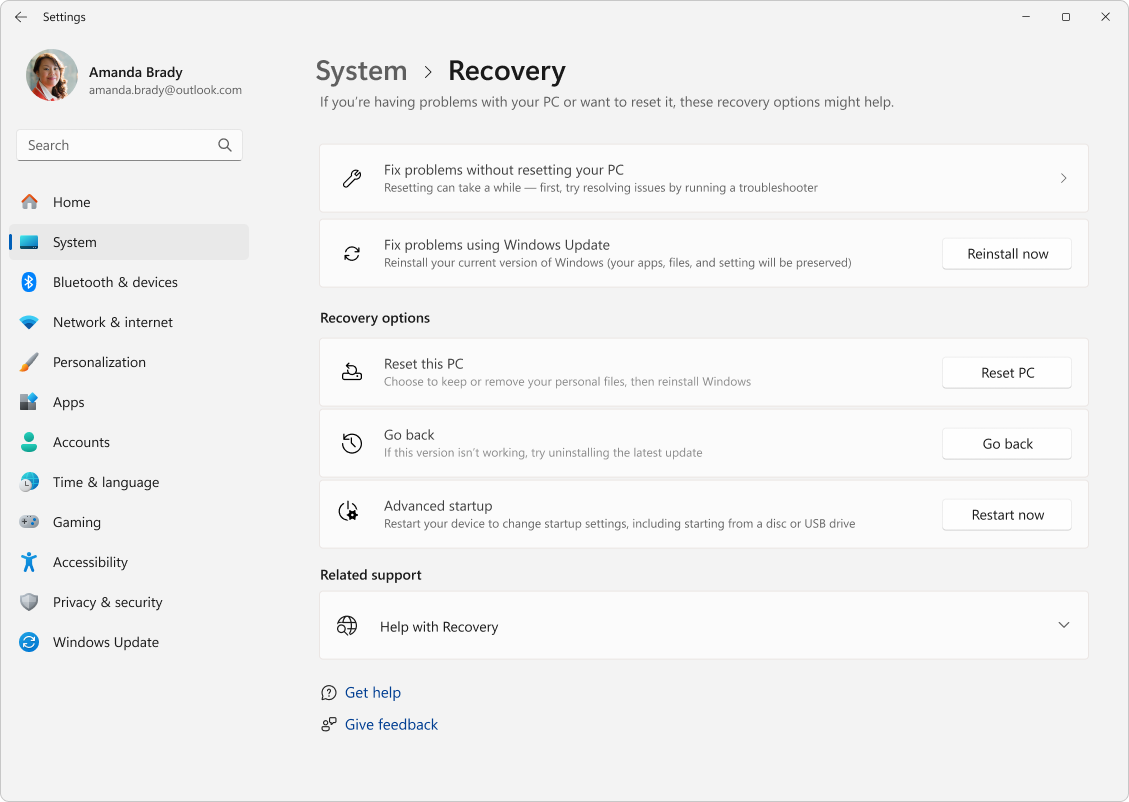
-
Pilih Reset PC
-
Pilih dari opsi dan/atau pengaturan dalam tabel opsi pengaturan ulang
Catatan: Jika telah mengenkripsi perangkat, Anda memerlukan kunci BitLocker untuk menyelesaikan tugas ini. Jika Anda tidak mengetahui kunci BitLocker Anda, lihat Menemukan kunci pemulihan BitLocker Anda.
-
Setelah Windows RE, pilih Pemecahan masalah > Reset PC ini > Pemulihan Sistem
-
Pilih dari opsi dan/atau pengaturan dalam tabel opsi pengaturan ulang