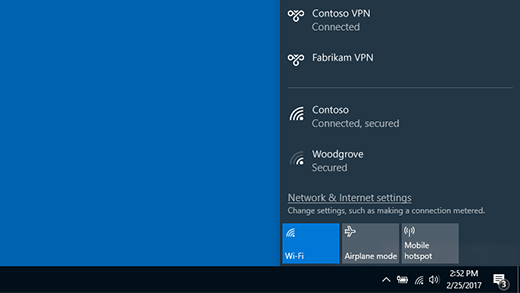Baik untuk penggunaan kantor maupun pribadi, Anda dapat menyambungkan ke jaringan privat virtual (VPN) di PC Windows. Koneksi VPN bisa membantu menyediakan koneksi dan akses yang lebih aman ke jaringan perusahaan Anda dan internet, misalnya, ketika Anda bekerja dari kedai kopi atau tempat umum yang serupa.
Catatan: Fitur ini tidak tersedia di Windows 11 SE. Pelajari selengkapnya
Membuat profil VPN
Sebelum tersambung ke VPN, Anda harus memiliki profil VPN di PC. Anda bisa membuat profil VPN Anda sendiri atau menyiapkan akun kerja untuk mendapatkan profil VPN dari perusahaan Anda.
Sebelum memulai:
-
Jika untuk bekerja, cari pengaturan VPN atau aplikasi VPN di situs intranet perusahaan Anda saat sedang bekerja, atau hubungi staf dukungan perusahaan Anda.
-
Jika untuk layanan VPN yang Anda berlangganan untuk penggunaan pribadi, kunjungi Microsoft Store untuk melihat apakah ada aplikasi untuk layanan tersebut, lalu masuk ke situs web layanan VPN untuk melihat apakah pengaturan koneksi VPN untuk digunakan tercantum di sana.
Setelah pengaturan VPN kantor atau pribadi Anda siap:
-
Pilih Mulai Pengaturan > > Jaringan & internet > VPN > Tambahkan VPN.
-
Di bawah Tambahkan koneksi VPN, lakukan hal berikut:
-
Untuk penyedia VPN, pilih Windows (bawaan).
-
Dalam kotak Nama koneksi, masukkan nama yang Anda kenali (misalnya, VPN Pribadi Saya). Inilah nama koneksi VPN yang akan Anda cari ketika menyambungkan.
-
Dalam kotak Nama atau alamat server, masukkan alamat untuk server VPN.
-
Untuk Jenis VPN, pilih jenis koneksi VPN yang ingin Anda buat. Anda perlu mengetahui tipe koneksi VPN mana yang digunakan oleh perusahaan atau layanan VPN.
-
Untuk Jenis informasi masuk, pilih jenis info masuk (atau kredensial) untuk digunakan. Hal ini mungkin berupa nama pengguna dan kata sandi, kata sandi sekali pakai, sertifikat, atau kartu pintar jika Anda menyambungkan ke VPN untuk bekerja. Masukkan nama pengguna dan kata sandi Anda di kotak masing-masing (jika diperlukan).
-
-
Pilih Simpan.
Jika Anda perlu mengedit info koneksi VPN atau menentukan pengaturan tambahan, seperti pengaturan proksi:
-
Dari halaman pengaturan VPN, pilih koneksi VPN yang ingin Anda edit, pilih Opsi tingkat lanjut, lalu pilih Edit di samping detail yang ingin Anda perbarui. Setelah Anda membuat pembaruan yang diperlukan, pilih Simpan atau Terapkan.
Menyambungkan ke VPN
Ketika memiliki profil VPN, Anda siap untuk menyambungkan.
Sambungkan ke VPN dengan cepat dari taskbar Anda:
-
Di taskbar Anda, pilih ikon Jaringan, Volume, Baterai > VPN.
-
Jika Anda memiliki satu VPN yang dikonfigurasi, Anda bisa mengaktifkan dan menonaktifkannya dengan mengalihkan sisi kiri pengaturan cepat VPN , ditandai dengan (1), di bawah ini.
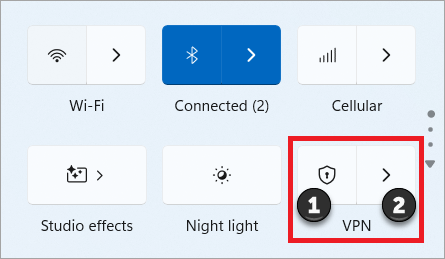
-
Jika ada beberapa VPN yang dikonfigurasi, Anda perlu memilih satu untuk tersambung. Pilih Kelola koneksi VPN (ditandai dengan (2) dalam gambar), pilih koneksi yang Anda inginkan dari daftar koneksi, lalu pilih Sambungkan.
-
Jika diminta, masukkan nama pengguna dan kata sandi Anda atau info masuk lainnya.
Sambungkan ke VPN dari halaman Pengaturan Windows:
-
Pilih Mulai Pengaturan > > Jaringan & internet > VPN.
-
Di samping koneksi VPN yang ingin Anda gunakan, pilih Sambungkan.
-
Jika diminta, masukkan nama pengguna dan kata sandi Anda atau info masuk lainnya.
Anda akan tahu bahwa Anda tersambung ke VPN dengan dua cara berikut:
-
Pada halaman pengaturan VPN, nama koneksi VPN akan ditampilkan Tersambung di bawahnya.
-
Di taskbar, perisai biru akan ditampilkan saat Anda tersambung ke VPN yang dikenali.
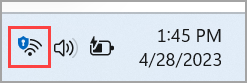
Baik untuk penggunaan kantor maupun pribadi, Anda dapat menyambungkan ke jaringan privat maya (VPN) di PC Windows 10. Koneksi VPN bisa membantu menyediakan koneksi dan akses yang lebih aman ke jaringan perusahaan Anda dan internet, misalnya, ketika Anda bekerja dari kedai kopi atau tempat umum yang serupa.
Membuat profil VPN
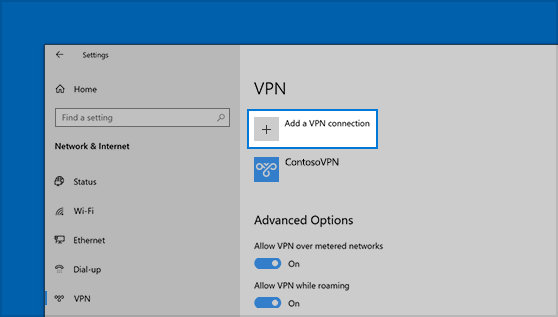
Sebelum tersambung ke VPN, Anda harus memiliki profil VPN di PC. Anda bisa membuat profil VPN Anda sendiri atau menyiapkan akun kerja untuk mendapatkan profil VPN dari perusahaan Anda.
Sebelum memulai:
-
Jika untuk bekerja, cari pengaturan VPN atau aplikasi VPN di situs intranet perusahaan Anda saat sedang bekerja, atau hubungi staf dukungan perusahaan Anda.
-
Jika merupakan layanan VPN langganan untuk penggunaan pribadi, kunjungi Microsoft Store untuk melihat apakah ada aplikasi untuk layanan tersebut, lalu kunjungi situs web layanan VPN untuk melihat apakah pengaturan koneksi VPN untuk digunakan tercantum di sana.
-
Pilih tombol Mulai , lalu pilih Pengaturan > Jaringan & Internet > VPN > Tambahkan koneksi VPN.
-
Dalam Menambahkan koneksi VPN, lakukan hal berikut:
-
Untuk penyedia VPN, pilih Windows (bawaan).
-
Dalam kotak Nama koneksi, masukkan nama yang Anda kenali (misalnya, VPN Pribadi Saya). Inilah nama koneksi VPN yang akan Anda cari ketika menyambungkan.
-
Dalam kotak Nama atau alamat server, masukkan alamat untuk server VPN.
-
Untuk Jenis VPN, pilih jenis koneksi VPN yang ingin Anda buat. Anda perlu mengetahui tipe koneksi VPN mana yang digunakan oleh perusahaan atau layanan VPN.
-
Untuk Jenis informasi masuk, pilih jenis info masuk (atau kredensial) untuk digunakan. Hal ini mungkin berupa nama pengguna dan kata sandi, kata sandi sekali pakai, sertifikat, atau kartu pintar jika Anda menyambungkan ke VPN untuk bekerja. Masukkan nama pengguna dan kata sandi Anda di kotak masing-masing (jika diperlukan).
-
-
Pilih Simpan.
-
Jika Anda perlu mengedit info koneksi VPN atau menentukan pengaturan tambahan, seperti pengaturan proksi, pilih koneksi VPN kemudian pilih Opsi tingkat lanjut.
Menyambungkan ke VPN
Ketika memiliki profil VPN, Anda siap untuk menyambungkan.
-
Di ujung kanan taskbar, pilih ikon Jaringan (baik atau ).
-
Pilih koneksi VPN yang ingin Anda gunakan, kemudian lakukan salah satu hal berikut ini bergantung pada apa yang terjadi saat Anda memilih koneksi VPN:
-
Jika tombol Sambungkan ditampilkan di bawah koneksi VPN, pilih Sambungkan.
-
Jika bagian VPN di Pengaturan terbuka, pilih koneksi VPN di sana, lalu pilih Sambungkan.
-
-
Jika diminta, masukkan nama pengguna dan kata sandi Anda, atau info masuk lainnya.
Saat tersambung, nama koneksi VPN akan menampilkan Tersambung di bawahnya. Untuk mengetahui apakah Anda tersambung ke VPN selagi melakukan berbagai hal di PC, pilih ikon Jaringan (baik atau ) di ujung kanan taskbar, lalu lihat apakah koneksi VPN menampilkan Tersambung.