Cara mengunduh dan menginstal driver printer terbaru
Applies To
Windows 11 Windows 10Catatan: Kami menyadari beberapa PC ARM (misalnya Copilot+ PC) tidak dapat menambahkan/menginstal printer menggunakan penginstal yang disertakan atau dengan mengunduh penginstal dari situs web produsen.
-
Untuk memperbaiki ini, buka Pengaturan > perangkat & Bluetooth > Printer & pemindai dan klik "Tambahkan perangkat" sebagai gantinya untuk menambahkan printer secara manual, kecuali produsen memiliki panduan khusus untuk Windows di PC ARM.
-
Untuk mengetahui apakah Anda memiliki perangkat ARM, buka Pengaturan > Sistem > Tentang, dan cari properti "Tipe sistem" di bawah "Spesifikasi perangkat". Perangkat ARM memiliki "prosesor berbasis ARM" di bawah tipe sistem.
Sebagian besar printer mengharuskan Anda menginstal driver printer terbaru untuk membantu printer bekerja dengan baik. Driver Anda juga dapat rusak jika Anda mengalami pemadaman listrik, virus komputer, atau masalah lainnya. Jika printer Anda tidak merespons, mengunduh dan menginstal driver printer terbaru sering kali dapat mengatasi masalah ini.
Instal pengandar pencetak terbaru
Berikut adalah beberapa cara untuk memperbarui driver printer Anda.
Windows Update mungkin menemukan versi driver printer yang diperbarui. Untuk menggunakannya:
-
Pilih Mulai , lalu pilih Pengaturan > Windows Update.
-
Pilih Periksa pembaruan.
Jika Windows Update menemukan driver yang diperbarui, driver tersebut akan mengunduh dan menginstalnya, dan printer Anda akan menggunakannya secara otomatis. Jika driver perangkat tidak dapat diinstal secara otomatis, mungkin tersedia driver opsional yang dapat digunakan printer Anda. Untuk memeriksa driver opsional:
-
Setelah pemeriksaan selesai, pilih Opsi tingkat lanjut, lalu pilih Pembaruan opsional.
-
Pilih Pembaruan driver jika tersedia.
-
Pilih kotak centang di samping driver yang terkait dengan printer Anda.
-
Pilih Unduh & instal.
Catatan: Jika tidak menemukan driver opsional yang berfungsi untuk printer, Anda mungkin perlu mengunduh dan menginstal driver dari situs web produsen printer.
Jika printer Anda disertai dengan disk, mungkin mengandung perangkat lunak yang dapat membantu Anda menginstal driver untuk printer Anda atau mungkin bisa membantu Anda memeriksa pembaruan driver.
Produsen printer seperti HP, Canon, Epson, dan Brother sering merilis driver yang diperbarui di situs web mereka untuk meningkatkan kinerja dan kompatibilitas. Ikuti langkah-langkah di bawah ini untuk mengunduh driver printer dari produsen.
-
Identifikasi model printer Anda: Nomor model biasanya dicetak pada printer itu sendiri atau tercantum pada informasi pembelian Anda.
-
Kunjungi situs web resmi produsen printer Anda (misalnya HP.com, Canon.com).
-
Masuk ke bagian Dukungan atau Driver .
-
Masukkan model printer Anda di bilah pencarian untuk menemukan halaman driver tertentu.
-
Pilih Windows 11 sebagai sistem operasi Anda, jika tersedia, dan unduh file driver terbaru.
-
Sebagian besar driver menginstal sendiri. Setelah mengunduh, klik dua kali (atau ketuk dua kali) file untuk mulai menginstal.
-
Ikuti perintah di layar untuk menyelesaikan penyiapan. Ini mungkin termasuk menerima perjanjian lisensi, memilih preferensi penginstalan, dan menghubungkan printer. Hidupkan ulang PC jika diminta, untuk menyelesaikan penginstalan driver.
Jika printer masih belum merespons, Anda mungkin perlu menghapusnya dan menginstalnya ulang agar Windows dapat mengunduh dan menginstal driver yang benar. Ikuti langkah-langkah di bawah ini untuk menghapus dan menginstal ulang printer.
-
Klik kanan Mulai , lalu pilih Pengaturan > perangkat & Bluetooth > Printer & pemindai.
-
Temukan printer, pilih printer, lalu pilih Hapus.
-
Setelah menghapus printer, tambahkan kembali dengan memilih Tambahkan perangkat. Tunggu hingga perangkat Anda menemukan printer terdekat, pilih printer yang diinginkan, lalu pilih Tambahkan perangkat.
Sebagian besar printer mengharuskan Anda menginstal driver printer terbaru agar printer bekerja dengan baik. Jika Anda baru saja memutakhirkan dari versi Windows yang lebih lama, driver printer Anda mungkin bekerja dengan versi sebelumnya tetapi mungkin tidak berfungsi dengan baik atau sama sekali dengan Windows 10. Selain itu, jika Anda mengalami pemadaman listrik, virus komputer, atau masalah lainnya, driver printer Anda mungkin rusak. Mengunduh dan menginstal pengandar pencetak terkini sering kali dapat mengatasi masalah ini.
Instal pengandar pencetak terbaru
Berikut adalah beberapa cara untuk memperbarui driver printer Anda.
Windows Update mungkin menemukan versi driver printer yang diperbarui. Untuk menggunakannya:
-
Pilih Mulai, lalu pilih Pengaturan > Pembaruan & Keamanan > Windows Update. Buka Windows Update.
-
Pilih Periksa pembaruan.
Jika Windows Update menemukan driver yang diperbarui, driver tersebut akan mengunduh dan menginstalnya, dan printer Anda akan menggunakannya secara otomatis. Jika driver perangkat tidak dapat diinstal secara otomatis, mungkin tersedia driver opsional yang dapat digunakan printer Anda. Untuk memeriksa driver opsional:
-
Setelah pemeriksaan pembaruan selesai berjalan, pilih Tampilkan pembaruan opsional jika pembaruan terlihat.
-
Pada layar berikutnya, perluas pembaruan Driver.
-
Jika Anda melihat driver yang berlaku untuk printer Anda, pilih pembaruan yang ingin Anda unduh dan instal.
-
Pilih Unduh dan instal.
Catatan: Jika tidak menemukan driver opsional yang berfungsi untuk printer, Anda mungkin perlu mengunduh dan menginstal driver dari situs web produsen printer.
Jika pencetak Anda disertai dengan disk, mungkin mengandung perangkat lunak yang bisa membantu Anda menginstal driver untuk printer Anda atau memeriksa pembaruan driver.
Produsen printer seperti HP, Canon, Epson, dan Brother sering merilis driver yang diperbarui di situs web mereka untuk meningkatkan kinerja dan kompatibilitas. Ikuti langkah-langkah di bawah ini untuk mengunduh driver printer dari produsen.
-
Identifikasi model printer Anda: Nomor model biasanya dicetak pada printer itu sendiri atau tercantum pada informasi pembelian Anda.
-
Kunjungi situs web resmi produsen printer Anda (misalnya HP.com, Canon.com).
-
Masuk ke bagian Dukungan atau Driver .
-
Masukkan model printer Anda di bilah pencarian untuk menemukan halaman driver tertentu.
-
Pilih Windows 10 sebagai sistem operasi Anda, jika tersedia, dan unduh file driver terbaru.
-
Sebagian besar driver menginstal sendiri. Setelah mengunduhnya, klik dua kali (atau ketuk dua kali) file untuk mulai menginstal.
-
Ikuti perintah di layar untuk menyelesaikan penyiapan. Ini mungkin termasuk menerima perjanjian lisensi, memilih preferensi penginstalan, dan menghubungkan printer. Hidupkan ulang PC jika diminta, untuk menyelesaikan penginstalan driver.
Jika printer masih belum merespons, Anda mungkin perlu menghapusnya dan menginstalnya ulang agar Windows dapat mengunduh dan menginstal driver yang benar. Ikuti langkah-langkah di bawah ini untuk menghapus dan menginstal ulang printer.
-
Pilih Mulai , lalu pilih Pengaturan > Perangkat > Printer & pemindai . Buka Printer & pemindai.
-
Di bawah Printer & pemindai, temukan printer, pilih printer, lalu pilih Hapus perangkat.
-
Setelah menghapus printer, tambahkan kembali dengan memilih Tambahkan printer atau pemindai. Tunggu hingga perangkat Anda menemukan printer terdekat, pilih printer yang diinginkan, lalu pilih Tambahkan perangkat.
Apa yang harus dilakukan jika driver tidak diinstal
Jika Anda mengklik ganda file instalasi dan tidak ada yang terjadi, ikuti langkah-langkah ini:
-
Pilih Mulai , lalu pilih Pengaturan > Perangkat > Printer & pemindai .Buka Printer & pemindai
-
Gulir ke bawah ke Pengaturan Terkait dan pilih Cetak properti server.
-
Pilih tab Driver , dan lihat apakah printer Anda tercantum. Jika ya, Anda sudah siap.
-
Jika anda tidak melihat printer anda tercantum, pilih Tambahkan, dan di Selamat Datang di Panduan Menambahkan Driver Printer, pilih Berikutnya.
-
Pilih arsitektur perangkat Anda, lalu pilih Berikutnya.
-
Di sebelah kiri, pilih produsen printer, dan di sebelah kanan, pilih driver printer Anda. Jika tidak melihat produsen printer, pilih tombol Windows Update untuk memperbarui daftar.
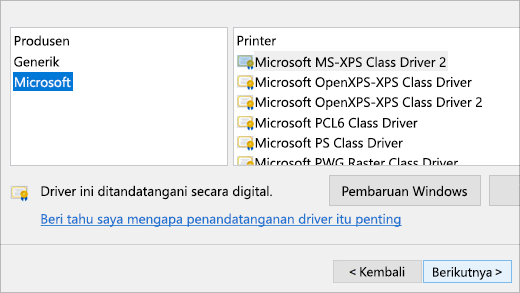
-
Pilih Berikutnya, pilih Selesai, lalu ikuti instruksi untuk menambahkan driver Anda.
-
Ikuti instruksi di bagian di atas untuk menghapus dan menginstal ulang printer.
Topik terkait
-
Cari tahu cara menginstal printer di Windows.
-
Cari tahu cara menyiapkan printer default di Windows.
-
Cari tahu cara menampilkan antrean cetak di Windows.
-
Jika Anda mengalami masalah saat mengubah status "offline" printer, masuk ke Pemecahan masalah printer offline.
-
Jika Anda mengalami masalah dengan konektivitas printer di Windows, buka Memperbaiki koneksi printer dan masalah pencetakan di Windows.











