File Explorer di Windows 11 membantu Anda mendapatkan file yang dibutuhkan dengan cepat dan mudah.
Untuk memeriksanya di Windows 11, pilih di taskbar atau menu Mulai, atau tekan tombol logo Windows + E di keyboard Anda.
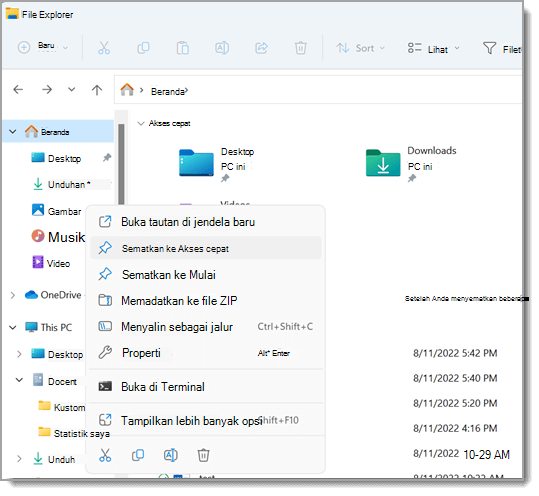
Cara menggunakan File Explorer:
-
Untuk menyematkan folder ke Akses cepat, klik kanan (atau tekan dan tahan) folder dan pilih Sematkan ke Akses cepat.
-
Untuk berbagi file, pilih file, lalu pilih Bagikan di pita.
-
Untuk memindahkan lokasi file atau folder, pilih file atau folder, lalu pilih Potong di pita. Navigasikan ke lokasi baru, lalu pilih Tempel .
Catatan: Untuk file dan folder di Akses cepat, Anda harus mengklik kanan (atau menekan dan menahan) dan memilih Buka sebelum Anda bisa memotong dan menempelkan.
-
Untuk mengubah tampilan item anda di File Explorer, pilih Tampilkan di pita dan pilih antara memperlihatkan ikon, daftar, detail, dan lainnya.
-
Untuk mengurangi spasi antar file, pilih Tampilan > tampilan Ringkas.
-
Untuk menemukan file yang relevan dari PC dan cloud, cari dari File Explorer Home.
Catatan: Masuk ke akun cloud Anda dari Mulai > Pengaturan > Akun untuk mengaktifkan pencarian awan.
File Explorer memiliki menu konteks baru yang disederhanakan, memudahkan Anda mengakses perintah populer. Klik kanan file untuk mengakses menu konteks baru. Untuk informasi selengkapnya, lihat Menemukan item di menu konteks File Explorer.
Seperti kebanyakan hal dalam hidup, File Explorer telah menjadi semakin baik seiring perkembangan zaman. Untuk memeriksanya di Windows 10, pilih ikonnya di taskbar atau menu Mulai, atau tekan tombol logo Windows + E di keyboard Anda.
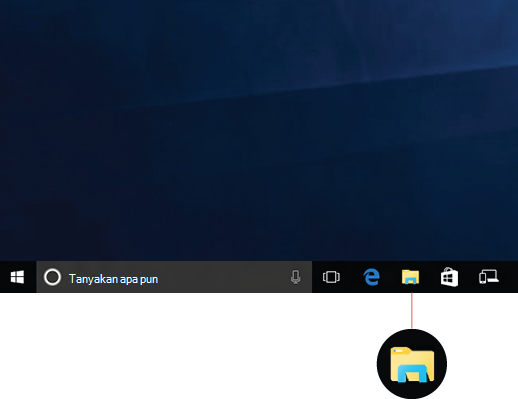
Berikut adalah beberapa perubahan penting untuk Windows 10:
-
OneDrive kini merupakan bagian dari File Explorer. Untuk primer cepat tentang cara kerjanya, lihat OneDrive di PC Anda.
-
Ketika File Explorer terbuka, Anda akan tiba di Akses cepat. Folder yang sering digunakan dan file yang baru saja digunakan tercantum di sana, sehingga Anda tidak perlu menelusuri semua rangkaian folder untuk menemukannya. Sematkan folder favorit ke Akses cepat agar selalu mudah ditemukan. Untuk info selengkapnya, lihat Menyematkan, menghapus, dan mengustomisasi dalam Akses cepat.
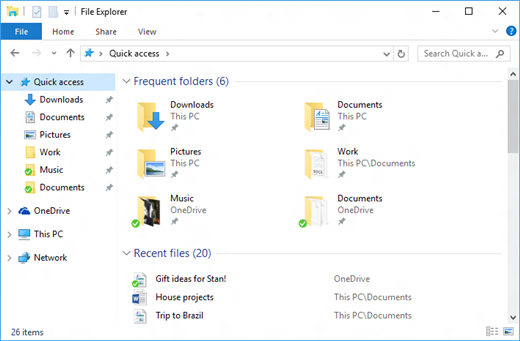
-
Kini, Anda dapat menggunakan aplikasi untuk berbagi file dan foto langsung dari File Explorer. Pilih file yang ingin Anda bagikan, masuk ke tab Bagikan , pilih tombol Bagikan , lalu pilih aplikasi. Untuk info selengkapnya mengenai opsi berbagi, lihat Berbagi file di File Explorer.
Jika Anda merupakan pengguna Windows 7, berikut adalah sedikit perbedaannya:
-
Komputer Saya sekarang disebut dengan PC Ini dan tidak akan muncul di desktop secara default. Untuk mengetahui cara menambahkan PC Ini ke desktop atau menu Mulai, lihat Komputer Saya kini menjadi PC Ini.
-
Pustaka tidak muncul di File Explorer kecuali Anda mengaturnya. Untuk menambahkannya ke panel kiri, pilih tab Tampilan > panel Navigasi > Perlihatkan pustaka.











