Menu pena di Windows 11 memudahkan Anda mengakses aplikasi favorit.
Tampilkan menu pena
Jika Anda memiliki pena, ketuk pena di layar Anda. Menu pena akan muncul di sudut taskbar Anda.
Menambahkan atau menghapus pintasan
Anda dapat menambahkan hingga empat aplikasi sebagai pintasan ke menu pena. Berikut caranya:
-
Ketuk layar dengan pena atau pilih menu pena di sudut taskbar.
-
Saat menu pena muncul, pilih Pengaturan lalu Edit menu pena.
-
Pilih Tambahkan untuk menambahkan aplikasi ke menu pena.
-
Jika ingin menghapus aplikasi dari menu pena, pilih Hapus.
Berkolaborasi di Whiteboard
Whiteboard adalah kanvas cerdas bentuk bebas untuk ide, pembuatan, dan kolaborasi real-time. Anda dapat menggambar, mengetik, dan menambahkan gambar, cukup masuk dengan akun Microsoft untuk memulai.
Mengambil cuplikan layar dengan alat Snipping
Buka alat Snipping untuk mengambil tangkapan layar dan menggambar apa pun yang sedang Anda lakukan di PC.
Tautan terkait
Bagikan ide atau buat gambar pada cuplikan layar dengan pena di Ruang Kerja Windows Ink.
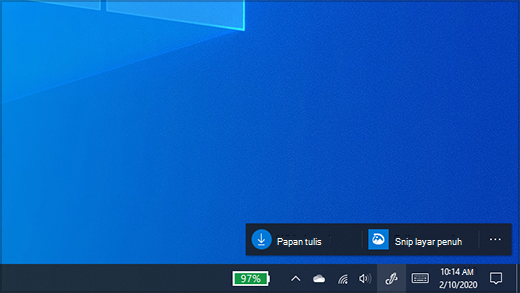
Catatan: Versi sebelumnya Ruang Kerja Windows Ink menyertakan Catatan Tempel dan Sketchpad. Anda masih bisa Catatan Tempel untuk menuliskan pengingat atau mencatat ide Anda. Untuk mengakses Catatan Tempel lihat Mulai menggunakan Catatan Tempel. Sketchpad hanya tersedia dalam rilis versi Windows yang lebih lama.
Pilih Ruang Kerja Windows Ink dari taskbar untuk membukanya. Dari sini, Anda dapat memilih Papan Putih atau Potongan Layar Penuh. (Anda juga dapat memilih Selengkapnya dan Pelajari selengkapnya tentang pengaturan pena atau akses Pena .)
Tips: Tekan tombol atas pena sekali untuk langsung membuka Microsoft Whiteboard, atau tekan dua kali untuk membuka Potongan & Sketsa. Jika pintasan Pena tidak berfungsi, Anda mungkin perlu memasangnya di Pengaturan. Lihat Koneksi ke Bluetooth lain untuk mempelajari selengkapnya.
Berkolaborasi di Whiteboard
Whiteboard memberi teams kanvas cerdas bentuk bebas untuk ide, pembuatan, dan kolaborasi real-time saat Anda masuk ke akun Microsoft Anda. Menggambar, mengetik, atau menambahkan gambar. Tumpuk berbagai hal ke atas dan pindahkan. Pilih alat tulis Anda, termasuk pena atau penyorot. Ubah ukuran sapuan kuas Anda bahkan saat menggambarnya. Jika tangan Anda terpeleset, perbaiki dengan penghapus yang berbeda.
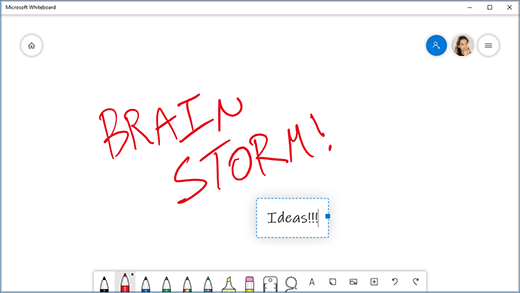
Bila Anda sudah selesai, sesi curah pendapat Anda disimpan secara otomatis ke awan Microsoft, sehingga Anda bisa memulai dari tempat Anda meninggalkannya.
Menambahkan catatan ke tangkapan layar menggunakan Potongan & Sketsa
Buka Potongan & Buat Sketsa lalu gambar apa pun yang sedang Anda lakukan di PC pada saat itu atau buka gambar sebelumnya. Semua alat sketsa menggunakan Potongan & Sketsa, dari stensil hingga ketebalan garis hingga berbagi dan mengekspor.
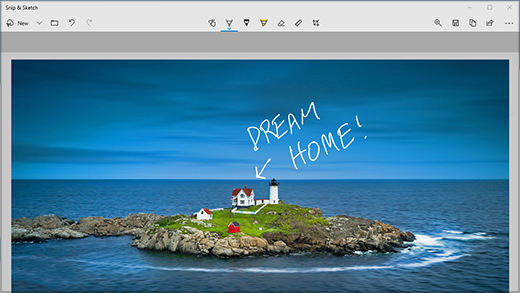
Tips: Untuk menentukan apa yang terjadi saat Anda mengklik tombol pintasan di pena Anda, masuk ke Pengaturan > Perangkat > Pena & Windows Ink dan gulir ke bawah ke pintasan Pena untuk mengkustomisasi fungsi tombol.











