Sebagian besar, Windows menangani pengoptimalan drive data Anda secara otomatis. Namun, jika Anda khawatir tentang kinerja mereka dan ingin memeriksa statistik mereka secara manual atau mengubah jadwal optimisasi, berikut caranya:
Defragmentasi secara manual atau optimalkan drive data Anda
-
Pilih bilah Pencarian di taskbar dan masukkan defrag.
-
Pilih Defragmentasi dan Optimalkan Drive dari daftar hasil.
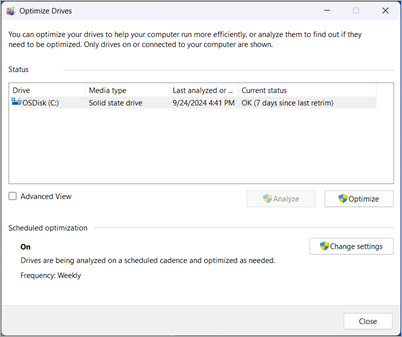
-
Pilih drive yang ingin Anda kerjakan.
-
Jika drive hard disk, pilih Analisis jika Anda ingin Windows memeriksa drive untuk melihat apakah drive memerlukan optimisasi, atau pilih Optimalkan agar Windows menjalankan optimisasi di drive.
Catatan: Hard drive didefrgmentasi, yang menata ulang file sehingga semuanya berbaris dan lebih mudah dibaca oleh drive. Solid-state drive (SSD) adalah apa yang dikenal sebagai "dipangkas," yang pada dasarnya memberi tahu drive di mana drive dapat melakukan pembersihan dengan aman ketika tidak sibuk melakukan hal-hal yang lebih penting seperti menyimpan atau memuat file Anda. Ini semua optimasi.
Mengubah jadwal pengoptimalan
Secara default, Windows akan otomatis mengoptimalkan drive Anda seminggu sekali. Tetapi jika Anda ingin mengubah jadwal tersebut agar lebih jarang atau lebih jarang, Anda bisa. Berikut caranya:
-
Pilih bilah Pencarian di taskbar dan masukkan defrag.
-
Pilih Defragmentasi dan Optimalkan Drive dari daftar hasil.
-
Di bawah Pengoptimalan terjadwal, pilih Ubah Pengaturan.
-
Anda dapat mengubah jadwal menjadi Harian, Mingguan, Bulanan, atau menonaktifkan seluruhnya, mengaturnya untuk menambah frekuensi jika melewatkan pengoptimalan tiga kali, dan memilih drive mana jadwal berlaku.
Mengoptimalkan drive Anda dapat membantu PC Anda berjalan lebih mulus dan boot lebih cepat. Untuk mengoptimalkannya:
-
Pilih bilah Pencarian di taskbar dan masukkan defrag.
-
Pilih Defragmentasi dan Optimalkan Drive dari daftar hasil.
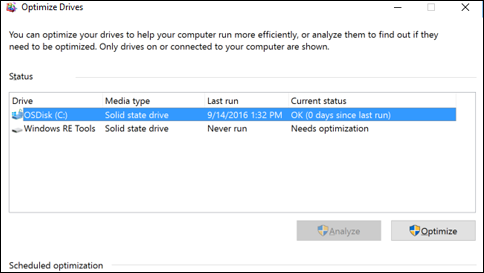
-
Pilih kandar diska yang ingin Anda optimalkan.
-
Pilih tombol Optimalkan .










