Gunakan taskbar untuk lebih dari melihat aplikasi Anda dan memeriksa waktu. Anda dapat mempersonalisasikannya dalam berbagai cara — mengubah warna, menyematkan aplikasi favorit Anda ke dalamnya, dan memindahkan atau menyusun ulang tombol taskbar. Anda juga dapat memeriksa status baterai dan meminimalkan semua program yang terbuka sesaat sehingga Anda dapat melihat desktop.
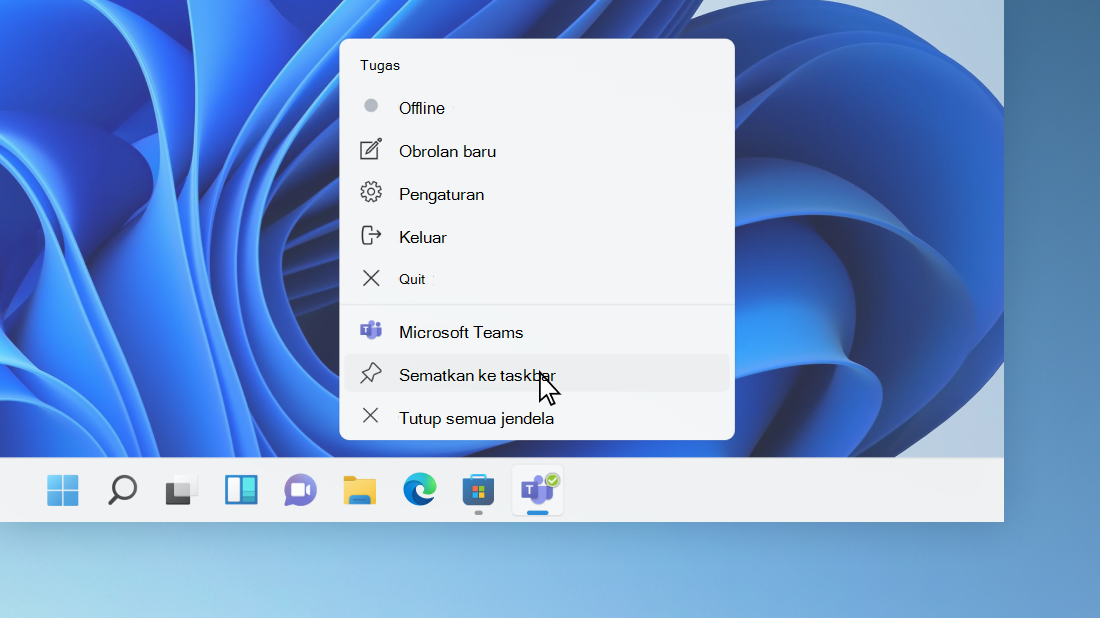
Menyematkan aplikasi ke taskbar
Sematkan aplikasi langsung ke taskbar untuk akses cepat saat Anda berada di desktop. (Atau lepas sematan, jika Anda mau.) Anda bisa melakukannya dari Mulai atau Daftar Lompat — yang merupakan daftar pintasan ke file, folder, dan situs web yang baru saja dibuka.
Dalam kotak Cari di taskbar, ketikkan nama aplikasi yang ingin Anda sematkan ke taskbar. Tekan dan tahan (atau klik kanan) pada aplikasi, lalu pilih Sematkan ke taskbar .
Untuk melepaskan sematan aplikasi, ikuti langkah yang sama dan pilih Lepaskan sematan dari taskbar .
Jika aplikasi sudah terbuka, pilih dan tahan ikon di taskbar (atau klik kanan), lalu pilih Sematkan ke taskbar .
Jika Anda melepas sematan, ikuti langkah-langkah yang sama dan pilih Lepaskan sematan dari taskbar .
Mengubah pengaturan taskbar Anda
Kustomisasi taskbar dari taskbar itu sendiri. Jika Anda ingin mengubah beberapa aspek taskbar sekaligus, gunakan pengaturan Taskbar. Tekan dan tahan (atau klik kanan) ruang kosong apa pun di taskbar, lalu pilih Pengaturan taskbar.
Di pengaturan Taskbar, gulir untuk melihat opsi untuk mengkustomisasi, memilih ikon, dan banyak lagi.
Catatan: Pengaturan Taskbar memungkinkan Anda meratakan ikon taskbar di tengah atau di sebelah kiri—tetapi tidak ada pengaturan untuk memindahkan taskbar ke bagian atas atau sisi layar. Secara default, taskbar berada di bagian bawah layar.
Pilih salah satu hal berikut ini untuk melihat cara lain untuk mengkustomisasi taskbar Anda.
Ini adalah tombol dan bilah yang terletak tepat di samping tombol Mulai Anda dan tidak dapat dipindahkan.
Mencari di taskbar dapat diatur dalam empat cara: baik ke kotak Pencarian, yang menyertakan kotak teks lengkap untuk memasukkan pencarian Anda (atau perintah Bing Chat Anda; lihat Menggunakan Bing baru di taskbar Windows untuk selengkapnya) menjadi plus sorotan pencarian tambahan, ikon Pencarian dan label (ditampilkan sebagai ikon pencarian dan label Pencarian), Ikon pencarian saja (hanya ikon) atau Sembunyikan (sepenuhnya tersembunyi).
Catatan: Pengaturan kotak Pencarian tidak didukung saat Secara otomatis menyembunyikan taskbar dipilih di bawah Perilaku taskbar.
Anda juga dapat mengatur tampilan Tugas, Widget, atau tombol Obrolan Aktif atau Nonaktif.
Jaga baki sistem Anda tetap rapi dan rapi! Di ikon Baki sistem, Anda dapat menentukan kapan menu Pena, Keyboard sentuh, atau Ikon alas sentuh virtual ditampilkan. Di Ikon baki sistem lainnya, Anda dapat mengubah ikon yang sebagian besar diinstal bersama aplikasi lain Aktif (yang berarti ikon akan ditampilkan di baki sepanjang waktu) atau Nonaktif (yang berarti ikon hanya akan muncul saat memerlukan perhatian Anda, dan jika tidak, dapat diakses di menu Ikon tersembunyi, jika Anda mengaktifkannya.)
Biasanya, ikon taskbar ditengahkan, tetapi Anda juga bisa meratakannya ke sisi taskbar.
-
Tekan dan tahan (atau klik kanan) ruang kosong apa pun di taskbar, lalu pilih Pengaturan taskbar > Perilaku taskbar.
-
Gulir ke Perataan Taskbar dan pilih Kiri.
Setiap kali Anda ingin mengubah urutan tombol aplikasi di taskbar, cukup seret tombol dari posisinya saat ini ke tombol lain.
Lencana pada tombol taskbar adalah peringatan untuk memberi tahu Anda bahwa beberapa aktivitas sedang terjadi, atau perlu terjadi, dengan aplikasi tersebut.
Misalnya, lencana bel di aplikasi Alarm & Jam memberi tahu Anda tentang alarm aktif yang akan memberi tahu Anda pada saat Anda mengatur. Fitur ini diaktifkan secara default, tetapi jika Anda ingin memastikan fitur tersebut aktif (atau untuk menonaktifkannya), tekan dan tahan (atau klik kanan) ruang kosong apa pun di taskbar, pilih Pengaturan taskbar, pilih Perilaku taskbar, dan gulir ke Tampilkan lencana (penghitung pesan belum dibaca) di aplikasi taskbar.
Gunakan fitur tampilkan desktop untuk melihat sekilas apa yang ada di desktop Anda di belakang semua jendela yang terbuka.
-
Tekan dan tahan (atau klik kanan) ruang kosong apa pun di taskbar, pilih Pengaturan taskbar, pilih Perilaku taskbar, lalu pilih Pilih ujung taskbar untuk memperlihatkan desktop.Buka pengaturan Taskbar
-
Gerakkan mouse ke atas, atau tekan ujung kanan taskbar untuk melihat desktop.
-
Untuk memulihkan tampilan semua jendela yang terbuka, gerakkan mouse ke atas, atau tekan tepi kanan desktop lagi.
Anda bisa menyembunyikan taskbar baik dalam mode desktop maupun mode tablet. Tekan dan tahan (atau klik kanan) ruang kosong apa pun di taskbar, pilih Pengaturan taskbar, pilih Perilaku taskbar, dan pilih Sembunyikan taskbar secara otomatis.
Untuk melihat taskbar setelah disembunyikan, arahkan mouse ke atas, atau sentuh, tepi bawah layar Anda.
-
Pilih Mulai Pengaturan > > Personalisasi .
-
Pilih Warna dan gulir ke Warna aksen.
-
Aktifkan Perlihatkan warna aksen di Mulai dan taskbar. Ini akan mengubah warna taskbar Anda menjadi warna keseluruhan tema Anda.
Catatan: Opsi ini hanya tersedia jika Anda memilih Gelap atau Kustom sebagai warna Windows Anda (di bawah Pilih mode Anda). Jika memilih Kustom, Anda juga harus memilih Gelap untuk Memilih mode Windows default Anda.
Catatan: Pengaturan ini hanya tersedia di perangkat 2-in-1 dengan fungsionalitas tablet.
Saat Anda memutuskan koneksi atau melipat kembali keyboard di perangkat 2-in-1 Anda, sekarang Anda akan melihat taskbar yang dioptimalkan tablet dalam versi terbaru Windows 11. Taskbar ini memiliki dua status: diciutkan dan diperluas. Dalam status diciutkan, taskbar diminimalkan sehingga Anda bisa fokus pada tugas Anda, tapi Anda masih bisa melihat ikon status kritis seperti waktu atau tingkat baterai. Saat Anda perlu menggunakan taskbar, geser ke atas dari bawah untuk melihat status diperluas yang memiliki desain ramah sentuhan dengan ikon yang lebih besar. Saat Anda meluncurkan aplikasi, taskbar akan diciutkan lagi secara otomatis.
Untuk mengaktifkan atau menonaktifkan taskbar yang dioptimalkan tablet, lakukan hal ini:
-
Tekan dan tahan (atau klik kanan) ruang kosong apa pun di taskbar, pilih Pengaturan taskbar, lalu pilih Perilaku taskbar.
-
Untuk menonaktifkan taskbar yang dioptimalkan tablet, kosongkan kotak centang di samping Optimalkan taskbar untuk interaksi sentuh saat perangkat ini digunakan sebagai tablet. Untuk mengaktifkannya kembali, cukup periksa ulang kotak.
Anda bisa memperlihatkan detik berdampingan dengan jam dan menit di jam baki sistem Anda di taskbar. Tekan dan tahan (atau klik kanan) ruang kosong apa pun di taskbar, lalu pilih Pengaturan taskbar > Perilaku taskbar, lalu centang Perlihatkan detik dalam jam baki sistem.
Gunakan taskbar untuk lebih dari melihat aplikasi Anda dan memeriksa waktu. Anda dapat mempersonalisasikannya dalam berbagai cara—mengubah warna dan ukuran, menyematkan aplikasi favorit, memindahkannya di layar, dan menyusun ulang atau mengubah ukuran tombol taskbar. Anda juga bisa memeriksa status baterai Anda, meminimalkan semua program yang terbuka sesaat sehingga Anda bisa melihat desktop Anda, mengunci taskbar untuk mempertahankan opsi Anda, dan mengkustomisasi pengaturan Anda untuk sorotan pencarian, berita dan minat, dan banyak lagi.
Menyematkan aplikasi ke taskbar
Sematkan aplikasi langsung ke taskbar untuk akses cepat saat Anda berada di desktop. (Atau lepas sematan, jika Anda mau.) Anda bisa melakukannya dari Mulai atau Daftar Lompat, yang merupakan daftar pintasan ke file, folder, dan situs web yang baru saja dibuka.
Dalam kotak Cari di taskbar, ketikkan nama aplikasi yang ingin Anda sematkan ke taskbar. Tekan dan tahan (atau klik kanan) pada aplikasi, lalu pilih Sematkan ke taskbar .
Untuk melepaskan sematan aplikasi, ikuti langkah yang sama dan pilih Lepaskan sematan dari taskbar .
Jika aplikasi sudah terbuka, klik kanan atau tekan dan tahan ikon aplikasi di taskbar, lalu pilih Sematkan ke taskbar . Atau pilih Lepaskan sematan dari taskbar jika Anda melepaskan sematan aplikasi.
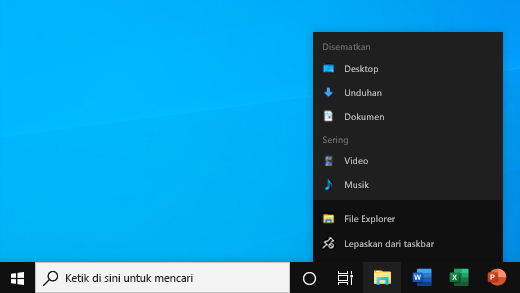
Mengubah pengaturan taskbar Anda
Kustomisasi taskbar dari taskbar itu sendiri. Jika Anda ingin mengubah beberapa aspek taskbar sekaligus, gunakan pengaturan Taskbar. Tekan dan tahan (atau klik kanan) ruang kosong apa pun di taskbar, lalu pilih Pengaturan taskbar .
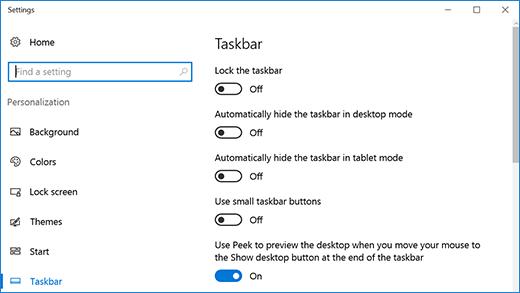
Dalam pengaturan Taskbar, gulir untuk melihat opsi untuk mengkustomisasi, mengubah ukuran, memilih ikon, informasi baterai, dan banyak lagi.
Pilih salah satu hal berikut ini untuk melihat informasi selengkapnya.
Mengunci taskbar sangat berguna untuk memastikan bahwa taskbar tetap berada pada cara Anda menyiapkannya. Buka kunci taskbar nanti ketika Anda ingin membuat perubahan atau mengubah lokasinya di desktop.
-
Tekan dan tahan (atau klik kanan) ruang kosong apa pun di taskbar.
-
Pilih Pengaturan taskbar dan aktifkan Kunci taskbar.
Jika Kunci taskbar memiliki tanda centang di sampingnya, Anda tahu bahwa bilah tugas sudah terkunci. Untuk menonaktifkannya, di bawah Kunci taskbar atur tombol ke Nonaktif.
Jika Anda memiliki beberapa monitor yang menampilkan taskbar, Anda akan melihat Mengunci semua taskbar.
Biasanya, taskbar berada di bagian bawah desktop, tetapi Anda juga bisa memindahkannya ke sisi atau bagian atas desktop. Saat taskbar tidak terkunci, Anda bisa mengubah lokasinya. Lihat bagian Mengunci dan membuka kunci taskbar untuk mencari tahu apakah anda terkunci. Setelah mengonfirmasi bahwa taskbar tidak terkunci, Anda dapat mengubah lokasinya.
-
Tekan dan tahan (atau klik kanan) ruang kosong apa pun di taskbar dan pilih Pengaturan taskbar .
-
Gulir ke bawah ke lokasi Taskbar di layar, lalu pilih Kiri, Atas, Kanan, atau Bawah.
Seperti banyak perubahan lain di taskbar, Anda harus membuka kunci taskbar terlebih dahulu. Lalu, pindahkan penunjuk ke atas batas taskbar hingga penunjuk berubah menjadi panah ganda. Seret batas ke ukuran yang Anda inginkan dan lepaskan.
Anda dapat menambahkan ikon baterai ke taskbar.
-
Tekan dan tahan (atau klik kanan) ruang kosong apa pun di taskbar.
-
Pilih Pengaturan taskbar, gulir ke bawah, lalu pilih Pilih ikon mana yang muncul di taskbar.
-
Atur tombol alih untuk Daya ke Aktif.
Anda dapat memeriksa status baterai dengan memilih ikon baterai di taskbar.

Catatan: Anda mungkin perlu memilih ikon Perlihatkan ikon tersembunyi di taskbar sebelum memilih ikon baterai. Daya bukanlah opsi pada sistem tanpa baterai.
Setiap kali Anda ingin mengubah urutan tombol aplikasi di taskbar, cukup seret tombol dari posisinya saat ini ke tombol lain. Anda mungkin ingin memilih cara tombol taskbar dikelompokkan, terutama jika Anda memiliki beberapa jendela yang terbuka. Secara default, semua file yang terbuka dari aplikasi yang sama selalu dikelompokkan bersama, meskipun Anda tidak membukanya secara berurut.
Mengubah cara tombol taskbar mengelompokkan grup bersama
-
Tekan dan tahan (atau klik kanan) ruang kosong apa pun di taskbar, lalu pilih Pengaturan taskbar > Gabungkan tombol taskbar.
-
Pilih dari daftar:
-
Selalu, sembunyikan label. Ini adalah pengaturan default. Setiap aplikasi muncul sebagai tombol tunggal tanpa label, bahkan ketika beberapa jendela untuk aplikasi tersebut terbuka.
-
Ketika taskbar penuh. Pengaturan ini memperlihatkan setiap jendela sebagai tombol berlabel individual. Ketika taskbar menjadi padat, aplikasi dengan beberapa jendela yang terbuka diciutkan menjadi satu tombol aplikasi. Pilih tombol untuk melihat daftar jendela yang terbuka.
-
Tidak pernah. Pengaturan ini memperlihatkan setiap jendela sebagai tombol berlabel individual dan tidak pernah menggabungkannya, tidak peduli berapa banyak jendela yang terbuka. Karena semakin banyak aplikasi dan jendela yang terbuka, tombol menjadi lebih kecil, dan akhirnya tombol akan menggulir.
Jika Anda menggunakan beberapa layar, Anda bisa membuat pilihan berbeda untuk tampilan tambahan Anda.
-
Pilih Pengaturan taskbar .
-
Gulir ke bawah ke Beberapa Tampilan dan pilih dari tombol Gabungkan taskbardi daftar taskbar lainnya .

Jika ingin menampilkan lebih banyak aplikasi di taskbar, Anda dapat menampilkan versi tombol yang lebih kecil.
-
Tekan dan tahan (atau klik kanan) ruang kosong apa pun di taskbar, pilih Pengaturan taskbar , lalu pilih Aktif untuk Gunakan tombol taskbar kecil.
-
Pilih Nonaktif untuk kembali ke tombol taskbar yang lebih besar.
Catatan: Lencana tidak ditampilkan pada tombol taskbar kecil.
Lencana pada tombol taskbar adalah peringatan untuk memberi tahu Anda bahwa beberapa aktivitas terjadi atau perlu terjadi dengan aplikasi tersebut. Misalnya, lencana bel di aplikasi Alarm & Jam memberi tahu Anda tentang alarm aktif yang akan memberi tahu Anda pada saat Anda mengatur. Fitur ini diaktifkan secara default, tetapi Anda dapat memastikan fitur tersebut aktif (atau menonaktifkannya).
-
Tekan dan tahan (atau klik kanan) ruang kosong apa pun di taskbar, dan pilih Pengaturan taskbar .
-
Gulir ke bawah untuk Menampilkan lencana pada tombol taskbar dan atur tombol alih sesuai keinginan.
Gunakan fitur Intip untuk melihat sekilas apa yang ada di desktop Anda di balik semua jendela yang terbuka.
-
Tekan dan tahan (atau klik kanan) ruang kosong apa pun di taskbar, pilih Pengaturan taskbar , lalu aktifkan Gunakan Intip untuk mempratinjau desktop saat Anda memindahkan mouse ke tombol Perlihatkan desktop di akhir taskbar.Buka pengaturan Taskbar
-
Gerakkan penunjuk mouse ke atas (atau tekan dan tahan) ujung kanan taskbar untuk melihat desktop.
-
Untuk memulihkan tampilan semua jendela yang terbuka, pindahkan penunjuk atau tekan dan tahan tepi sekali lagi.

Anda bisa menyembunyikan taskbar berdasarkan apakah Anda berada dalam mode desktop atau mode tablet.
-
Tekan dan tahan (atau klik kanan) ruang kosong apa pun di taskbar, dan pilih Pengaturan taskbar .
-
Aktifkan sembunyikan taskbar secara otomatis dalam mode desktop atau Sembunyikan taskbar secara otomatis dalam mode tablet (atau keduanya).
Mengubah warna taskbar Anda
-
Pilih Mulai Pengaturan > > Personalisasi .
-
Pilih Warna dan gulir ke bawah untuk Memperlihatkan warna aksen pada permukaan berikut.
-
Pilih Mulai, taskbar, dan pusat tindakan. Ini akan mengubah warna taskbar Anda menjadi warna keseluruhan tema Anda.










