Di Windows 10, Anda dapat berbagi printer dengan banyak PC di jaringan. Untuk berbagi printer dari PC yang tersambung ke printer (PC utama) dengan PC sekunder yang tidak tersambung ke printer, Anda harus menyiapkan pengaturan berbagi untuk printer, menyambungkan printer ke PC utama (baik secara nirkabel atau dengan menggunakan kabel USB), lalu nyalakan printer. Pastikan juga PC utama diaktifkan, tersambung ke printer, dan tersambung ke jaringan.
Catatan: Saat berbagi printer, pastikan bahwa pengaturan berbagi disiapkan di PC utama dan sekunder. Selain itu, pastikan Anda mengetahui nama PC utama. Untuk informasi selengkapnya, lihat bagian Menyiapkan pengaturan Berbagi dan Menemukan nama PC Anda di akhir topik ini.
Berbagi printer di PC utama
Ada dua cara untuk berbagi printer Anda: menggunakan Pengaturan atau Panel Kontrol.
-
Pilih tombol Mulai , lalu pilih Pengaturan > Perangkat > Printer & pemindai.
-
Pilih printer yang ingin Anda bagikan, lalu pilih Kelola.
-
Pilih Properti Printer, lalu pilih tab Berbagi .
-
Pada tab Berbagi, pilih Bagikan printer ini.
-
Jika ingin, edit nama Berbagi printer. Anda akan menggunakan nama ini untuk menyambungkan ke printer dari PC sekunder. Setelah selesai, pilih OK.
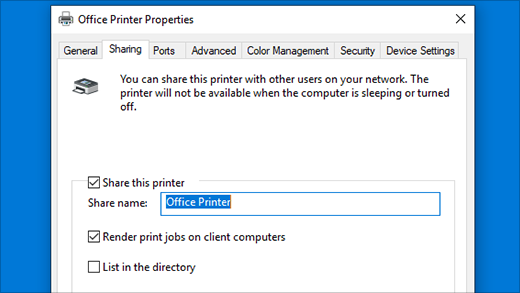
-
Dalam kotak pencarian di taskbar, ketikkan panel kontrol lalu pilih Panel Kontrol.
-
Di bawah Perangkat Keras dan Suara, pilih Tampilkan perangkat dan printer, atau pilih Perangkat dan Printer.
-
Pilih dan tahan (atau klik kanan) printer yang ingin Anda bagikan, pilih Properti printer, lalu pilih tab Berbagi .
-
Pada tab Berbagi, pilih Bagikan printer ini.
-
Jika Anda ingin, edit nama berbagi printer. Anda akan menggunakan nama ini untuk menyambungkan ke printer dari PC sekunder. Setelah selesai, pilih OK.
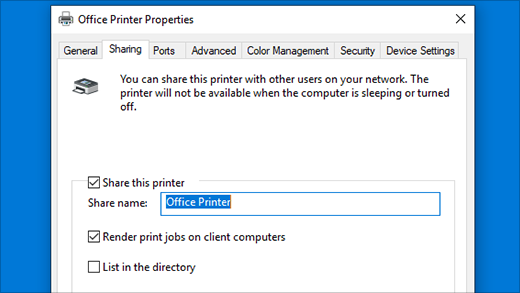
Menyambungkan printer bersama ke PC lain
Ada dua cara untuk menyambungkan printer bersama ke PC lain: menggunakan Pengaturan atau Panel Kontrol.
-
Pilih tombol Mulai , lalu pilih Pengaturan > Perangkat > Printer & pemindai.
-
Di bawah Tambahkan printer & pemindai, pilih Tambahkan printer atau pemindai.
-
Pilih printer yang Anda inginkan, lalu pilih Tambahkan Perangkat.
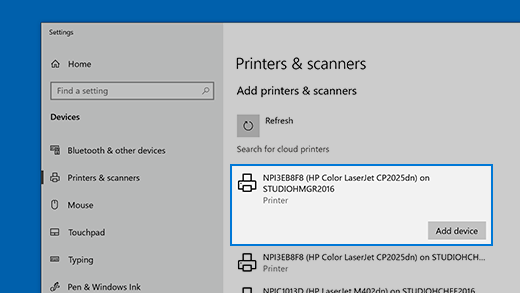
-
Jika tidak melihat printer yang diinginkan, pilih Printer yang saya inginkan tidak tercantum.
-
Dalam kotak dialog Tambahkan printer, pilih Pilih printer bersama berdasarkan nama, lalu masukkan nama komputer atau perangkat PC utama dan nama berbagi printer menggunakan salah satu format ini:
-
\\computername\printername
-
http://computername/printername/.printer
-
-
Ketika diminta untuk menginstal driver printer, pilih Berikutnya untuk menyelesaikan penginstalan.
Untuk informasi selengkapnya tentang nama komputer atau perangkat, lihat bagian Menemukan nama PC Anda dalam topik ini. Secara default, Anda memerlukan nama pengguna dan kata sandi PC utama untuk mengakses printer.
-
Dalam kotak pencarian di taskbar, ketikkan panel kontrol lalu pilih Panel Kontrol.
-
Di bawah Perangkat Keras dan Suara, pilih Tampilkan perangkat dan printer, lalu pilih Tambahkan printer.
-
Pilih printer yang Anda inginkan, pilih Berikutnya. Ketika diminta, instal driver printer.
-
Jika tidak melihat printer yang diinginkan, pilih Printer yang saya inginkan tidak tercantum.
-
Dalam kotak dialog Tambahkan perangkat, pilih Pilih printer bersama berdasarkan nama, lalu masukkan nama komputer atau perangkat PC utama dan nama berbagi printer menggunakan salah satu format ini:
-
\\computername\printername
-
http://computername/printername/.printer
-
-
Ketika diminta untuk menginstal driver printer, pilih Berikutnya untuk menyelesaikan penginstalan.
Untuk informasi selengkapnya tentang nama komputer atau perangkat, lihat bagian Menemukan nama PC Anda dalam topik ini. Secara default, Anda memerlukan nama pengguna dan kata sandi PC utama untuk mengakses printer.
Menyiapkan pengaturan Berbagi
Pengaturan yang Anda gunakan untuk berbagi perangkat sering diaktifkan secara default. Jika tidak, ikuti langkah-langkah di bagian ini untuk mengaktifkan pengaturan menggunakan pengaturan atau Panel Kontrol.
-
Pilih tombol Mulai, lalu pilih Pengaturan > Jaringan & Internet > Wi-Fi.
-
Di bawah Pengaturan terkait, pilih Ubah opsi berbagi tingkat lanjut.
-
Dalam kotak dialog Pengaturan berbagi tingkat lanjut , perluas bagian Privat . Berikutnya, di bawah Penemuan jaringan, pilih Aktifkan penemuan jaringan.
-
Di bawah Berbagi file dan printer, pilih Aktifkan berbagi file dan printer.
-
Dalam kotak pencarian di taskbar, ketikkan panel kontrol lalu pilih Panel Kontrol.
-
Pilih Jaringan dan Internet > Jaringan dan Pusat Berbagi > Ubah pengaturan berbagi tingkat lanjut.
-
Dalam kotak dialog Pengaturan berbagi tingkat lanjut , perluas bagian Privat . Berikutnya, di bawah Penemuan jaringan, pilih Aktifkan penemuan jaringan.
-
Di bawah Berbagi file dan printer, pilih Aktifkan berbagi file dan printer.
Menemukan nama PC Anda
Anda akan memerlukan nama PC utama, juga disebut nama komputer atau nama perangkat, untuk menyambungkan PC sekunder ke printer.
-
Dalam kotak pencarian di taskbar, ketikkan nama komputer.
-
Pilih Tampilkan nama PC Anda.
-
Di bawah Nama perangkat, Anda akan melihat nama PC (komputer).
-
Dalam kotak pencarian di taskbar, ketikkan panel kontrol lalu pilih Panel Kontrol.
-
Pilih Sistem dan Keamanan , lalu, di bawah Sistem, pilih Lihat nama komputer ini.
-
Di bawah Nama perangkat, Anda akan melihat nama PC (komputer).











