Pelajari tentang perubahan dan penyempurnaan terbaru bagi pengguna akses suara Windows untuk mengontrol PC dan menulis teks menggunakan suara mereka.
Artikel ini disiapkan untuk orang-orang yang ingin mengontrol PC dan menulis teks menggunakan suara mereka dengan Windows. Artikel ini merupakan bagian dari kumpulan konten Dukungan aksesibilitas untuk Windows tempat Anda dapat menemukan informasi tentang fitur aksesibilitas Windows. Untuk bantuan umum, kunjungi beranda Dukungan Microsoft.
Akses suara adalah fitur Windows 11 yang memungkinkan semua orang mengontrol PC dan menulis teks hanya menggunakan suara dan tanpa koneksi internet. Misalnya, Anda dapat membuka dan beralih antar-aplikasi, menjelajahi web, serta membaca dan menulis email menggunakan suara Anda. Untuk informasi selengkapnya, buka Menggunakan akses suara untuk mengontrol PC & menulis teks dengan suara Anda.
Akses suara tersedia di Windows 11, versi 22H2 dan yang lebih baru. Untuk informasi selengkapnya tentang fitur baru Windows 11 22H2, dan cara mendapatkan pembaruan, lihat Yang baru dalam pembaruan Windows terkini. Tidak yakin versi Windows mana yang Anda miliki? Lihat: Menemukan versi Windows.
Yang baru
Penyempurnaan pada Pengalaman Koreksi & Ejaan
Kami telah membuat penyempurnaan dengan menawarkan saran yang lebih baik dan lebih baik untuk pengalaman Koreksi & Ejaan. Pengguna kini dapat menggunakan fitur ini di seluruh sesi VA. Pengalaman Ejaan akan memungkinkan pengguna untuk mendikte karakter dan seluruh kata dengan kecepatan yang lebih cepat, memberikan lebih banyak fleksibilitas pengeditan dalam UI. Hal ini dicapai dengan mendukung lebih banyak perintah pendiktean untuk pilihan, penghapusan, dan navigasi teks.
Mulai Ulang Otomatis untuk Akses Suara
Di Windows 11, kami telah memperkenalkan mulai ulang otomatis untuk akses suara. Untuk orang-orang dengan mobilitas terbatas, fitur ini memastikan bahwa akses suara akan dimulai ulang secara otomatis jika terjadi masalah, memungkinkan mereka untuk melanjutkan menggunakan akses suara sesegera mungkin. Untuk mengaktifkan kembali akses suara, pengguna tidak perlu bergantung pada teknologi bantuan lain atau bantuan dari pihak ketiga. Kami mempermudah laporan crash yang menyebabkan akses suara dimulai ulang secara otomatis sehingga tim dapat menyelidikinya dan mengerjakan perbaikan.
Perintah Akses Suara baru untuk Windows Search
Kami memperkenalkan perintah baru untuk mencari secara langsung dengan pencarian Windows. Pengguna kini dapat mengatakan perintah berikut untuk mencari aplikasi atau file yang diinginkan di Windows ("Entitas" diganti dengan aplikasi atau file apa pun yang ingin Anda cari.)
-
Cari "Entitas",
-
Cari "Entitas" di Windows,
-
Cari "Entitas"
Pintasan suara
Kini Anda dapat membuat perintah sendiri menggunakan fitur pintasan suara di akses suara. Perintah ini dapat dikustomisasi untuk tindakan tunggal, seperti membuka tautan, atau beberapa tindakan yang dilakukan secara berurutan.
-
Untuk memulai, aktifkan akses suara dan ucapkan perintah "Buka pintasan suara."
-
Di halaman Pintasan suara , ucapkan tombol Buat perintah baru untuk memulai pembuatan perintah.
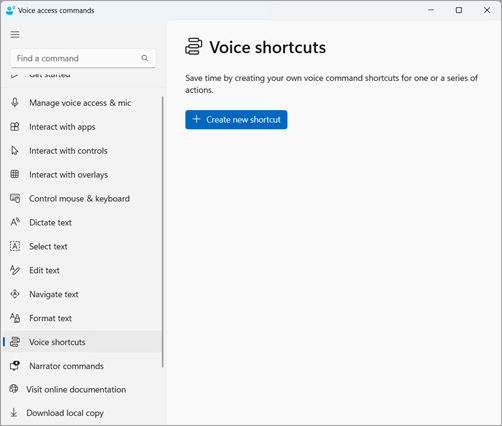
-
Di halaman Buat pintasan baru , dikte nama untuk perintah, pilih satu atau beberapa tindakan, dan masukkan informasi yang diperlukan. Untuk detailnya, buka Menggunakan suara untuk membuat pintasan akses suara.
Catatan: Fitur ini hanya tersedia dalam bahasa Inggris–AS, Inggris–UK, Inggris–India, Inggris–Selandia Baru, Inggris–Kanada, dan Inggris–Australia.
Dukungan akses suara di beberapa layar
Kini Anda dapat menggunakan semua fitur akses suara di beberapa layar. Sebelumnya, beberapa fitur seperti overlay angka dan kisi terbatas pada tampilan utama. Fitur overlay kisi telah disempurnakan untuk memungkinkan Anda berinteraksi dengan tampilan yang Anda gunakan dan beralih dengan lancar ke tampilan lain saat diperlukan. Anda juga dapat menggunakan fitur seret & letakkan untuk memindahkan file, aplikasi, dan dokumen di antara beberapa tampilan.
-
Untuk beralih ke layar lain, ajukan overlay kisi dan ucapkan perintah "<Monitor>." Gunakan pengidentifikasi alfabet atau fonetik NATO untuk tampilan yang ingin Anda fokuskan. Misalnya, mengatakan "B" atau "Bravo" keduanya akan valid.
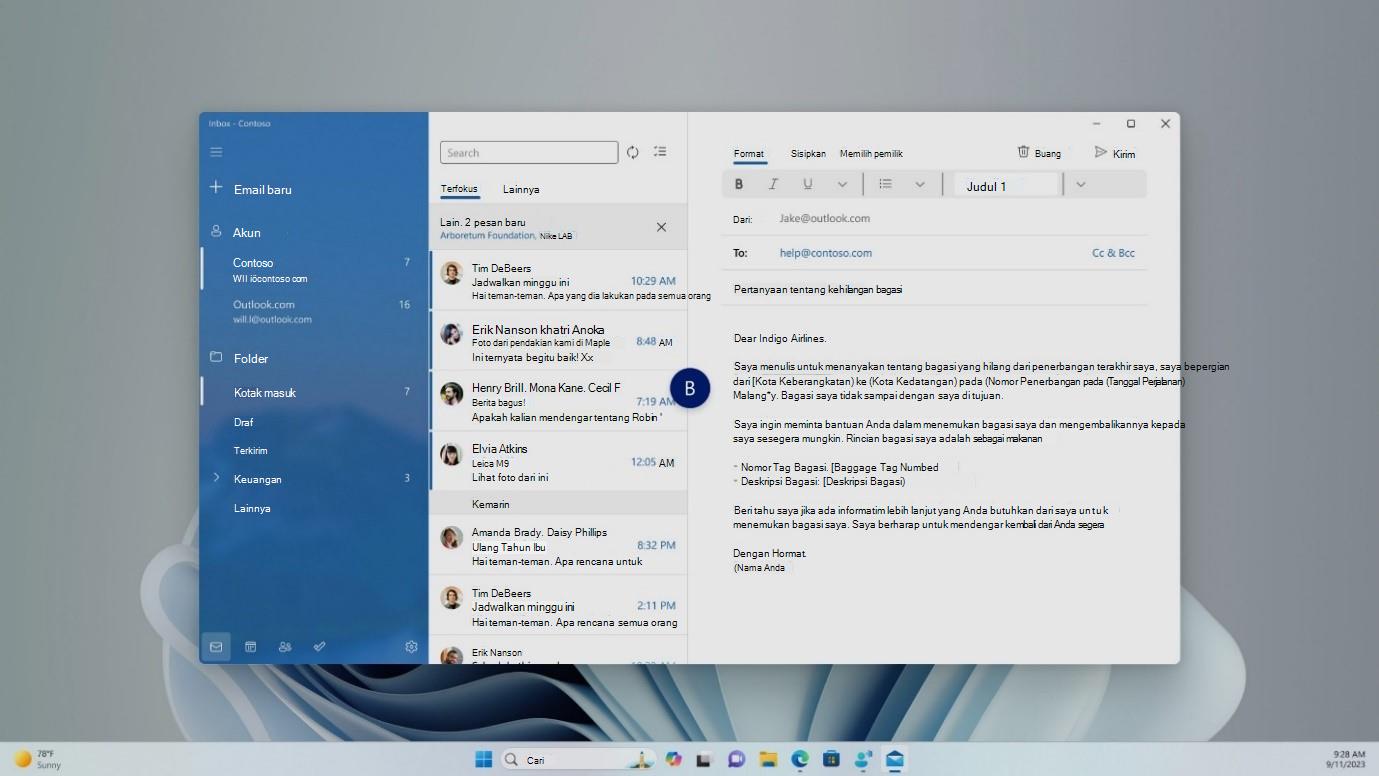
-
Anda juga dapat menggunakan perintah cepat "Kisi mouse <monitor> <angka> <angka>" untuk memindahkan mouse ke titik tertentu pada monitor. Misalnya, ucapkan "Mousegrid A 114" untuk mengarahkan penunjuk Anda ke titik tertentu di monitor A. Untuk mempelajari selengkapnya tentang fitur ini, buka Menggunakan akses suara pada penyiapan multi-tampilan.
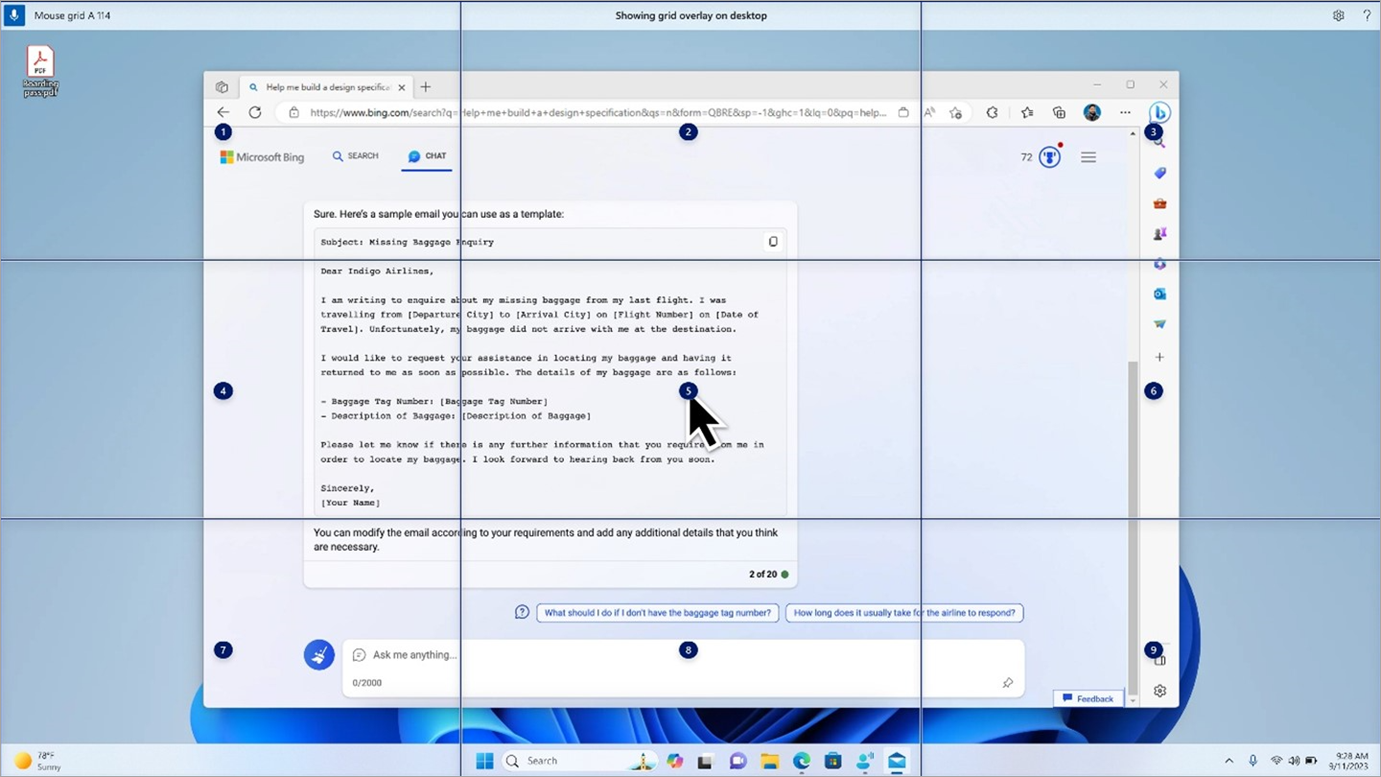
Akses suara dalam bahasa global
Akses suara kini tersedia dalam bahasa tambahan, termasuk Bahasa Jerman, Spanyol–Spanyol, Spanyol–Meksiko, Prancis–Prancis, dan Prancis–Kanada.
Saat akses suara diaktifkan untuk pertama kalinya, Anda akan menemukan perintah untuk mengunduh model ucapan guna mengaktifkan pengenalan data suara di perangkat. Jika akses suara tidak menemukan model ucapan yang cocok dengan bahasa tampilan, Anda masih dapat memilih untuk melanjutkan penggunaan akses suara dalam bahasa Inggris–AS.
Anda selalu dapat beralih ke bahasa lain dengan menavigasi ke Pengaturan>Bahasa di bilah akses suara.
Mendikte teks dengan akses suara untuk pengguna Narator
Narator, aplikasi pembaca layar bawaan di Windows, kini terintegrasi dengan akses suara. Gunakan akses suara untuk mendiktekan teks dan mendengarkan apa yang telah Anda didikte. Anda juga dapat memberikan perintah kepada Narator menggunakan suara Anda, seperti "Aktifkan Narator" atau "Baca pilihan."
Untuk mengakses daftar lengkap perintah Narator yang didukung dengan akses suara, klik ikon Bantuan di bilah akses suara dan pilih "Tampilkan semua perintah," lalu pilih "Perintah Narator."
Catatan: Untuk mempelajari selengkapnya tentang Narator, lihat Panduan lengkap untuk Narator.
Apa yang berfungsi:
-
Memulai dan menyiapkan akses suara, termasuk mengunduh model ucapan.
-
Membaca daftar perintah akses suara dan Narator dari menu Bantuan akses suara.
-
Mengubah status mikrofon akses suara.
-
Mendikte teks dengan suara dan mendengar kembali apa yang didikte.
Apa yang tidak berfungsi:
-
Menggunakan panduan akses suara dengan pembaca layar.
-
Fitur akses suara inti:
-
Menggunakan perintah akses suara yang berbeda untuk menyelesaikan berbagai tugas.
-
Menggunakan perintah "Klik" atau overlay angka untuk berinteraksi dengan item tertentu di layar.
-
Menggunakan overlay kisi untuk mengontrol penunjuk mouse.
-
Menggunakan fitur pengeditan teks seperti koreksi dan ejaan dalam akses suara.
-
Tips:
-
Tekan Alt+Tab untuk menelusuri aplikasi yang terbuka dan fokus pada UI akses suara.
-
Jika Anda tidak menggunakan headphone dengan pembaca layar, mikrofon akses suara mungkin mengambil output audio dari pembaca layar, menyebabkan perilaku yang tidak diinginkan.
Lihat juga
Menggunakan akses suara untuk mengontrol PC Anda & menulis teks dengan suara Anda
Dukungan teknis untuk pelanggan difabel
Microsoft ingin memberikan pengalaman yang terbaik untuk semua pelanggan. Jika Anda merupakan difabel atau memiliki pertanyaan terkait aksesibilitas, silakan hubungi Answer Desk Disabilitas Microsoft untuk mendapatkan bantuan teknis. Tim dukungan Answer Desk Disabilitas dilatih untuk menggunakan berbagai teknologi bantuan populer dan dapat memberikan bantuan dalam bahasa Inggris, Prancis, Spanyol, dan Bahasa Isyarat Amerika. Silakan kunjungi situs Answer Desk Disabilitas Microsoft untuk mendapatkan detail kontak bagi kawasan Anda.
Jika Anda merupakan pengguna paket pemerintah, komersial, atau perusahaan, silakan hubungi Answer Desk Disabilitas perusahaan.











