Terakhir Diperbarui: 5 Oktober 2022
MASALAH
Outlook berhenti menyambungkan ke server email Anda. Anda mungkin melihat kesalahan seperti berikut ini:
"Koneksi ke server terganggu."
Tugas 'Nama Pengguna - Penerima' melaporkan kesalahan (0x800CCC0F) : 'Koneksi ke server terganggu. Jika masalah ini berlanjut, hubungi administrator server atau penyedia layanan internet (ISP).'
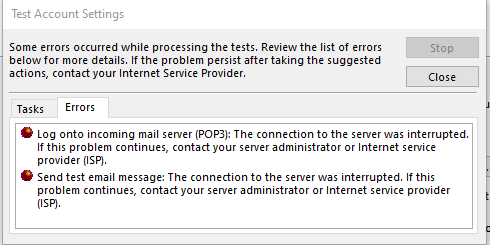
"Server Anda secara tidak terduga menghentikan koneksi. Kemungkinan penyebabnya termasuk masalah server, masalah jaringan, atau periode panjang tidak aktif."
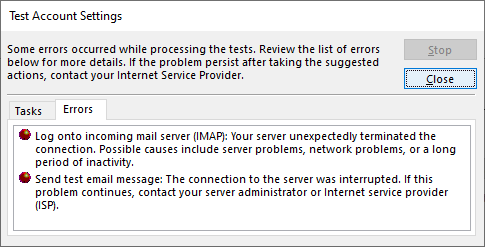
STATUS: SOLUSI
Setelah menyelidiki hal ini lebih lanjut, kami melihat dua solusi untuk membantu dengan kesalahan ini:
Penanganan masalah #1: Jika Anda mendapatkan kesalahan di bagian di atas, itu bisa mengindikasikan bahwa ada masalah dengan Kata Sandi Aplikasi. Hal ini dapat terjadi pada Windows 10 atau Windows 11. Untuk memperbaiki Kata Sandi Aplikasi, masuk ke email web penyedia email IMAP Anda dan masuk ke Keamanan > Informasi Akun dan buat Kata Sandi Aplikasi baru.
Untuk memperbaiki Kata Sandi Aplikasi di akun email Anda di Outlook, lakukan hal berikut:
-
Di Outlook pilih File, di bawah Informasi Akun klik menu menurun dan pilih akun IMAP dengan kesalahan di atas.
-
Pilih Pengaturan Akun > Pengaturan Server.
-
Pada Pengaturan Akun IMAP tempelkan Kata Sandi Aplikasi baru dalam kotak Kata Sandi.
-
Pilih Berikutnya, lalu Selesai.
Penanganan masalah #2: Kami menguji lebih lanjut dan menemukan bahwa TLS 1.3 dapat menyebabkan kesalahan di atas jika Anda berada di Windows 10. Pengujian kami menemukan bahwa Windows 11 TLS 1.3 harus berfungsi dengan baik dengan Outlook. Jika Anda berada di Windows 10, gunakan langkah-langkah di bawah ini untuk menonaktifkan TLS 1.3 untuk mengatasi kesalahan dalam artikel di atas.
Masalah ini dapat terjadi jika komputer Anda diperbarui agar TLS 1.3 dikonfigurasi. Untuk mengatasi masalah ini, hapus pengaturan TLS 1.3 dengan melakukan hal berikut:
-
Klik Mulai, cari Regedit dan buka aplikasi
-
Navigasikan ke jalur ini dalam registri:
Computer\HKEY_LOCAL_MACHINE\SYSTEM\CurrentControlSet\Control\SecurityProviders\SCHANNEL\Protocols
-
Tinjau jika Anda melihat TLS 1.3 di bawah Protokol. Jika ya, klik kanan Pada Protokol dan klik Ekspor untuk menyimpan ekspor registri konfigurasi seandainya Anda perlu kembali karena alasan apa pun.
-
Jika di bawah Protokol, Anda melihat TLS 1.3 menghapus kunci tersebut dan sub keynya.
-
Mulai ulang Outlook. Jika anda masih tidak melihat sinkronisasi mulai berfungsi, mulai ulang Windows.
Setelah membuat perubahan, registri akan terlihat seperti di bawah ini tidak menampilkan tombol TLS 1.3.
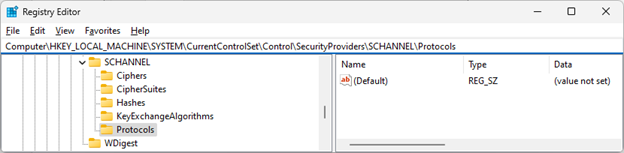
Sumber Daya Lainnya
Suite Cipher di TLS/SSL (Schannel SSP) - Aplikasi Win32 | Microsoft Learn

Tanyakan kepada ahlinya
Terhubung dengan para ahli, diskusikan praktik terbaik dan berita terkini Outlook, serta baca blog kami.

Dapatkan bantuan di komunitas
Ajukan pertanyaan dan temukan solusi dari Agen Dukungan, MVP, Teknisi, dan pengguna Outlook.

Sarankan fitur baru
Kami sangat senang membaca saran dan umpan balik Anda! Bagikan pendapat Anda. Kami mendengarkan.
Lihat Juga
Perbaikan dan solusi untuk masalah terkini dalam Outlook untuk PC










