Anda dapat menetapkan tindakan atau sekumpulan tindakan ke pintasan keyboard atau tombol tertentu dengan membuat Tombol Otomatis grup makrodengan submakro untuk setiap pintasan keyboard yang ingin Anda buat. Saat Anda menekan tombol atau pintasan keyboard, Microsoft Office Access melakukan tindakan tersebut.
Catatan: Jika Anda menetapkan tindakan ke pintasan keyboard yang sudah ditetapkan ke Access, tindakan yang Anda tetapkan ke pintasan keyboard ini menggantikan penetapan tombol Access. Misalnya, CTRL+C adalah pintasan keyboard untuk perintah Salin ; jika Anda menetapkan pintasan keyboard ini ke makro, Access akan menjalankan makro dan bukan perintah Salin .
Membuat makro AutoKeys dengan submakro
-
Pada tab Buat, di grup Makro & Kode, klik Makro.
-
Dalam daftar menurun Tambahkan Tindakan Baru, pilih Submakro.
-
Dalam kotak nama submakro, masukkan tombol atau pintasan keyboard yang ingin Anda tetapkan tindakan atau kumpulan tindakannya. Sintaks yang digunakan untuk pintasan keyboard diperlihatkan dalam tabel di akhir artikel bantuan ini.
-
Dalam daftar menurun Tambahkan Tindakan Baru dalam blok submakro, pilih tindakan yang Anda inginkan untuk menjalankan pintasan keyboard atau tombol. Misalnya, Anda dapat menambahkan tindakan Bip yang akan menyebabkan Access menjalankan tindakan makro Bip saat CTRL+B ditekan.
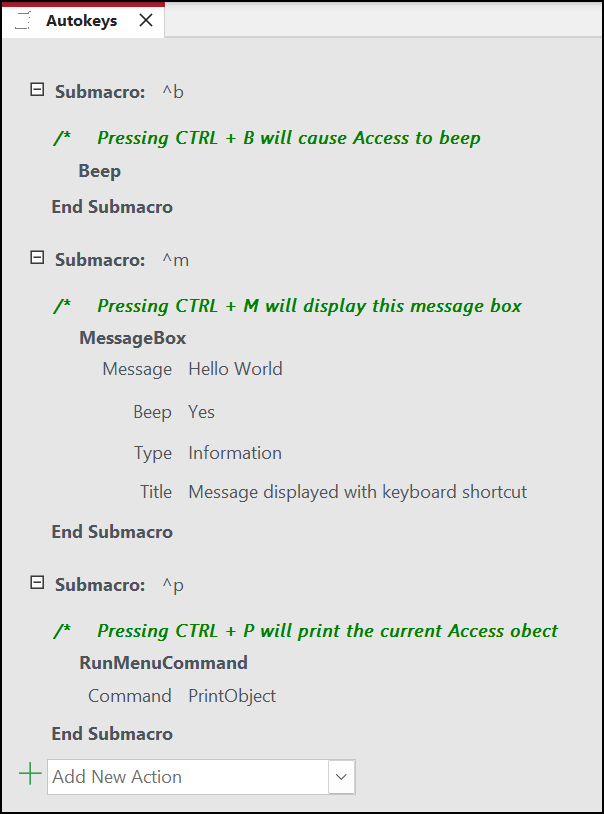
Untuk menetapkan lebih dari satu tindakan ke pintasan keyboard, tambahkan tindakan tambahan yang Anda inginkan di bawah tindakan pertama, tetapi masih di dalam blok submakro yang sama.
-
Untuk membuat penetapan kunci lainnya, Anda harus membuat submakro tambahan untuk setiap penetapan kunci dan memilih tindakan di dalam setiap blok submakro menggunakan daftar menurun Tambahkan Tindakan Baru . Dalam cuplikan layar di atas, Anda dapat melihat tiga penetapan tombol terpisah yang ditentukan dengan tiga submakro terpisah.
-
Ulangi langkah 2 sampai 5 untuk penetapan kunci lainnya yang ingin Anda buat.
-
Klik Simpan, atau tekan CTRL+S.
-
Dalam kotak dialog Simpan Sebagai , di bawah Nama Makro, ketik TombolOtomatis.
Penetapan kunci baru tersedia segera setelah Anda menyimpan grup makro AutoKeys dan berlaku setiap kali Anda membuka database. Jika anda mau, Anda bisa melewati penetapan kunci (dan banyak opsi startup lainnya) dengan menahan tombol SHIFT saat Anda memulai database.
Penting: Jika database tidak diberi status tepercaya, tindakan makro tertentu akan dinonaktifkan. Anda bisa mengaktifkan semua tindakan makro dengan mengklik Opsi di bilah pesan, lalu memilih Aktifkan konten ini. Tindakan ini memungkinkan semua tindakan makro hingga Anda menutup database.
Sintaks untuk pintasan keyboard AutoKeys
Tabel berikut ini memperlihatkan beberapa contoh pintasan keyboard yang bisa Anda masukkan dalam kotak nama submakro untuk membuat penetapan tombol di TombolOtomatis grup makro. Pintasan keyboard ini adalah subset sintaks yang digunakan dalam pernyataan SendKeys di Microsoft Visual Basic.
|
Nama Submakro |
Pintasan tombol atau keyboard |
|---|---|
|
^A atau ^4 |
CTRL+A atau CTRL+4 |
|
{F1} |
F1 |
|
^{F1} |
CTRL+F1 |
|
+{F1} |
SHIFT+F1 |
|
{INSERT} |
INSERT |
|
^{INSERT} |
CTRL+INSERT |
|
+{INSERT} |
SHIFT+INSERT |
|
{DELETE} atau {DEL} |
DELETE |
|
^{DELETE} atau ^{DEL} |
CTRL+DELETE |
|
+{DELETE} atau +{DEL} |
SHIFT+DELETE |










