Pengurutan data bisa berperan besar dalam membuat laporan atau formulir efektif dan mudah digunakan. Misalnya, katalog produk yang mencantumkan produk dalam urutan alfabet atau berdasarkan harga satuan jauh lebih mudah digunakan daripada yang mencantumkan item dalam urutan acak.
Topik ini menjelaskan cara mengurutkan rekaman saat menampilkan dan mendesain tabel, kueri, formulir, atau laporan.
Di artikel ini
Pendahuluan
Anda bisa mengurutkan rekaman dalam tabel, kueri, formulir, atau laporan pada satu atau beberapa bidang. Dengan pekerjaan desain minimal, Anda dan pengguna formulir atau laporan anda bisa memilih bagaimana catatan diurutkan.
Misalnya, ketika mendesain laporan katalog produk, Anda mungkin memilih untuk mencantumkan produk dalam urutan alfabet. Urutan yang Anda pilih saat Anda mendesain objek menjadi susunan urutan default objek. Tapi saat menampilkan kueri atau laporan, setiap pengguna Anda bisa mengurutkan catatan seperti yang mereka inginkan, seperti menurut harga atau oleh pemasok.
Catatan: Tampilan dapat diurutkan pada bidang apa pun yang ditampilkan dalam tampilan, kecuali pada bidang yang berisi lampiran atau objek OLE.
Anda dapat menyempurnakan hasil dengan mengurutkan rekaman di lebih dari satu bidang. Saat mengurutkan pada beberapa bidang, penting untuk mengidentifikasi apa yang dikenal sebagai bidang pengurutan terluar dan terdahulu. Menunjuk bidang yang sesuai sebagai bidang pengurutan dalam dan luar diperlukan untuk mendapatkan hasil yang Anda inginkan. Misalnya, Anda ingin mengurutkan tabel Kontak di bidang NamaDepan dan NamaBelakang. Jika Anda ingin nama depan diurutkan dari A ke Z (atau Z ke A) di dalam setiap nama belakang, NamaDepan adalah bidang paling dalam. Di sisi lain, jika Anda ingin nama belakang diurutkan dalam setiap nama depan, NamaBelakang adalah bidang paling dalam. Letakkan cara lain, data diurutkan terlebih dahulu (terluar) pada bidang NamaBelakang lalu berikutnya (paling dalam) pada bidang NamaDepan.
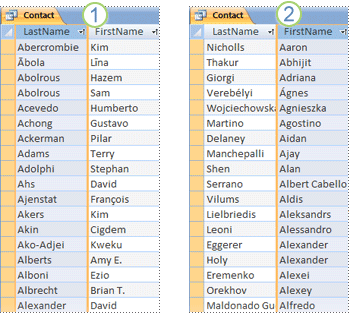
1. LastName adalah bidang terluar dan FirstName adalah bidang terdahulu
2. FirstName adalah bidang terluar dan LastName adalah bidang terdahulu
Satu hal yang perlu diingat saat menerapkan susunan urutan adalah angka, teks, dan karakter khusus diurutkan sesuai dengan bahasa dan pengaturan kawasan komputer yang dipilih. Jika pengaturan bahasa dan kawasan yang ditentukan dalam kotak dialog Opsi Access tidak cocok dengan yang ditentukan dalam Panel Kontrol, susunan urutan yang dihasilkan mungkin tidak sesuai dengan harapan Anda.
Meninjau atau mengubah bahasa atau kawasan default
Untuk meninjau pengaturan bahasa di Access, klik Opsi > File. Pada tab Umum di bawah Membuat database, tinjau atau ubah nilai dalam kotak daftar Susunan urutan database baru . Atur opsi ke Umum jika Anda ingin menggunakan salah satu bahasa ini — Afrikaans, Albania, Arab, Basque (Basque), Bulgaria, Belarusia, Catalan, Belanda, Inggris, Faeroese, Farsi, German-Standard, Greek, Ibrani, Hindi, Indonesia, Italia, Melayu, Portugis, Rusia, Serbia, Swahili, dan Urdu. Perhatikan bahwa pengaturan ini hanya memengaruhi database baru. Untuk menerapkan pengaturan ini ke database yang sudah ada, padatkan database terlebih dahulu.
Untuk mempadatkan database:
-
Klik Alat Database > Padatkan dan Perbaiki Database.
Untuk meninjau pengaturan kawasan untuk komputer Anda, lihat Mengubah pengaturan kawasan Windows untuk mengubah tampilan beberapa tipe data.
Mengurutkan rekaman dalam tampilan
Catatan: Di Access, mengurutkan laporan sedikit berbeda dengan mengurutkan tabel, kueri, atau formulir.
Mengurutkan tabel, kueri, atau formulir
Mengurutkan laporan
-
Buka laporan dalam tampilan Tata Letak atau tampilan Desain.
-
Jika panel Kelompokkan, Urutkan, dan Total tidak terbuka, dalam grup Pengelompokan & Total (pada tab Format dalam tampilan Tata Letak, atau pada tab Desain dalam tampilan Desain), klik Kelompokkan & Urutkan.
-
Lakukan salah satu hal berikut:
-
Jika laporan tidak dikelompokkan atau diurutkan, klik Tambahkan grup di panel Kelompokkan, Urutkan, dan Total , lalu pilih bidang pengurutan paling luar. Klik panah menurun kedua dan pilih bagaimana nilai harus diurutkan. Klik Lainnya, lalu klik panah di sebelah kanan dengan bagian header, dan pilih tanpa bagian header. Ulangi langkah-langkah ini untuk setiap bidang pengurutan, dengan bidang pengurutan paling dalam muncul di bagian bawah.
-
Jika laporan sudah dikelompokkan atau diurutkan, tinjau tingkat yang sudah ada dan buat perubahan dengan hati-hati. Untuk mengubah bidang, gunakan panah menurun pertama. Untuk mengubah urutan, klik panah menurun kedua. Untuk mengubah tingkat pengelompokan menjadi tingkat pengurutan saja, ubah dengan bagian header menjaditanpa bagian header.
-
Tips: Untuk mengurutkan laporan pada satu bidang, buka laporan dalam tampilan Tata Letak, klik kanan bidang, dan pilih perintah pengurutan yang Anda inginkan. Misalnya, jika Anda memilih bidang Usia, klik Urutkan Terkecil ke Terbesar atau Urutkan Terbesar ke Terkecil. Tapi jika laporan dikelompokkan atau jika Anda ingin mengurutkan pada beberapa bidang, Anda harus menggunakan panel Kelompokkan, Urutkan, dan Total .
Mengurutkan tabel, kueri, atau formulir
-
Identifikasi bidang yang ingin Anda urutkan. Untuk mengurutkan dua bidang atau lebih, identifikasi bidang yang akan bertindak sebagai bidang pengurutan paling dalam dan terluar.
-
Klik kanan di mana saja dalam kolom atau kontrol yang terkait dengan bidang paling dalam, dan klik salah satu perintah pengurutan. Perintah bervariasi dengan tipe data yang ada di bidang yang dipilih.
Catatan: Saat mengurutkan data untuk bidang yang merupakan tipe data Ya/Tidak, nilai "Ya", "True" atau "Aktif" dianggap "Dipilih", dan nilai "Tidak", "False" atau "Nonaktif" dianggap "Dihapus". Tampilan default untuk tipe bidang ini adalah kotak centang, tapi Anda bisa mengaturnya untuk ditampilkan sebagai kotak teks atau kotak kombo. Jika Anda mengubah tampilan untuk tipe bidang ini menjadi kotak teks atau kotak kombo, tampilan masih mengurutkan sebagai "Dipilih" atau "Dikosongkan".
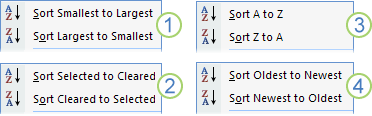
1. Angka, Mata Uang, AutoNumber
2. Teks Pendek (teks), Teks Panjang (Memo), Hyperlink
3. Ya/Tidak
4. Tanggal/Waktu
-
Ulangi langkah sebelumnya untuk setiap bidang pengurutan, diakhiri dengan bidang pengurutan terluar.
Catatan diatur ulang agar sesuai dengan susunan urutan.
Catatan: Jika bidang teks berisi string null dan panjang-nol, ketika diurutkan dalam urutan naik, rekaman dengan nilai null dicantumkan terlebih dahulu, maka rekaman dengan string panjang-nol, lalu rekaman dengan nilai yang tidak kosong.
Pelajari tentang bagaimana karakter khusus, spasi awal, dan nilai negatif ditangani selama pengurutan
Jika nilai dalam bidang dimulai dengan karakter khusus — seperti tanda hubung, tanda kurung, atau simbol lainnya — Anda akan mengamati perilaku berikut ini saat mengurutkan dalam urutan naik:
-
Nilai yang dimulai dengan karakter spasi akan muncul sebelum nilai alfanumerik.
-
Nilai yang dimasukkan dalam tanda kutip mengikuti nilai yang dimulai dengan spasi, tapi mendahului nilai alfanumerik.
-
Nilai yang dimulai dengan nilai awal tanda minus (-) yang dimulai dengan tanda plus (+).
-
Untuk semua simbol lainnya, urutan ditentukan dengan melihat kode karakter ASCII karakter karakter. Misalnya, kode untuk simbol dolar ($) adalah 36, dan kode untuk tanda sama dengan (=) adalah 61, sehingga nilai yang dimulai dengan $ akan muncul sebelum nilai yang dimulai dengan =.
Untuk menimpa urutan ini, Anda dapat memilih untuk mengabaikan karakter pertama semua nilai dalam bidang. Teknik ini berfungsi jika nilai dalam bidang selalu dimulai dengan satu karakter khusus, seperti tanda minus, atau dengan jumlah karakter khusus yang sama — dengan cara ini, Anda tahu berapa banyak karakter yang diabaikan. Untuk informasi langkah demi langkah tentang cara mengurutkan nilai parsial, lihat artikel Mengurutkan catatan berdasarkan nilai parsial dalam bidang. Jika jumlah karakter yang diabaikan bervariasi, Anda bisa menentukan susunan urutan kustom. Untuk informasi langkah demi langkah, lihat artikel Mengurutkan catatan dalam urutan kustom.
-
Ingatlah bahwa Anda tidak bisa menghapus susunan urutan hanya dari satu bidang. Untuk menghapus pengurutan dari semua bidang pengurutan, pada tab Beranda , dalam grup Urutkan & Filter , klik Hapus Semua Pengurutan, lalu terapkan susunan urutan yang Anda inginkan.
Skenario pengurutan tambahan
Saat Anda menggunakan perintah pengurutan, tipe data bidang dan nilai lengkap setiap bidang digunakan untuk menentukan urutan rekaman. Tapi bagaimana jika Anda menginginkan nilai teks, seperti Senin, Selasa, dan seterusnya, diurutkan dalam urutan kustom dan bukan dalam urutan alfabet? Atau, Anda ingin mengurutkan bidang teks yang berisi alamat IP? Lihat topik berikut jika kebutuhan pengurutan Anda tidak terpenuhi oleh perintah pengurutan:
-
Mengurutkan rekaman berdasarkan nilai parsial dalam bidang Ingin mengurutkan rekaman berdasarkan beberapa karakter pertama atau beberapa karakter terakhir dalam bidang? Jika Anda nyaman menulis ekspresi sederhana, lihat topik ini yang menjelaskan cara menggunakan ekspresi untuk mengekstrak nilai parsial.
-
Mengurutkan rekaman dalam urutan peka huruf besar/kecil Access mengabaikan huruf besar/kecil nilai teks. Misalnya, nilai smith dan Smith akan diperlakukan sama persis, dan Anda tidak dapat mengontrol mana yang akan muncul terlebih dahulu. Lihat topik ini jika Anda ingin melakukan pengurutan peka huruf besar kecil.
-
Mengurutkan rekaman pada nilai numerik yang disimpan dalam bidang teks Apakah Anda melihat catatan yang diurutkan pada digit individual dan bukan pada nilai numerik? Jika, misalnya, rekaman dengan nilai 11 dan 121 muncul sebelum rekaman dengan nilai 2 atau 25, lihat artikel ini.
-
Mengurutkan rekaman dalam urutan kustom Jika Anda ingin mengurutkan nilai tertentu, seperti nama hari (Senin, Selasa, dan seterusnya) atau judul karyawan (Manajer, Direktur) dalam urutan yang bermakna bagi Anda, lihat artikel ini.
-
Mengurutkan alamat IP Bidang yang menyimpan alamat IP berisi beberapa angka dan titik (.), sehingga teks sederhana atau pengurutan numerik tidak akan berfungsi untuk alamat IP. Lihat topik ini untuk mempelajari cara mengurutkan alamat IP.
Menghapus susunan urutan
-
Untuk menghapus susunan urutan dari tabel, kueri, atau formulir, pada tab Beranda , dalam grup Urutkan & Filter , klik Hapus Semua Pengurutan.
Tindakan ini akan menghapus susunan urutan dari semua bidang dalam tampilan.
-
Untuk menghapus susunan urutan dari laporan, buka panel Kelompokkan, Urutkan, dan Total dengan mengklik Kelompokkan & Urutkan dalam grup Pengelompokan & Total (pada tab Format dalam tampilan Tata Letak, pada tab Desain dalam tampilan Desain). Lalu, klik tingkat pengurutan yang ingin Anda hapus, dan klik Hapus. Entri yang terkait dengan bidang pengurutan akan dimulai dengan kata Urutkan menurut. Hindari menghapus entri yang dimulai dengan Kelompokkan menurut, karena itu akan mengubah desain laporan.
Menyimpan susunan urutan dengan objek
Susunan urutan yang terakhir diterapkan secara otomatis disimpan dengan tabel, kueri, formulir, atau laporan. Jika Anda ingin objek diterapkan secara otomatis saat berikutnya Anda membuka objek, pastikan properti OrderByOnLoad objek diatur ke Ya.
Karena susunan urutan yang terakhir diterapkan akan berubah dari waktu ke waktu, Anda mungkin ingin menentukan susunan urutan permanen (atau default). Anda bisa menentukan susunan urutan default untuk kueri atau laporan. Hal penting untuk diperhatikan adalah bahwa meskipun susunan urutan default tidak ditimpa oleh susunan urutan saat ini atau terakhir disimpan, urutan tersebut hanya berlaku ketika susunan urutan saat ini atau terakhir disimpan dihapus dari tampilan.
-
Untuk menentukan susunan urutan default untuk kueri, buka dalam tampilan Desain. Tambahkan bidang pengurutan ke kisi desain dan, dalam baris Urutkan , tentukan urutan yang Anda inginkan.
-
Untuk menentukan susunan urutan default untuk laporan, gunakan panel Kelompokkan, Urutkan, dan Total dalam tampilan Tata Letak atau Desain. Untuk informasi langkah demi langkah, lihat bagian Mengurutkan laporan.
Untuk melihat catatan yang diurutkan dalam susunan urutan default, pada tab Beranda , dalam grup Urutkan & Filter , klik Hapus Semua Pengurutan. Tindakan ini akan menghapus filter saat ini atau terakhir disimpan dari tampilan, dan memungkinkan Anda menampilkan rekaman dalam urutan default.










