Penting: Artikel ini berisi uraian tentang aplikasiMicrosoft Defenderyang disertakan dengan langganan Microsoft 365 Family atau Pribadi. Jika Anda mencari informasi tentang Antivirus Microsoft Defender bawaan Windows, lihat Tetap terlindungi dengan Keamanan Windows.
Penting: Pelanggaran Data Publik Nasional mengekspos informasi pribadi, termasuk nama, alamat, dan nomor jaminan sosial. Pelajari cara melindungi diri Anda dan bagaimana Microsoft Defender membantu mencegah penipuan. Lihat: Pelanggaran Data Publik Nasional: Apa yang perlu Anda ketahui.
Lindungi perangkat Android, iPhone, Mac, dan Windows Anda dari ancaman dengan menginstal Microsoft Defender. Unduh Microsoft Defender di perangkat Anda dengan:
-
Memindai kode QR berikut
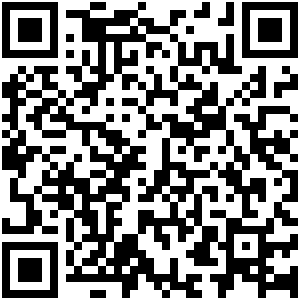
-
Mencari Microsoft Defender di app store Anda
-
Berbagi dengan perangkat Anda, tautan berikut: Salin tautan
Kami menyarankan Anda untuk menginstal Microsoft Defender setidaknya pada lima perangkat per orang.
Siap mencobanya?

-
Buka https://aka.ms/AndroidDefender (atau pindai kode QR di bawah ini) di perangkat Androiduntuk masuk ke Microsoft Defenderdi Google Play Store.
Catatan: Jika perangkat Anda memiliki Profil Pribadi dan Profil Kerja, maka Anda perlu menginstal aplikasi di Profil Pribadi.
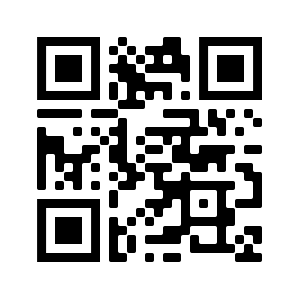
-
Ikuti langkah-langkah penginstalan di halaman Play Store .
-
Setelah menginstal, masuk dengan akun Microsoft pribadi (seperti @outlook.com, @hotmail.com, atau @live.com) yang terkait dengan langganan Microsoft 365 Anda.
Saat pertama kali masuk keMicrosoft Defenderdi Android, kami akan memandu Anda melalui beberapa langkah mudah yang dimulai dengan menyiapkan proteksi web. Selama proses ini, kami akan meminta Anda untuk memberikan izin Kepada Defender untuk melakukan dua hal: berjalan di latar belakang dan menggunakan Layanan Aksesibilitas.
Jalankan di latar belakang
Alat keamanan yang hanya berfungsi terkadang tidak terlalu efektif. Anda inginMicrosoft Defenderselalu watch punggung Anda, melindungi Anda dari situs berbahaya yang tidak Anda harapkan. Untuk melakukan itu, Defender memerlukan izin untuk berjalan di latar belakang.
Layanan aksesibilitas
Untuk memastikan bahwa situs yang Akan Anda kunjungi tidak berbahaya, Defender harus dapat melihat alamatnya. Untuk melakukannya diAndroid, kami menggunakan Layanan Aksesibilitas untuk membaca, hampir secara harfiah, alamat dari browser Anda.
Penting: Hanya satu aplikasi dalam satu waktu yang dapat memiliki izin untuk menggunakan Layanan Aksesibilitas. Jika Anda memberikan izin tersebut ke aplikasi lain, proteksi web di Defender akan dinonaktifkan.
Setelah menyiapkan perlindungan web, kami akan menyiapkan perlindungan anti-malware. Untuk melakukan ini, kami perlu meminta beberapa izin lagi.
Mengakses penyimpanan perangkat
Microsoft Defendermemindai aplikasi dan file di perangkat Anda untuk watch kemungkinan ancaman. Untuk melakukan itu, file tersebut harus dapat diakses. Kami hanya menggunakan izin tersebut untuk mencari aplikasi berbahaya, proses yang terjadi sepenuhnya di perangkat Anda. Tidak ada informasi tentang aplikasi atau file Anda yang dikirim ke Microsoft.
Mengirim pemberitahuan
Jika inginMicrosoft Defendermemberi tahu jika kami menemukan ancaman, Anda harus mengizinkan kami mengirimkan pemberitahuan di perangkat Anda.
Jalankan di latar belakang
Catatan: Jika Anda sudah mengizinkanMicrosoft Defenderberjalan di latar belakang untuk proteksi web, Anda tidak akan dimintai izin ini lagi.
Melindungi perangkat Anda adalah pekerjaan penuh waktu, tetapi Anda mungkin ingin menggunakan perangkat Anda untuk hal-hal lain, seperti sms, permainan, pekerjaan, dan hiburan. Dengan mengizinkanMicrosoft Defenderberjalan di latar belakang, Anda memungkinkan kami untuk membantu menjaga Anda lebih aman sepanjang waktu.
Mari kita selesaikan dengan pemindaian
Akhirnya, Microsoft Defenderakan menjalankan pemindaian awal perangkat Anda untuk melihat apakah ada ancaman yang sudah ada di dalamnya. Pemindaian ini biasanya hanya membutuhkan waktu satu atau dua menit.
Jika pemindaian awal menemukan ancaman apa punMicrosoft Defenderakan memberi tahu Anda dan membantu Anda menghapusnya.

-
Buka https://aka.ms/iosDefender(atau pindai kode QR di bawah ini) di perangkat iOS Anda untuk masuk ke Microsoft Defender di App Store Apple dan ikuti langkah-langkah penginstalan.
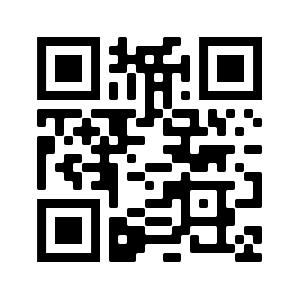
-
Setelah menginstal, masuk dengan akun Microsoft pribadi (seperti @outlook.com, @hotmail.com, atau @live.com) yang terkait dengan langganan Microsoft 365 Anda.
Saat pertama kali masuk keMicrosoft Defenderdi iOS, kami akan memandu Anda melalui beberapa langkah mudah untuk menyiapkan perlindungan web. Selama proses ini, kami akan meminta Anda untuk memberikan izin kepada Defender untuk melakukan dua hal: menyiapkan jaringan privat virtual (VPN) lokal dan mengizinkan pemberitahuan.
VPN lokal?
Karena pengaturan keamanan bawaan di iOS, aplikasi lain tidak dapat melihat alamat (URL) aplikasi yang coba dibuka, termasuk yang sedang dibuka di browser web. Untuk memastikan bahwa situs yang akan Anda kunjungi tidak berbahaya, Defender harus dapat melihat alamatnya.
Untuk melakukan itu, kami menyiapkan VPN lokal. Ini disebut VPN lokal karena tidak pernah meninggalkan perangkat Anda—itu hanya koneksi antara browser Anda dan Microsoft Defender berjalan di perangkat Anda.
Saat Anda mengklik tautan, browser mengirim alamat yang akan Anda gunakan melalui VPN lokal tersebut ke Defender. Defender memeriksa alamat lalu (dengan asumsi itu bagus), memungkinkan browser membuka situs tersebut. Semuanya terjadi begitu cepat Anda bahkan tidak akan menyadarinya.
Izinkan pemberitahuan
Jika situs ditemukan berbahaya di sanalah pemberitahuan masuk. Kami memblokir akses ke situs, tetapi iOS tidak akan mengizinkan kami memberi tahu Anda tentang masalah di browser, jadi kami mengirimkan pemberitahuan yang memberi tahu Anda bahwa situs yang Anda coba kunjungi berbahaya. Dari pemberitahuan tersebut, Anda dapat menutup tab browser dan tetap aman. Atau, jika Anda benar-benar yakin bahwa situs tersebut aman, Anda tetap bisa memilih untuk melanjutkan ke situs.
Penting: Anda bisa memilih untuk tidak mengizinkan pemberitahuan dan proteksi web masih akan berfungsi, tetapi Anda tidak akan mendapatkan pemberitahuan bahwa Itu adalah Defender yang memblokir situs yang Anda coba masuki.
Saat Anda menginstal aplikasi Microsoft 365 di perangkat Windows, aplikasi Microsoft Defender akan diinstal secara otomatis untuk Anda bersama dengan aplikasi lainnya. Jika Anda menginstal aplikasi Microsoft 365 sebelum Defender dirilis, dan Anda masih memiliki langganan Microsoft 365 Family atau Personal yang aktif, aplikasi Defender secara otomatis ditambahkan ke perangkat Windows Anda sebagai bagian dari pembaruan.
Penting: Meskipun terinstal, Microsoft Defender tidak diaktifkan hingga Anda masuk ke aplikasi.
Cukup luncurkan dari menu Mulai (atau klik tombol di bawah ini) dan masuk dengan akun Microsoft pribadi yang Anda gunakan untuk Microsoft 365.
Jika perangkat Windows Anda disiapkan untuk masuk tunggal (SSO), aplikasi Microsoft Defender masuk tanpa mengharuskan Anda mengetikkan nama pengguna dan kata sandi, setiap kali Anda menggunakan aplikasi. Aplikasi Microsoft Defender juga masuk tanpa mengharuskan Anda meluncurkannya, jika antivirus Microsoft Defender adalah antivirus utama Anda. Pelajari selengkapnya tentang cara akun Microsoft atau akun kerja atau sekolah yang Anda gunakan untuk masuk ke Windows dapat digunakan untuk masuk ke aplikasi lain di perangkat Anda pada aka.ms/sso-info. Untuk mencegah SSO, keluar atau hapus instalan aplikasi Microsoft Defender.
Jika saat ini Anda tidak memiliki langganan Microsoft 365 yang aktif
-
Buka https://aka.ms/WindowsDefender untuk masuk ke Microsoft Defender di Microsoft Store, lalu pilih Instal.
-
Setelah menginstal, masuk dengan akun Microsoft pribadi (seperti @outlook.com, @hotmail.com, atau @live.com).
Untuk menghapus instalan Defender
Temukan Microsoft Defender di menu Mulai, klik kanan dan pilih Hapus instalan.
Jika Anda menghapus instalan aplikasi, aplikasi tidak akan diinstal ulang secara otomatis. Anda dapat menginstal ulang secara manual dengan masuk ke https://aka.ms/WindowsDefender dan memilih Instal.
Catatan: Microsoft Defender di Mac memerlukan macOS 10.14 atau yang lebih baru.
-
Buka https://aka.ms/MacDefender di perangkat Anda untuk mengunduh WDAV. File penginstalan PKG.
-
Buka file paket WDAV di Mac Anda dan ikuti langkah-langkah penginstalan.
-
Setelah menginstal, masuk dengan akun Microsoft pribadi (seperti @outlook.com, @hotmail.com, atau @live.com) yang terkait dengan langganan Microsoft 365 Anda.
Saat pertama kali masuk keMicrosoft Defenderdi Mac, kami akan memandu Anda melalui beberapa langkah mudah untuk menyiapkan perlindungan anti-malware di perangkat Anda.
Selama proses ini, kami memerlukan Anda untuk memberikanMicrosoft Defenderbeberapa izin agar dapat melindungi Anda.
Akses sistem
Untuk memulai, kami akan meminta Anda membuka pengaturan Keamanan, lalu ikuti langkah-langkah berikut:
1. Pilih gembok di bagian kiri bawah sehingga Anda dapat membuat perubahan. Anda akan diminta untuk memasukkan kata sandi atau autentikasi lainnya.
2. Anda akan melihat perintah yang mengatakan bahwa Beberapa perangkat lunak sistem memerlukan perhatian Anda sebelum dapat digunakan. Pilih tombol Detail.
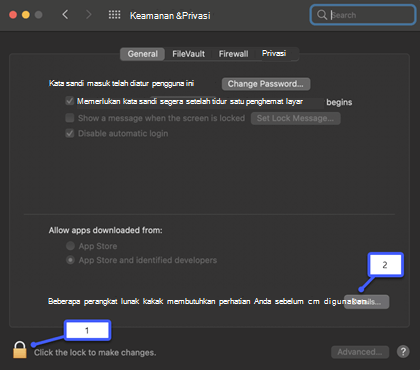
3. Jika Anda melihat dialog yang meminta Anda untuk memilih Microsoft Defender dan Ekstensi Microsoft Defender, pilih keduanya lalu OK.
Catatan: Jika menggunakan macOS Catalina (10.15), Anda mungkin hanya melihat tombol Izinkan , bukan Detail.
Setelah selesai, pilih gembok lagi untuk mencegah perubahan lebih lanjut.
File Access
Berikutnya, kami akan memerlukan izin untuk mengakses file Anda. Microsoft Defendermemindai aplikasi dan file yang mencari ancaman dan hanya dapat melakukannya jika memiliki izin untuk mengakses file. Kami akan meminta Anda untuk memilih Buka Pengaturan Privasi, lalu ikuti langkah-langkah berikut:
1. Pilih Akses Disk Penuh.
2. Pilih Microsoft Defender dan (jika Anda melihatnya) Microsoft Defender Ekstensi.
Mari kita selesaikan dengan pemindaian
Terakhir, Microsoft Defenderakan menjalankan pemindaian awal perangkat Anda untuk melihat apakah ada ancaman yang sudah ada di dalamnya. Pemindaian tersebut mungkin memakan waktu—tergantung pada kecepatan perangkat Dan berapa banyak aplikasi yang Dimiliki—tetapi Anda dapat terus menggunakan komputer saat pemindaian berjalan di latar belakang.
Jika pemindaian awal menemukan ancaman apa punMicrosoft Defenderakan memberi tahu Anda dan membantu Anda menghapusnya.
Tips: JikaMicrosoft Defenderberhasil diinstal dan berjalan, Anda akan melihat ikonnya di bilah judul di dekat jam di bagian kanan atas. 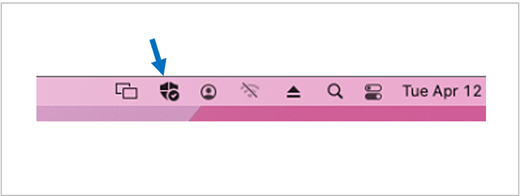
Berbagi status keamanan Anda dengan pengelola keluarga
Jika Merupakan bagian dari langganan Microsoft 365 Family, langkah terakhir adalah memutuskan apakah Anda ingin berbagi status keamanan dengan pengelola keluarga. Pengelola keluarga adalah orang yang menetapkan langganan Microsoft 365 Family, dan anggota keluarga lain yang dipilih oleh orang tersebut untuk menjadi pengelola keluarga.
Dengan berbagi status keamanan, Anda memudahkan pengelola keluarga untuk membantu menjaga perangkat dan identitas Anda tetap aman. Ini hanya membagikan informasi pemantauan ancaman keamanan dan identitas dari Defender, bukan informasi lain tentang perangkat Anda atau file pribadi Anda. Untuk informasi selengkapnya, lihat Melindungi seluruh keluarga dengan Microsoft Defender.
Setelah proses tersebut selesai, kami akan membawa Anda ke dasborMicrosoft Defenderlalu Anda siap.
Berikutnya, lihat Mulai menggunakan Microsoft Defender.










