Topik ini menjelaskan cara menggunakan kotak dialog Temukan dan Ganti untuk menemukan data dalam database Access, lalu menggantinya jika diperlukan.
Jika membutuhkan informasi tentang cara lain untuk memperbarui data, seperti menggunakan kueri pembaruan dan penambahan, lihat artikel Memperbarui data dalam database.
Apa yang ingin Anda lakukan?
Mempelajari penggunaan kotak dialog Temukan dan Ganti
Gunakan kotak dialog Temukan dan Ganti untuk menemukan sejumlah kecil data dan menggantinya jika diperlukan, juga ketika tidak terbiasa menggunakan kueri untuk menemukan atau mengganti data. Kotak dialog ini mirip dengan alat Temukan yang terdapat dalam program lain, tetapi memuat beberapa fitur yang membuatnya lebih berguna untuk mencari database yang saling terkait. Misalnya, Anda dapat mencari dengan format yang diterapkan ke data, serta memilih untuk mencocokkan sebagian atau semua data dalam bidang.
Ingat fakta berikut saat Anda melanjutkan:
-
Kotak dialog ini memperlakukan string pencarian sebagai pola dan mengembalikan semua rekaman yang cocok dengan pola tersebut. Misalnya, Anda memiliki lembar data (tabel atau hasil kueri) yang mencakup informasi tentang pelanggan, pemasok, produk, dan tanggal pemesanan. Jika mencari "pem", operasi pencarian akan mengembalikan semua contoh "pemasok", "pemesanan", dan rekaman lain sesuai pola yang ditentukan.
-
Kotak dialog hanya mencari pada satu tabel dalam sekali waktu; tidak mencari di seluruh database. Jika membuka kotak dialog dari dalam formulir, Anda akan mencari tabel yang mendasari formulir tersebut.
Jika perlu menggunakan kotak dialog untuk mencari beberapa tabel, buat kueri pemilihan untuk mengumpulkan data yang diinginkan, lalu cari hasil kuerinya. Langkah selanjutnya dalam bagian ini menjelaskan dasar-dasar pembuatan kueri pemilihan dan mencari hasilnya.
-
Anda harus membuka tabel dan hasil kueri dalam tampilan Lembar Data, serta formulir dalam tampilan Formulir (normal), seperti saat memasukkan data.
-
Anda dapat mencari data berdasarkan format yang diterapkan ke data tersebut. Misalnya, Anda bisa memformat bidang kosong atau null untuk menampilkan kata seperti "Tidak Diketahui." Anda kemudian dapat mencari bidang kosong tersebut menggunakan "Tidak Diketahui" sebagai string pencarian.
Memahami kotak centang Cari Bidang Sesuai Format
Kotak dialog Temukan dan Ganti menyediakan opsi yang disebut dengan kotak centang Cari Bidang Sesuai Format. Selagi menelusuri langkah-langkah dalam topik ini, Anda akan melihat bahwa Access terkadang memilih kotak centang secara otomatis; sehingga kotak centang harus dipilih atau dikosongkan sendiri. Penggunaan kotak centang yang tepat dapat membantu memastikan bahwa operasi pencarian akan berhasil.
Saat melanjutkan, ikuti aturan ini: Jika Access mencentang kotak Cari Bidang Sesuai Format, biarkan sebagaimana adanya. Jika kotak centang dikosongkan, operasi pencarian mungkin tidak akan mengembalikan hasil sama sekali.
Pada awalnya, perilaku tersebut mungkin membingungkan, karena Access tidak menyediakan isyarat visual apa pun atau indikator lain untuk menunjukkan kapan kotak centang harus dipilih atau dikosongkan. Anda mungkin ingin tahu logika apa yang menyebabkan Access memilih atau mengosongkan kotak centang Cari Bidang Sesuai Format. Jawabannya adalah masker input. Masker input adalah sebuah tipe pemformatan, dan saat Access menemukannya, program akan memilih kotak centang tersebut.
Ingat juga bahwa jika Anda mencari dalam bidang pencarian, yaitu bidang yang menggunakan kueri untuk mengambil data dari tabel lain, dan bidang sumber dalam tabel kedua tersebut memiliki masker input, Access akan mencentang kotak Cari Bidang Sesuai Format.
Tentang perbedaan antara menemukan, mengurutkan, dan memfilter
Terakhir, ingatlah bahwa pencarian tidak sama dengan pengurutan atau pemfilteran. Pencarian adalah proses mencari satu atau beberapa rekaman dalam tabel, kueri, dan formulir database. Misalnya, Anda dapat menemukan semua pelanggan yang menjalankan restoran. Pengurutan adalah proses menata sekumpulan rekaman dalam susunan tertentu. Misalnya, Anda dapat mengurutkan kumpulan rekaman sesuai alfabet, tanggal, kuantitas (restoran mana yang memesan roti paling banyak atau memiliki penjualan tertinggi), dan seterusnya. Pemfilteran adalah proses menampilkan rekaman yang memenuhi kondisi tertentu. Misalnya, setelah menemukan semua pelanggan yang memiliki restoran, Anda dapat memfilter daftar untuk menampilkan pelanggan di London atau Madrid saja.
Jika sudah paham, cobalah berpikir seperti ini: Anda mencari data terlebih dahulu, kemudian menyusunnya dalam urutan tertentu dan menggunakan filter untuk memisahkan subset data, jika diperlukan.
Kumpulan langkah-langkah berikut ini menjelaskan cara menggunakan kotak dialog Temukan dan Ganti.
Referensi kontrol kotak dialog Temukan dan Ganti
Saat mencari dan mengganti data, biasanya Anda juga mengubah kontrol dalam kotak dialog Temukan dan Ganti. Namun, hal tersebut dapat mengakibatkan operasi temukan atau ganti menghasilkan data yang tidak diinginkan atau gagal sepenuhnya. Tabel berikut ini mencantumkan kontrol dan implikasinya jika diubah.
|
Kontrol |
Penggunaan |
Perilaku |
|
Daftar Cari Di |
Beralih antara mencari dalam kolom dan mencari di seluruh tabel |
Daftar Cari Di selalu berisi nama tabel tempat Anda melakukan pencarian. Jika hanya mencari dalam tabel, Access akan menampilkan nama tabel, tetapi daftar Cari Di menjadi tidak tersedia. Saat mencari dalam kolom, Access akan menyediakan daftar Cari Di serta menampilkan nama tabel dan kolomnya. Untuk beralih antara mencari dalam tabel dan kolom, pilih nilai yang diinginkan dari daftar Cari Di. Untuk mencari pada kolom yang tidak berada dalam daftar, masuk ke lembar data atau formulir yang terbuka, pilih kolom yang diinginkan, lalu kembali ke kotak dialog Temukan dan Ganti dan jalankan pencarian. |
|
Daftar Cocokkan |
Mengontrol bagian bidang mana yang menjadi tempat mencari kecocokan bagi operasi pencarian |
Pilih Bagian Bidang Mana Pun untuk mencari kecocokan pada semua kemungkinan nilai. Pilih Seluruh Bidang untuk mencari informasi yang benar-benar cocok dengan entri pencarian Anda. Pilih Awal Bidang jika Anda merasa nilai yang ingin ditemukan berada di awal rekaman. |
|
Daftar Pencarian |
Mengubah arah pencarian |
Pilih Atas untuk menemukan rekaman di atas kursor. Pilih Bawah untuk menemukan rekaman di bawah kursor. Pilih Semua untuk mencari pada semua rekaman, dimulai dari bagian atas kumpulan rekaman. |
|
Kotak centang Cocokkan Huruf |
Menemukan nilai yang cocok dengan besar kecilnya huruf dalam string pencarian |
Centang kotak Cocokkan Huruf jika ingin menemukan rekaman sesuai dengan besar kecilnya huruf dalam string pencarian. |
|
Kotak centang Cari Bidang Sesuai Format |
Mencari berdasarkan format atau masker input |
Operasi pencarian dapat mencari data atau format yang diterapkan pada data. Misalnya, Anda dapat mencari Feb dalam bidang yang diformat dengan masker input Tanggal/Waktu. Opsi ini tetap tidak tersedia hingga Anda mencari di bidang dengan format atau masker input yang diterapkan. Untuk informasi selengkapnya tentang opsi ini, lihat bagian Memahami kotak centang Cari Bidang Sesuai Format. |
Menemukan dan mengganti data dalam tabel
Untuk mengikuti langkah-langkah ini, buka tabel dalam tampilan Lembar Data.
Catatan: Anda tidak dapat menjalankan operasi temukan dan ganti di bidang Pencarian. Jika ingin mengganti data dari kontrol (seperti kotak teks) pada formulir, kontrol tersebut harus terkait dengan tabel sumber.
Menemukan dan mengganti data
-
Dalam tabel, pilih bidang (kolom) untuk menjalankan operasi pencarian.
Catatan: Jika ingin mencari di seluruh tabel, ikuti prosedur alternatif dalam langkah 5.
-
Di tab Beranda, dalam grup Temukan, klik Temukan, atau tekan CTRL+F.
Pintasan keyboard Tekan CTRL+F.
Gambar ini memperlihatkan perintah tersebut:
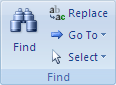
Kotak dialog Temukan dan Ganti akan muncul.
-
Untuk menemukan data, dalam kotak dialog Temukan dan Ganti, klik tab Temukan. Untuk menjalankan operasi temukan dan ganti, klik tab Ganti.
-
Dalam kotak Temukan, ketikkan string pencarian Anda. Untuk mengganti data, masukkan string pengganti dalam kotak Ganti Dengan.
Catatan: Jangan memasukkan karakter wildcard dalam kotak Ganti Dengan, kecuali Anda ingin rekaman memuat karakter tersebut.
-
Jika diinginkan, gunakan daftar Cari Di untuk mengubah bidang bagi operasi pencarian, atau untuk mencari di seluruh tabel.
Secara default, daftar Cari Di akan berisi nama bidang yang telah dipilih dalam langkah 1. Jika ingin mencari di seluruh tabel, pilih nama tabel dari daftar.
-atau-
Jika memutuskan untuk memilih kolom lain, klik kolom yang diinginkan dalam lembar data untuk tabel tersebut. Anda tidak perlu menutup kotak dialog.
-
Jika perlu, dalam daftar Cocokkan, klik Bagian Bidang Mana Pun. Hal ini memungkinkan pencarian dilakukan secara lebih luas.
-
Pastikan bahwa kotak centang Cari Bidang Sesuai Format dipilih, kemudian klik Temukan Berikutnya.
Menemukan dan mengganti data dalam formulir
Jika tidak memiliki izin yang diperlukan untuk menampilkan dan mencari dalam tabel, atau jika tidak ingin pengguna melihat data dalam tabel, Anda dapat menjalankan operasi temukan dan ganti pada formulir yang terbuka dalam tampilan Formulir dan tampilan Tata Letak. Kedua operasi tersebut mencari dalam tabel sumber yang terkait dengan formulir.
Catatan: Anda tidak dapat menjalankan operasi temukan dan ganti di bidang Pencarian. Jika ingin mengganti data dari kontrol (seperti kotak teks) pada formulir, kontrol tersebut harus terkait dengan tabel sumber.
Mencari data dalam formulir
-
Buka formulir untuk operasi pencarian dalam tampilan Formulir atau tampilan Tata Letak.
-
Pilih kontrol berisi informasi yang ingin dicari.
Catatan: Jika ingin mencari di seluruh tabel, ikuti prosedur alternatif dalam langkah 5.
-
Di tab Beranda, dalam grup Temukan, klik Temukan, atau tekan CTRL+F.
–atau–
Tekan CTRL+F.
Kotak dialog Temukan dan Ganti akan muncul.
-
Untuk menemukan data, klik tab Temukan. Untuk menjalankan operasi temukan dan ganti, klik tab Ganti.
-
Dalam kotak Temukan, ketikkan nilai pencarian Anda. Untuk mengganti data, ketik string pengganti dalam kotak Ganti Dengan.
Catatan: Jangan memasukkan karakter wildcard dalam kotak Ganti Dengan, kecuali Anda ingin rekaman memuat karakter tersebut.
-
Jika diinginkan, gunakan daftar Cari Di untuk mengubah bidang bagi operasi pencarian, atau untuk mencari dalam seluruh tabel yang mendasari.
Secara default, daftar Cari Di akan berisi nama kontrol yang telah dipilih dalam langkah 1. Jika ingin mencari tabel yang mendasari formulir, pilih nama tabel dari daftar.
-atau-
Jika memutuskan untuk memilih kontrol lain (setara dengan memilih bidang tabel lain), klik kontrol pada formulir kapan saja. Anda tidak perlu menutup kotak dialog.
-
Jika perlu, dalam daftar Cocokkan, klik Bagian Bidang Mana Pun. Hal ini memungkinkan pencarian dilakukan secara lebih luas.
-
Dalam daftar Pencarian, klik Semua, lalu klik Temukan Berikutnya. Untuk mengganti string, klik Ganti. Jika Anda yakin telah memasukkan string pengganti yang benar, klik Ganti Semua, tapi ingatlah bahwa Anda tidak dapat membatalkan operasi penggantian. Jika Anda membuat kesalahan, Anda harus mengulangi operasi temukan dan ganti, menemukan nilai yang salah, dan menggantinya dengan nilai yang benar.
Mencari data dalam kumpulan hasil kueri
Langkah berikut ini menjelaskan cara menggunakan kotak dialog Temukan dan Ganti untuk menemukan rekaman dalam kumpulan hasil yang dikembalikan oleh kueri pemilihan. Ingat, Anda hanya dapat menjalankan operasi pencarian terhadap hasil kueri.
Jika Anda ingin mengubah atau menghapus data dengan menggunakan kueri, lihat artikel Membuat dan menjalankan kueri pembaruan dan Membuat dan menjalankan kueri penghapusan.
Membuat kueri pemilihan
-
Buka database berisi rekaman yang ingin ditemukan.
-
Di tab Buat, dalam grup Lainnya, klik Desain Kueri.
-
Pilih satu atau beberapa tabel berisi rekaman yang ingin ditemukan, klik Tambahkan, lalu klik Tutup.
Tabel akan muncul sebagai satu jendela atau lebih di bagian atas kisi desain kueri, dan jendela tersebut menampilkan semua bidang dalam setiap tabel. Gambar berikut ini memperlihatkan desainer dengan tabel umum:
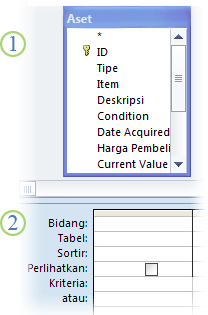
-
Klik ganda bidang yang ingin ditemukan. Bidang yang dipilih akan muncul dalam baris Bidang di bagian bawah desainer kueri.
Anda dapat menambahkan satu bidang tabel per kolom di bagian bawah.
Untuk menambahkan semua bidang dalam tabel dengan cepat, klik ganda tanda bintang (*) di bagian atas daftar bidang tabel. Gambar berikut ini memperlihatkan desainer dengan semua bidang yang telah ditambahkan.
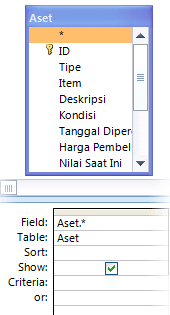
-
Jika diperlukan, Anda dapat memasukkan satu atau beberapa kriteria dalam baris Kriteria pada kisi desain.
Tindakan ini dapat mengurangi jumlah rekaman yang dikembalikan oleh kueri dan memudahkan penemuan data. Tabel berikut memperlihatkan beberapa contoh kriteria dan menjelaskan efeknya pada kueri.
|
Kriteria |
Efek |
|
> 234 |
Mengembalikan semua angka yang lebih besar dari 234. Untuk menemukan semua angka yang lebih kecil dari 234, gunakan < 234. |
|
>= "Callahan" |
Mengembalikan semua rekaman dari Callahan hingga akhir alfabet |
|
Between #2/2/2006# And #1/12/2006# |
Mengembalikan tanggal dari 2-Feb-06 hingga 1-Des-06 (ANSI-89). Jika database menggunakan karakter wildcard ANSI-92, gunakan tanda kutip tunggal (') dan bukan tanda pagar. Misalnya: Between '2/2/2006' And '1/12/2006' |
|
Not "Germany" |
Menemukan semua rekaman di mana konten bidang yang tepat tidak sama dengan "Jerman." Kriteria akan mengembalikan rekaman yang berisi karakter selain "Jerman," seperti "Jerman (euro)" atau "Eropa (Jerman)". |
|
Not "T*" |
Menemukan semua rekaman kecuali yang dimulai dengan T. Jika database menggunakan kumpulan karakter wildcard ANSI-92, gunakan tanda persen (%), bukan tanda bintang. |
|
Not "*t" |
Menemukan semua rekaman yang tidak berakhiran dengan t. Jika database menggunakan kumpulan karakter wildcard ANSI-92, gunakan tanda persen (%), bukan tanda bintang. |
|
In(Canada,UK) |
Dalam sebuah daftar, menemukan semua rekaman memuat Canada atau UK. |
|
Like "[A-D]*" |
Dalam bidang Teks, menemukan semua rekaman yang dimulai dengan huruf A hingga D. Jika database menggunakan kumpulan karakter wildcard ANSI-92, gunakan tanda persen (%), bukan tanda bintang. |
|
Like "*ar*" |
Menemukan semua rekaman yang menyertakan urutan huruf "ar". Jika database menggunakan kumpulan karakter wildcard ANSI-92, gunakan tanda persen (%), bukan tanda bintang. |
|
Like "Maison Dewe?" |
Menemukan semua rekaman yang dimulai dengan "Maison" dan memuat string kedua 5 huruf, dengan 4 huruf pertama adalah "Dewe" dan huruf terakhir tidak diketahui. Jika database menggunakan kumpulan karakter wildcard ANSI-92, gunakan tanda garis bawah (_), bukan tanda tanya. |
|
#2/2/2006# |
Menemukan semua rekaman untuk 2 Februari 2006. Jika database menggunakan kumpulan karakter wildcard ANSI-92, apit tanggal dengan tanda kutip tunggal, bukan tanda pagar (‘2/2/2006'). |
|
< Date() - 30 |
Mengembalikan semua tanggal lebih dari 30 hari yang lalu. |
|
Date() |
Mengembalikan rekaman berisi tanggal hari ini. |
|
Between Date() And DateAdd("M", 3, Date()) |
Mengembalikan semua rekaman di antara tanggal hari ini dan tiga bulan dari tanggal hari ini. |
|
Is Null |
Mengembalikan semua rekaman yang berisi nilai nol (kosong atau tidak didefinisikan). |
|
Is Not Null |
Mengembalikan semua rekaman yang berisi nilai. |
|
"" |
Mengembalikan semua rekaman yang berisi string sepanjang nol. Anda menggunakan string panjang nol saat Anda perlu menambahkan nilai ke bidang yang diharuskan, tapi Anda belum tahu besar nilainya. Misalnya, sebuah bidang mungkin membutuhkan nomor faks, tapi beberapa pelanggan Anda mungkin tidak memiliki mesin faks. Dalam situasi seperti itu, masukkan sepasang tanda kutip ganda tanpa spasi di antaranya ("") bukan angka. |
-
Pada tab Desain, di grup Hasil, klik Jalankan.
Pastikan bahwa kueri mengembalikan rekaman yang diinginkan. Jika diperlukan, Anda dapat memilih bidang yang tidak diinginkan dan menekan DELETE untuk menghapusnya, menyeret bidang tambahan ke kisi desain, serta mengubah kriteria hingga hasil kueri tampak sudah sesuai keinginan.
-
Lanjutkan ke langkah berikutnya.
Menemukan data dalam kumpulan hasil
-
Dalam hasil, klik bidang (kolom) untuk menjalankan operasi pencarian.
-
Di tab Beranda, dalam grup Temukan, klik Temukan, atau tekan CTRL+F.
–atau–
Tekan CTRL+F.
Kotak dialog Temukan dan Ganti akan muncul.
-
Dalam kotak Temukan, ketikkan string pencarian Anda.
-
Jika diinginkan, gunakan daftar Cari Di untuk mengubah bidang bagi operasi pencarian, atau untuk mencari di seluruh tabel.
Secara default, daftar Cari Di akan berisi nama bidang yang telah dipilih dalam langkah 1. Jika ingin mencari di seluruh tabel, pilih nama tabel dari daftar.
-atau-
Jika memutuskan untuk memilih kolom lain, klik kolom yang diinginkan dalam lembar data untuk tabel tersebut. Anda tidak perlu menutup kotak dialog.
-
Jika perlu, dalam daftar Cocokkan, klik Bagian Bidang Mana Pun. Hal ini memungkinkan pencarian dilakukan secara lebih luas.
-
Dalam daftar Pencarian, klik Semua, lalu klik Temukan Berikutnya.
Operasi pencarian akan menyoroti semua rekaman yang berisi string pencarian Anda. Karena telah memilih Semua dalam daftar Pencarian, Access akan memeriksa seluruh rekaman.
Menemukan karakter wildcard
Anda dapat menggunakan karakter wildcard dalam operasi pencarian serta temukan dan ganti, tetapi gunakan karakter tersebut dengan cermat. Ingat aturan ini:
-
Ketika menggunakan kotak dialog Temukan dan Ganti untuk mencari karakter wildcard, Anda harus mengapit karakter yang ingin ditemukan dalam tanda kurung siku, seperti ini: [*]. Ikuti aturan tersebut saat mencari semua karakter wildcard, kecuali untuk tanda seru (!) dan tanda kurung siku tutup (]).
-
Jika karakter wildcard digunakan dalam string pengganti, Access akan memperlakukan karakter tersebut sebagai literal dan menulisnya pada database. Misalnya, jika mencari lama * dan mengganti semua rekaman yang sesuai dengan pola tersebut ke baru *, Access akan menulis "baru *" di semua rekaman yang cocok dengan string pencarian.
Menemukan karakter wildcard
-
Buka tabel, kumpulan hasil kueri, atau formulir. Anda harus membuka tabel dan kumpulan hasil dalam tampilan Lembar Data, serta formulir dalam tampilan Formulir.
-
Di tab Beranda, dalam grup Temukan, klik Temukan, atau tekan CTRL+F.
-atau-
Tekan CTRL+F.
Kotak dialog Temukan dan Ganti akan muncul.
-
Jika hanya ingin menemukan rekaman yang berisi karakter wildcard, klik tab Temukan. Jika ingin menemukan karakter wildcard dan menggantinya dengan data lain, klik tab Ganti.
-
Dalam kotak Temukan, ketik kurung siku buka ([), karakter wildcard yang ingin dicari, lalu kurung siku tutup (]). Misalnya, jika ingin menemukan semua contoh tanda bintang, ketikkan [*]. Jika ingin menjalankan operasi penggantian, ketikkan string pengganti dalam kotak Ganti Dengan.
-
Jika diinginkan, gunakan daftar Cari Di untuk mengubah bidang bagi operasi pencarian, atau cari di seluruh tabel sebagai gantinya.
Secara default, daftar Cari Di akan berisi nama bidang yang telah dipilih dalam langkah 1. Jika ingin mencari di seluruh tabel, pilih nama tabel dari daftar.
-atau-
Jika memutuskan untuk memilih kolom lain, klik kolom yang diinginkan dalam lembar data untuk tabel tersebut. Anda tidak perlu menutup kotak dialog.
-
Dalam daftar Cocokkan, pilih opsi yang dirasa paling tepat untuk data Anda. Misalnya, jika karakter wildcard berada di awal rekaman, klik Awal Bidang. Jika tidak, klik Bagian Bidang Mana Pun untuk mengembalikan kemungkinan hasil paling banyak.
-
Pastikan bahwa kotak centang Cari Bidang Sesuai Format dipilih, kemudian klik Temukan Berikutnya. Operasi pencarian akan mengembalikan rekaman yang memuat karakter wildcard tersebut. Jika ingin mengganti wildcard, klik Ganti. Jika Anda yakin bahwa string pencarian dan pengganti akan memberikan hasil yang tepat, klik Ganti Semua. Namun ingat, hasil operasi temukan dan ganti tidak dapat dibatalkan.
Contoh-contoh penggunaan wildcard
Jika sudah tahu tipe pola yang dapat dicocokkan oleh setiap karakter wildcard, gunakan kombinasi wildcard, atau wildcard dan karakter literal, untuk mengembalikan hasil yang beragam. Ingat, pengaturan yang dipilih dalam daftar Cocokkan akan memengaruhi hasil pencarian. Jika salah menggunakan pengaturan, operasi pencarian mungkin akan menghasilkan data yang tidak diinginkan, atau tidak mengembalikan hasil sama sekali. Tabel berikut ini memperlihatkan beberapa cara untuk menggunakan wildcard dan literal, serta menjelaskan bagaimana opsi dalam daftar Cocokkan dapat memengaruhi hasil.
|
String pencaria n |
Pengaturan daftar kecocoka n |
Hasil |
|
[*] |
Bagian Bidang Mana Pun |
Mengembalikan semua rekaman yang berisi tanda bintang (*). Sintaks ini juga berfungsi untuk tanda tanya (?), tanda angka (#), tanda kurung siku buka ([), dan tanda hubung (-). |
|
Seluruh Bidang |
Mengembalikan rekaman yang hanya terdiri dari tanda bintang. |
|
|
Awal Bidang |
Mengembalikan rekaman yang dimulai dengan tanda bintang. |
|
|
*[*]* |
Bagian Bidang Mana Pun |
Mengembalikan semua rekaman yang berisi tanda bintang (*) dan teks apa pun di sekitarnya. Sintaks ini juga berfungsi untuk tanda tanya (?), tanda angka (#), tanda kurung siku buka ([), dan tanda hubung (-). |
|
Seluruh Bidang |
Hasilnya sama. |
|
|
Awal Bidang |
Hasilnya sama. |
|
|
[!*] |
Bagian Bidang Mana Pun |
Mengembalikan semua rekaman yang tidak berisi tanda bintang. Ingat, pola pencarian ini dapat mengembalikan setiap huruf pada masing-masing kata dalam rekaman jika digunakan dalam daftar Cocokkan. Sintaks ini juga berfungsi untuk tanda tanya (?), tanda angka (#), tanda kurung siku buka ([), dan tanda hubung (-). Catatan: String pencarian *[!*]* akan mengembalikan rekaman yang berisi tanda bintang karena string tersebut mencari semua teks yang mengelilingi tanda bintang. |
|
Seluruh Bidang |
Tidak mengembalikan hasil sama sekali. |
|
|
Awal Bidang |
Mengembalikan huruf pertama dari setiap rekaman yang tidak berisi tanda bintang. |
|
|
ma*[ ch ] |
Bagian Bidang Mana Pun |
Mengembalikan semua rekaman yang berisi "ma" dan "c" atau "h". Misalnya, string ini mengembalikan "march" dan "match", juga mengembalikan "math" dan "manic". |
|
Seluruh Bidang |
Mengembalikan semua rekaman yang dimulai dengan "ma" dan diakhiri dengan "c" atau "h". Misalnya, string ini mengembalikan "march" dan "match", juga mengembalikan "math" dan "manic". |
|
|
Awal Bidang |
Mengembalikan semua rekaman yang dimulai dengan "ma" dan berisi "c" atau "h". |
|
|
ma*[! ch ] |
Bagian Bidang Mana Pun |
Menyoroti huruf "m" dan "a" serta semua teks yang mengikuti huruf tersebut hingga menemukan "c" atau "h". Gambar berikut ini menunjukkan ilustrasinya.
Dengan kata lain, meskipun Anda mencoba mengecualikan rekaman yang memuat "c" dan "h", rekaman tersebut mungkin masih akan terlihat karena Bagian Bidang Mana Pun mencocokkan teks yang mendahului tanda kurung. |
|
Seluruh Bidang |
Mengembalikan semua rekaman yang tidak berisi "c" atau "h" jika rekaman berakhiran dengan "c" atau "h". Sebagai contoh, operasi pencarian ini tidak akan mengembalikan "manic" karena kata tersebut diakhiri dengan "c", tetapi mengembalikan "maniacal" karena ada karakter yang mengikuti "c". |
|
|
Awal Bidang |
Mengembalikan rekaman yang dimulai dengan "ma". Access akan mencocokkan teks apa pun yang mendahului karakter dalam tanda kurung, jadi, Anda mungkin melihat hasil yang tidak diinginkan. |
Menemukan tanda kutip dan nilai null atau kosong
Anda dapat menggunakan kotak dialog Temukan dan Ganti untuk menemukan tanda kutip, juga beberapa tipe nilai kosong.
-
Bidang akan diformat untuk menampilkan nilai apabila bidang tersebut kosong. Misalnya, suatu format mungkin menentukan bahwa kata seperti "Tidak diketahui" akan muncul dalam sebuah bidang hingga ada nilai yang dimasukkan ke dalamnya.
-
Bidang kosong yang tidak diformat, atau nilai null.
-
Bidang yang berisi string kosong. Masukkan string kosong dengan mengetikkan sepasang tanda kutip tanpa spasi di antaranya (""). Saat Anda melakukannya dan memindahkan kursor ke bidang lain, Access akan menyembunyikan tanda kutip dan bidang akan terlihat kosong. Ingat, string kosong hanya dapat dimasukkan dalam bidang dengan tipe data Teks, Memo, serta Hyperlink, dan tipe tersebut memperbolehkan string kosong secara default.
Menemukan tanda kutip
-
Buka tabel dalam tampilan Lembar Data, atau buka formulir yang terkait dengan tabel tersebut.
-
Di tab Beranda, dalam grup Temukan, klik Temukan, atau tekan CTRL+F.
-atau-
Tekan CTRL+F.
Kotak dialog Temukan dan Ganti akan muncul.
-
Jika hanya ingin menemukan tanda kutip, klik tab Temukan. Untuk menemukan dan mengganti tanda kutip, klik tab Ganti.
-
Dalam kotak Temukan, ketikkan sebuah tanda kutip. Untuk mengganti tanda kutip dengan nilai lain, masukkan nilai tersebut dalam kotak Ganti Dengan.
Catatan: Biarkan kotak Ganti Dengan tetap kosong jika ingin menghapus tanda kutip secara keseluruhan.
-
Jika diinginkan, gunakan daftar Cari Di untuk mengubah bidang bagi operasi pencarian, atau cari di seluruh tabel sebagai gantinya.
Secara default, daftar Cari Di akan berisi nama bidang yang telah dipilih dalam langkah 1. Jika ingin mencari di seluruh tabel, pilih nama tabel dari daftar.
-atau-
Jika memutuskan untuk memilih kolom lain, klik kolom yang diinginkan dalam lembar data untuk tabel tersebut. Anda tidak perlu menutup kotak dialog.
-
Jika perlu, dari daftar Cocokkan, pilih Bagian Bidang Mana Pun. Hal ini memungkinkan pencarian dilakukan secara lebih luas.
-
Dalam daftar Pencarian, pilih Semua untuk mencari di seluruh rekaman.
-
Centang kotak Cari Bidang Sesuai Format.
Catatan: Jika Access memilih kotak centang secara otomatis, terima keputusan tersebut kecuali jika operasi gagal.
-
Klik Temukan Berikutnya untuk menemukan rekaman. Jika operasi pencarian gagal, kosongkan kotak centang Cari Bidang Sesuai Format dan coba lagi. Jika Anda yakin ingin mengganti tanda kutip dengan nilai lain (atau tanpa nilai), klik Ganti. Jika Anda yakin akan menemukan dan mengganti nilai yang tepat di seluruh tabel, klik Ganti Semua, tetapi ingat bahwa operasi penggantian tidak dapat dibatalkan. Jika membuat kesalahan, Anda harus menjalankan operasi temukan dan ganti lagi yang membalikkan kesalahan.
Menemukan nilai kosong
-
Jika diperlukan, buka tabel berisi nilai yang ingin ditemukan dalam tampilan Lembar Data.
-
Dalam tabel, pilih bidang dengan nilai kosong yang ingin ditemukan.
-
Di tab Beranda, dalam grup Temukan, klik Temukan, atau tekan CTRL+F.
-atau-
Tekan CTRL+F.
Kotak dialog Temukan dan Ganti akan muncul.
-
Lakukan salah satu hal berikut ini:
Temukan bidang kosong yang diformat untuk memperlihatkan nilai
-
Untuk menemukan nilai yang diformat, klik tab Temukan.
Jika ingin menemukan nilai dan menggantinya dengan data lain, klik tab Ganti.
-
Dalam kotak Temukan, ketikkan nilai yang ditentukan oleh format tersebut.
Untuk menambahkan data ke bidang kosong, masukkan data baru dalam kotak Ganti Dengan.
-
Dalam daftar Cocokkan, klik Seluruh Bidang.
-
Centang kotak Cari Bidang Sesuai Format.
-
Klik Temukan Berikutnya.
Temukan bidang kosong yang tidak diformat
-
Untuk menemukan bidang, klik tab Temukan. Jika ingin menemukan bidang dan menambahkan nilai, klik tab Ganti.
-
Dalam kotak Temukan, ketik Null atau Is Null.
Jika akan mengganti nilai null dengan data lain, masukkan data baru dalam kotak Ganti Dengan.
-
Dalam daftar Cocokkan, klik Seluruh Bidang.
-
Kosongkan kotak centang Cari Bidang Sesuai Format.
-
Klik Temukan Berikutnya.
Temukan bidang yang berisi string kosong
-
Untuk menemukan string kosong, klik tab Temukan.
Jika ingin mengganti string dengan data lain, klik tab Ganti.
-
Dalam kotak Temukan, ketikkan sepasang tanda kutip tanpa spasi di antaranya ("").
Jika akan mengganti string kosong dengan data lain, masukkan data baru dalam kotak Ganti Dengan.
-
Dalam daftar Cocokkan, klik Seluruh Bidang.
-
Kosongkan kotak centang Cari Bidang Sesuai Format.
-
Klik Temukan Berikutnya.
-












