Anda akan memerlukan salinan cadangan database desktop Access untuk memulihkan seluruh database jika terjadi kegagalan sistem atau memulihkan objek saat perintah Batalkan tidak cukup untuk memperbaiki kesalahan.
Jika salinan cadangan database Anda tampak sia-sia menggunakan ruang penyimpanan, pertimbangkan waktu yang mungkin Anda simpan dengan menghindari kehilangan data dan desain. Membuat cadangan secara berkala sangat penting terutama ketika Anda memiliki beberapa pengguna yang memperbarui database. Tanpa salinan cadangan, Anda tidak dapat memulihkan objek yang rusak atau hilang atau perubahan apa pun pada desain database.
Catatan: Artikel ini tidak berlaku untuk aplikasi web Access.
Di artikel ini
Merencanakan pencadangan reguler
Beberapa perubahan atau kesalahan tidak bisa dibalik, jadi Anda tidak ingin menunggu kehilangan data terjadi sebelum Anda menyadari bahwa Anda harus membuat salinan cadangan database. Misalnya, saat Anda menggunakan kueri tindakan untuk menghapus rekaman atau untuk mengubah data, nilai apa pun yang diperbarui oleh kueri tidak bisa dipulihkan dengan menggunakan Batalkan.
Tips: Pertimbangkan untuk membuat cadangan sebelum Anda menjalankan kueri tindakan apa pun, terutama jika kueri akan mengubah atau menghapus data.
Jika database Anda memiliki beberapa pengguna, sebelum Anda melakukan pencadangan pastikan bahwa semua pengguna menutup database mereka sehingga semua perubahan pada data disimpan.
Berikut adalah beberapa panduan untuk membantu Anda memutuskan seberapa sering mencadangkan database Anda:
-
Jika database adalah arsip, atau jika hanya digunakan untuk referensi dan jarang berubah, cukup untuk membuat cadangan hanya ketika desain atau data diubah.
-
Jika database aktif dan data sering berubah, buat jadwal untuk mencadangkan database secara rutin.
-
Jika database memiliki beberapa pengguna, buat salinan cadangan database setelah perubahan desain.
Catatan: Untuk data dalam tabel tertaut, buat cadangan menggunakan fitur cadangan apa pun yang tersedia dalam program yang berisi tabel tertaut. Jika database yang berisi tabel yang ditautkan adalah database Access , gunakan prosedur di bagian Mencadangkan database terpisah.
Mencadangkan database
Saat Anda mencadangkan database, Access menyimpan dan menutup objek yang terbuka dalam tampilan Desain dan menyimpan salinan file database dengan menggunakan nama dan lokasi yang Anda tentukan.
Catatan: Access membuka kembali objek seperti yang ditentukan oleh nilai properti Tampilan Default objek.
Buka database yang ingin Anda buat salinan cadangannya dan lakukan hal berikut:
-
Klik File, lalu klik Simpan Sebagai.
-
Di bawah Tipe File, klik Simpan Database Sebagai.
-
Di bawah Tingkat Lanjut, klik Cadangkan Database, lalu klik Simpan Sebagai.
-
Dalam kotak dialog Simpan Sebagai , dalam kotak Nama file , tinjau nama untuk cadangan database Anda.
Anda bisa mengubah nama jika Anda mau, tapi nama default mengambil nama file database asli dan tanggal anda membuat cadangan.
Tips: Ketika memulihkan data atau objek dari cadangan, Anda biasanya ingin mengetahui dari database mana cadangan berasal dan kapan cadangan dibuat, jadi ada baiknya menggunakan nama file default.
-
Pilih tipe file yang Anda inginkan untuk menyimpan database cadangan dari daftar Simpan sebagai tipe , lalu klik Simpan.
Mencadangkan database terpisah
Database terpisah biasanya terdiri dari dua file database: database back-end, yang hanya berisi data dalam tabel, dan database ujung depan, yang berisi link ke tabel dalam database back-end, kueri, formulir, laporan, dan objek database lainnya. Semua data disimpan di database back-end. Semua objek antarmuka pengguna, seperti kueri, formulir, dan laporan, disimpan di database ujung depan.
Mencadangkan database front-end dan back-end yang terpisah satu sama lain seperti yang harus Anda lakukan dengan database terpisah bisa memakan waktu. Karena database back-end berisi data, lebih penting untuk membuat cadangan reguler database back-end.
Buat cadangan database ujung depan saat Anda mengubah desainnya. Pengguna individual database front-end bisa membuat perubahan desain semena-mena, jadi pertimbangkan mengharuskan pengguna untuk membuat salinan cadangan mereka sendiri dari database front-end.
Mencadangkan database back-end
Beri tahu pengguna sebelum Anda memulai proses pencadangan karena menjalankan proses pencadangan memerlukan akses eksklusif ke file database, dan pengguna mungkin tidak dapat menggunakan database back-end saat proses pencadangan sedang berjalan.
-
Untuk membuka database back-end saja, mulai Access.
-
Klik Buka File Lain > Komputer > Telusuri, lalu pilih file database ujung-belakang yang ingin Anda cadangkan.
-
Klik panah di samping Buka, lalu klik Buka Eksklusif.
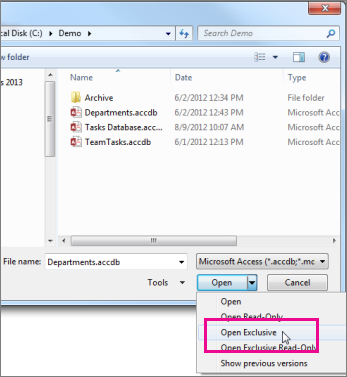
-
Klik File, lalu klik Simpan Sebagai.
-
Di bawah Tipe File, klik Simpan Database Sebagai.
-
Di bawah Tingkat Lanjut, klik Cadangkan Database, lalu klik Simpan Sebagai.
-
Dalam kotak dialog Simpan Sebagai , dalam kotak Nama file , tinjau nama untuk cadangan database Anda.
Anda bisa mengubah nama jika Anda mau, tapi nama default mengambil nama file database asli dan tanggal anda membuat cadangan.
Tips: Ketika memulihkan data atau objek dari cadangan, Anda biasanya ingin mengetahui dari database mana cadangan berasal dan kapan cadangan dibuat, jadi ada baiknya menggunakan nama file default.
-
Dalam kotak dialog Simpan Sebagai , pilih lokasi untuk menyimpan salinan cadangan database back-end Anda, lalu klik Simpan.
Mencadangkan database front-end
Untuk mencadangkan database ujung depan setelah perubahan desain, biarkan database terbuka segera setelah Anda mengubah desainnya, lalu ikuti langkah-langkah di bagian Mencadangkan database, mulai dari langkah 2.
Memulihkan database
Catatan: Anda hanya bisa memulihkan database jika Anda memiliki salinan cadangan database.
Cadangan dianggap sebagai "salinan bagus yang diketahui" dari file database—salinan yang Anda yakini tentang integritas dan desain datanya. Anda harus menggunakan perintah Cadangkan Database di Access untuk membuat cadangan, tapi Anda bisa menggunakan salinan bagus apa pun yang diketahui untuk memulihkan database. Misalnya, Anda bisa memulihkan database dari salinan yang disimpan di perangkat cadangan eksternal USB.
Ketika memulihkan seluruh database, Anda mengganti file database yang rusak, mengalami masalah data, atau hilang sepenuhnya, dengan salinan cadangan database.
-
Buka File Explorer dan telusuri salinan database yang dikenal baik.
-
Salin salinan baik yang diketahui ke lokasi tempat database yang rusak atau hilang harus diganti.
Jika Anda diminta untuk mengganti file yang sudah ada, lakukanlah.
Memulihkan objek dalam database
Jika Anda harus memulihkan satu atau beberapa objek dalam database, impor objek dari salinan cadangan database ke dalam database yang berisi (atau hilang) objek yang ingin Anda pulihkan.
Penting: Jika database atau program lain memiliki link ke objek dalam database yang Anda pulihkan, sangatlah penting agar Anda memulihkan database ke lokasi yang benar. Jika tidak, tautan ke objek database tidak akan berfungsi dan harus diperbarui.
-
Buka database yang ingin Anda pulihkan objeknya.
-
Untuk memulihkan objek yang hilang, lompat ke langkah 3. Untuk mengganti objek yang berisi data yang buruk atau hilang atau jika objek telah berhenti berfungsi dengan benar, lakukan hal berikut:
-
Jika Anda ingin mempertahankan objek saat ini, untuk membandingkannya dengan versi yang dipulihkan setelah Anda memulihkan, ganti nama objek sebelum Anda memulihkannya. Misalnya, jika ingin memulihkan formulir yang rusak bernama Checkout, Anda dapat mengganti nama formulir yang rusak Checkout_bad.
-
Hapus objek yang ingin Anda ganti.
Catatan: Selalu berhati-hatilah saat Anda menghapus objek database karena objek tersebut dapat ditautkan ke objek lain dalam database.
-
-
Klik Data Eksternal, dan dalam grup Impor tautan & , klik Access.
-
Dalam kotak dialog Dapatkan Database Data-Access Eksternal , klik Telusuri untuk menemukan database cadangan, lalu klik Buka.
-
Pilih Impor tabel, kueri, formulir, laporan, makro, dan modul ke database saat ini, lalu klik OK.
-
Dalam kotak dialog Impor Objek , klik tab yang sesuai dengan tipe objek yang ingin Anda pulihkan. Misalnya, jika Anda ingin memulihkan tabel, klik tab Tabel .
-
Klik objek untuk memilihnya.
-
Jika Anda ingin memulihkan lebih banyak objek, ulangi langkah 6 dan 7 hingga Anda memilih semua objek yang ingin Anda pulihkan.
-
Untuk meninjau opsi impor sebelum mengimpor objek, dalam kotak dialog Impor Objek , klik tombol Opsi .
-
Setelah Memilih objek dan opsi pengaturan impor, klik OK untuk memulihkan objek.
Untuk mengotomatisasi pembuatan cadangan, pertimbangkan untuk menggunakan produk yang melakukan pencadangan otomatis sistem file, seperti perangkat lunak cadangan server file atau perangkat cadangan eksternal USB.










