Catatan: Cuplikan layar dalam artikel ini berasal dari Clipchamp untuk akun pribadi. Prinsip yang sama berlaku untuk Clipchamp untuk bekerja.
Saat Anda membuat video baru di Clipchamp, sistem akan secara otomatis mengatur rasio aspek default ke dimensi layar lebar umum 16:9.
Jika Anda mengimpor aset media dengan rasio 16:9 ke dalam video dan menyeretnya ke garis waktu, rasio aspek akan tetap berada di 16:9. Namun, rasio aspek video akan secara otomatis disesuaikan untuk file media dengan rasio aspek yang berbeda.
Misalnya, jika Anda berada dalam proyek 16:9 dan aset media pertama Anda adalah gambar persegi 1:1, proyek akan disesuaikan secara otomatis menjadi 1:1. Lihat gambar di bawah ini untuk referensi.
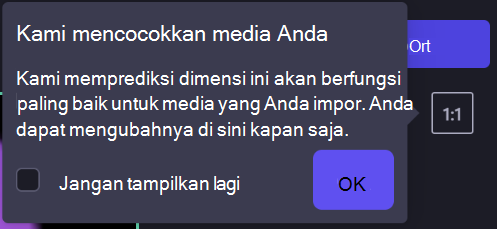
Anda tentu saja dapat mengubah ini kembali ke 16:9 atau ke salah satu opsi rasio aspek prasetel lainnya. Lanjutkan membaca untuk mempelajari informasi selengkapnya tentang tipe preset rasio aspek yang tersedia dalam Clipchamp dan cara membuat perubahan rasio aspek sebelum, saat mengedit, dan setelah mengekspor video.
Rasio aspek apa yang harus saya pilih?
Untuk memilih rasio aspek yang tepat untuk proyek Anda, Anda perlu memikirkan:
-
Cara dan tempat Anda ingin menggunakan video terakhir, dan
-
Video dan/atau gambar yang anda rencanakan untuk ditambahkan dan diedit.
Lihat jenis preset rasio aspek yang kami miliki dalam Clipchamp di bawah ini untuk membantu Anda menentukan ukuran yang akan dipilih.
Tipe rasio aspek yang tersedia di Clipchamp
Rasio aspek untuk video Anda akan bergantung pada platform tempat Anda akan menghostingnya serta dimensi dan resolusi media yang ingin Anda tambahkan.
Clipchamp mencakup prasetel untuk rasio aspek umum di berbagai platform.
-
Layar lebar 16:9 — rasio paling umum yang sering digunakan untuk YouTube, Vimeo, dan video sampul Facebook karena ditampilkan dengan jelas di sebagian besar smartphone, laptop, tablet, dan bahkan layar TV.
-
Potret 9:16 — dimensi ramah seluler yang sempurna untuk Instagram Reels, Facebook Stories, dan YouTube Shorts.
-
Persegi 1:1 — proporsi standar untuk postingan umpan dan carousel di Facebook dan Instagram.
-
Klasik 4:3 — rasio klasik untuk cuplikan lama. Ini digunakan untuk menjadi standar untuk siaran TV, perekaman video rumahan, dan berguna untuk proyek seperti mendigitalkan kaset VHS atau Hi8.
-
Sosial 4:5 — format yang lebih tinggi dan ramah seluler untuk umpan media sosial seperti iklan seluler di Facebook sehingga Anda dapat menghindari bilah hitam atau pemotongan.
-
Vertikal 2:3 — bingkai yang lebih sempit daripada dimensi sosial yang populer untuk video media sosial vertikal seperti postingan Facebook dan Pinterest.
-
Sinematik 21:9 — Bidang teatrikal yang lebih luas untuk film dan spanduk blog.
Cara mengubah rasio aspek sebelum Anda memulai pengeditan video
-
Sebelum mengunggah atau memilih media apa pun, arahkan kursor di atas kotak rasio aspek 16:9 di bagian kanan atas jendela
-
Klik untuk membuka menu turun bawah.
-
Pilih rasio aspek pilihan Anda.
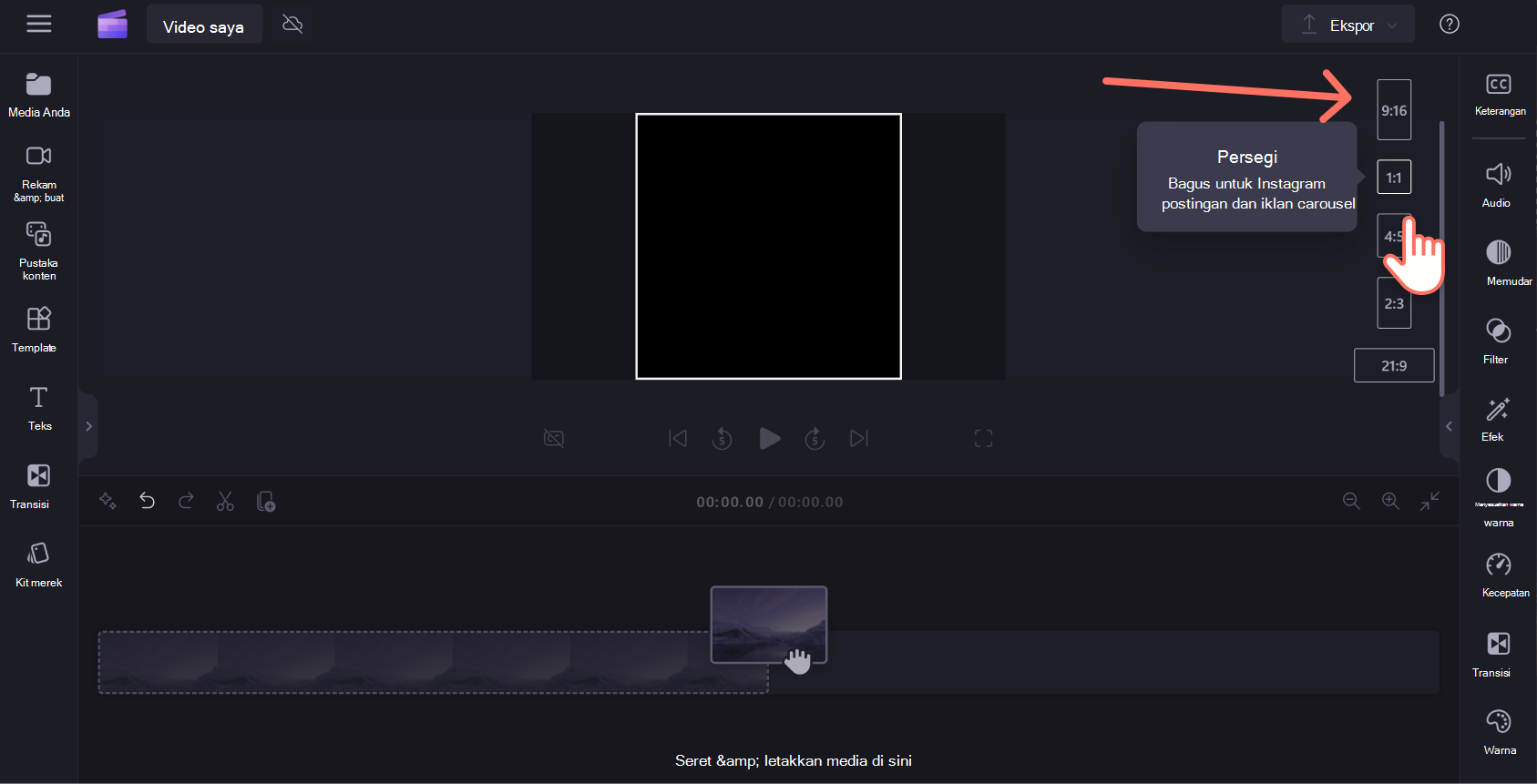
Cara mengubah rasio aspek video yang sudah ada
Anda dapat mengubah rasio aspek setelah mulai mengedit atau membuat salinan video dalam rasio aspek lain. Ikuti tutorial di bawah ini untuk menghapus bilah hitam dan batas jika Anda ingin video Anda mengisi seluruh bingkai.
Catatan: Untuk membuat versi baru video dengan dimensi yang berbeda sambil tetap menyimpan versi lama, pertama-tama buat salinan video di laman editor, lalu buka salinan dan ikuti langkah-langkah di bawah ini.
Langkah 1. Klik tombol rasio aspek 16:9
Untuk mengubah seluruh rasio aspek video, klik tombol rasio aspek 16:9 di bagian kanan atas layar di bawah tombol ekspor.
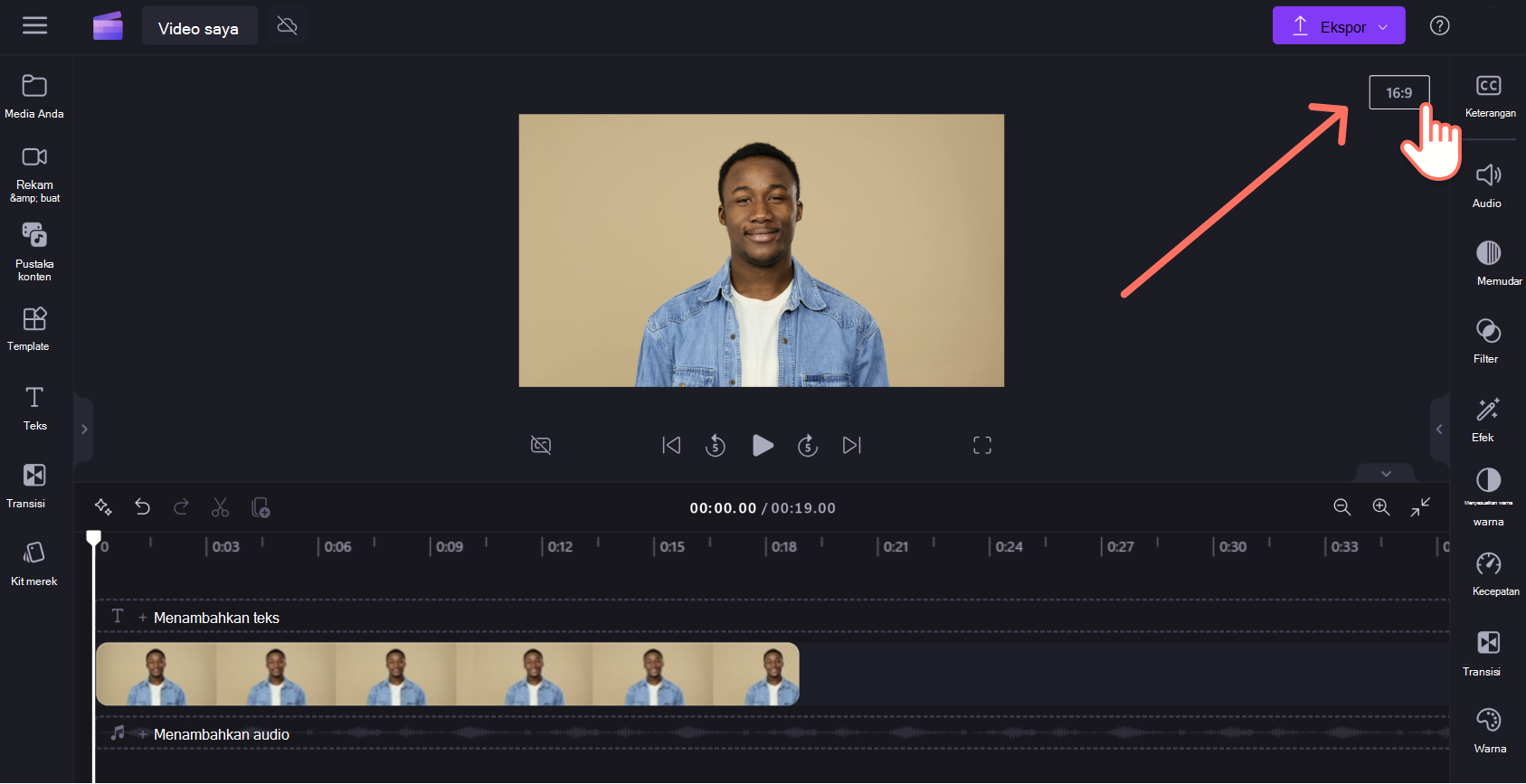
Langkah 2. Pratinjau rasio aspek yang tersedia
Opsi rasio aspek yang berbeda dari 9:16, 1:1, 4:3, 4:5, 2:3, dan 21:9 akan muncul. Arahkan kursor ke atas masing-masing untuk mempratinjau tampilan dimensi.
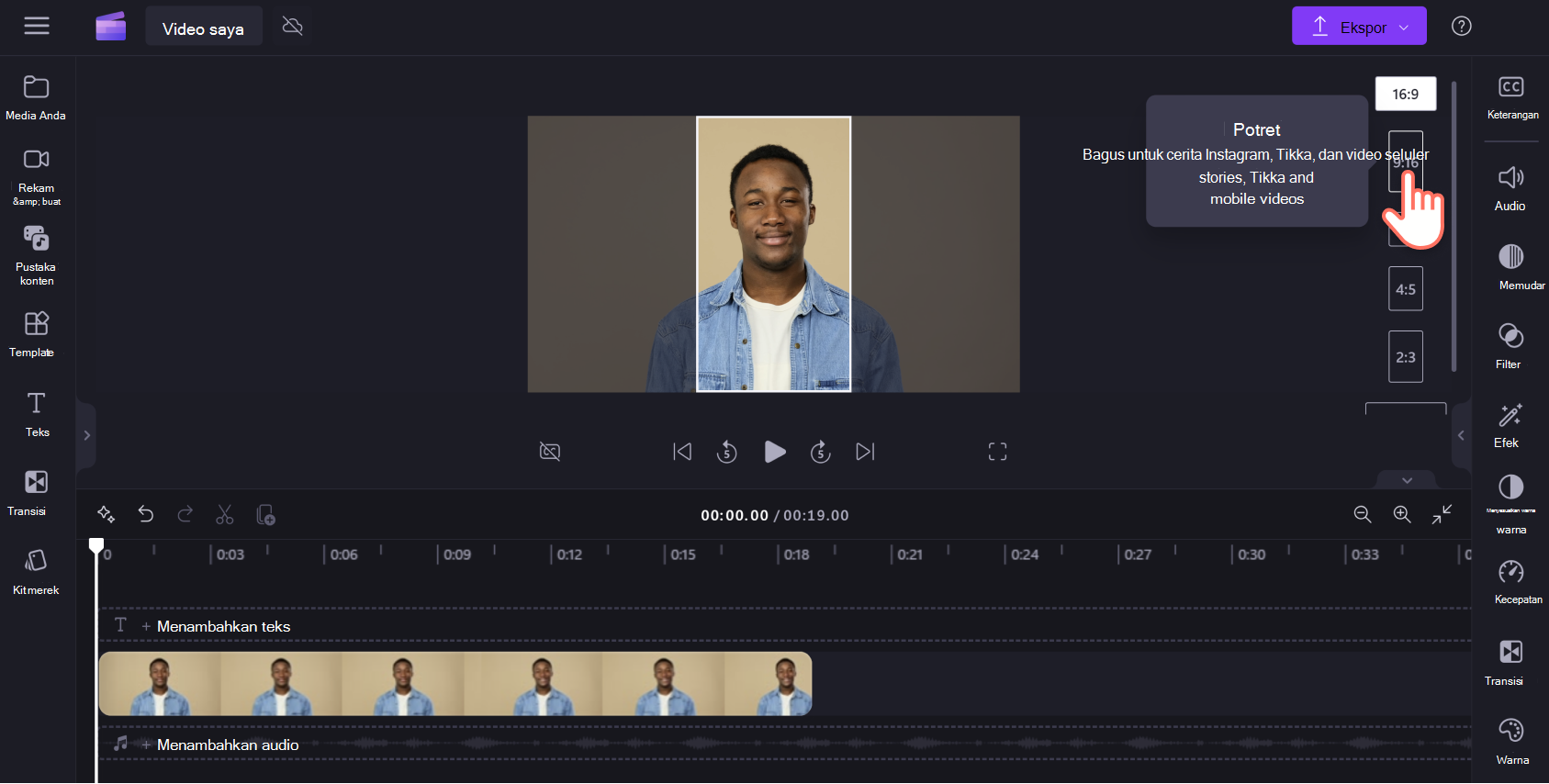
Langkah 3. Klik rasio aspek yang Anda pilih
Untuk memilih rasio aspek baru, klik rasio yang Anda pilih. Kami telah memilih potret ramah seluler 9:16.
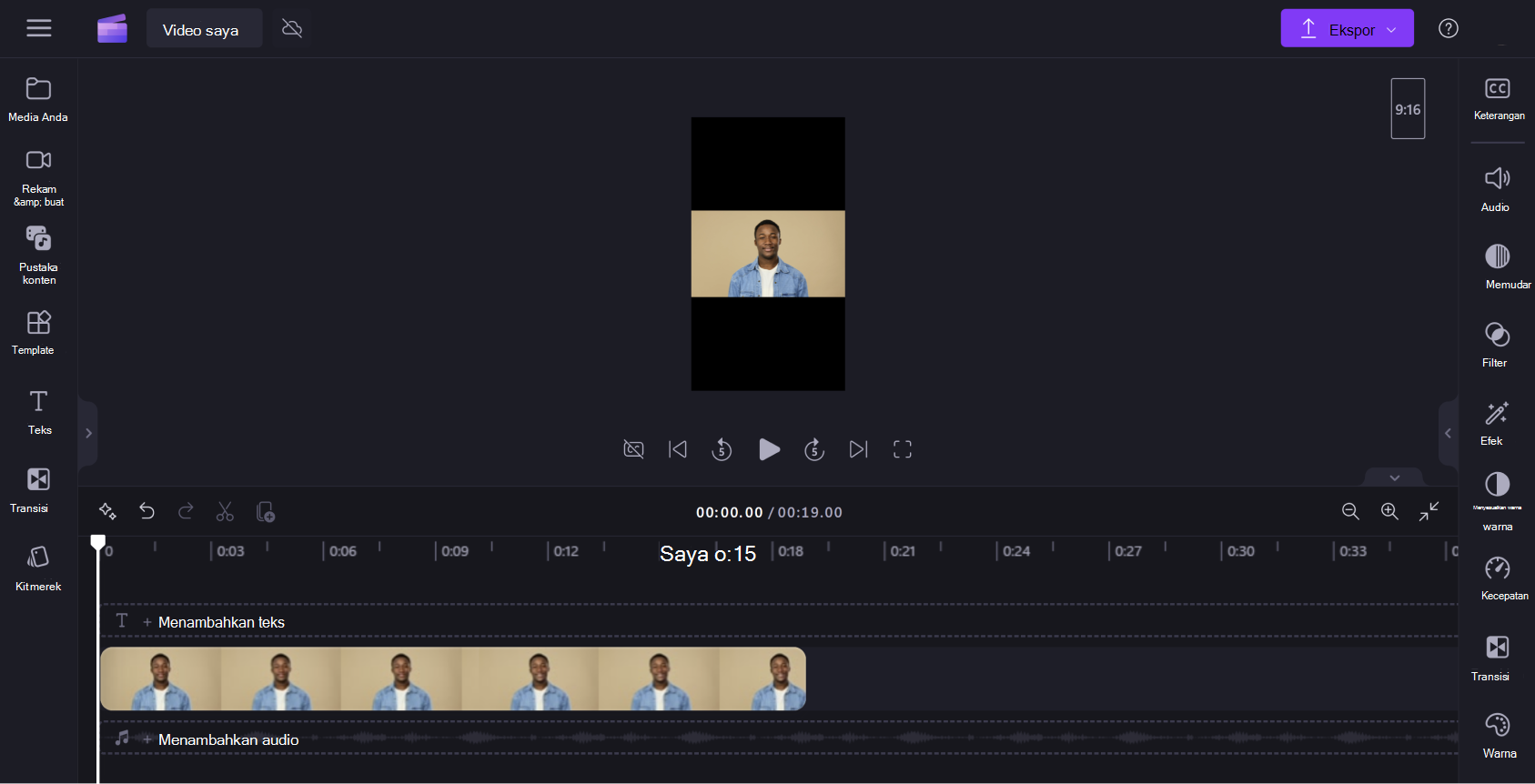
Langkah 4. Menghapus batas dan bilah hitam di sekitar media Anda
Jika rasio video dan aspek Anda tidak cocok, bilah hitam/batas akan membingkai klip Anda. Ini dikenal sebagai kotak surat dan dapat digunakan untuk mempertahankan bingkai penuh beberapa media.
Jika Anda ingin menghapus bilah hitam, klik video Anda di garis waktu sehingga disorot berwarna hijau. Ini akan menyebabkan toolbar mengambang muncul di atas video Anda di jendela pratinjau. Klik tombol isian tengah.
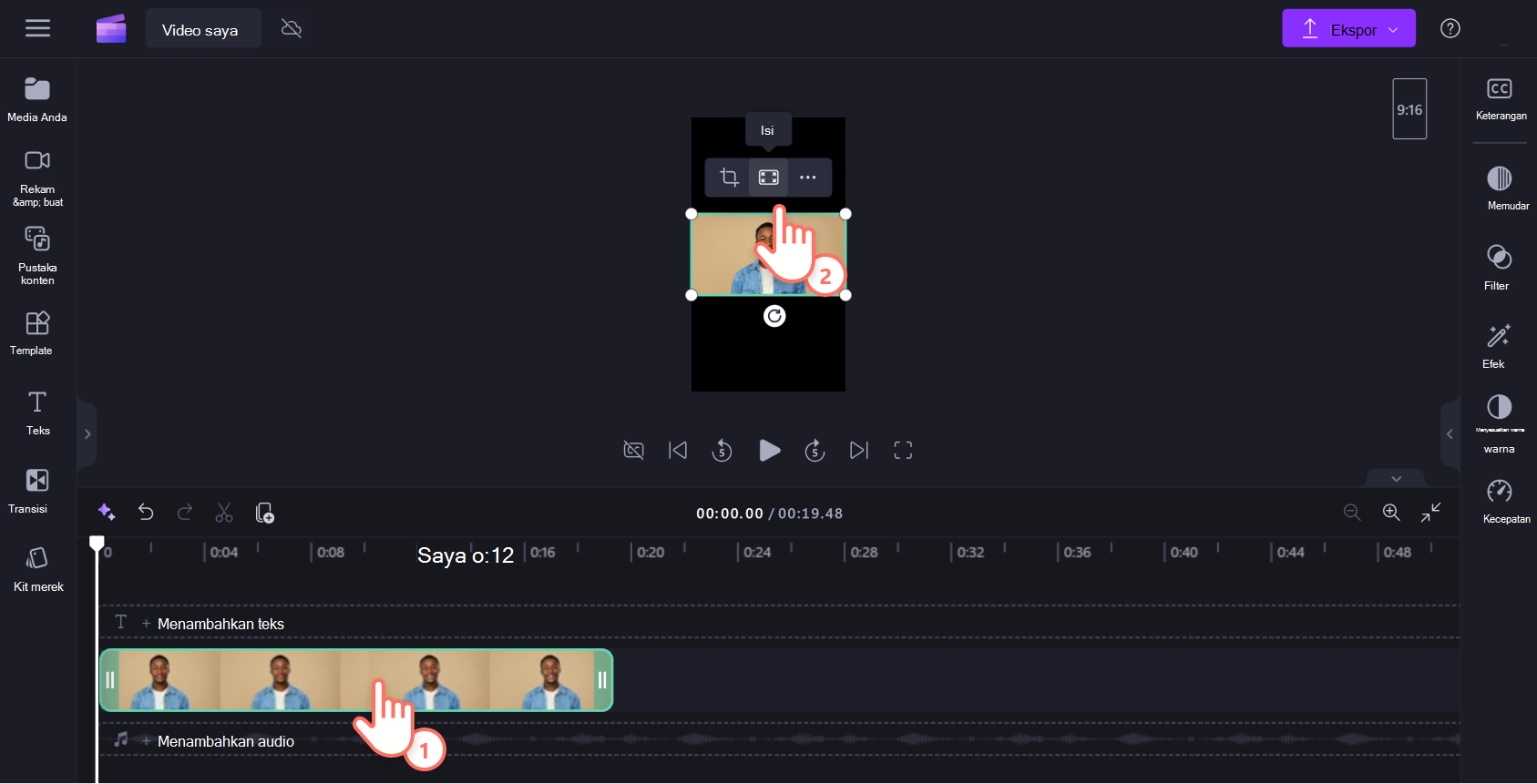
Memilih isian akan secara otomatis membentangkan/memotong video Anda untuk mengisi bingkai dan mencocokkan rasio aspek baru.
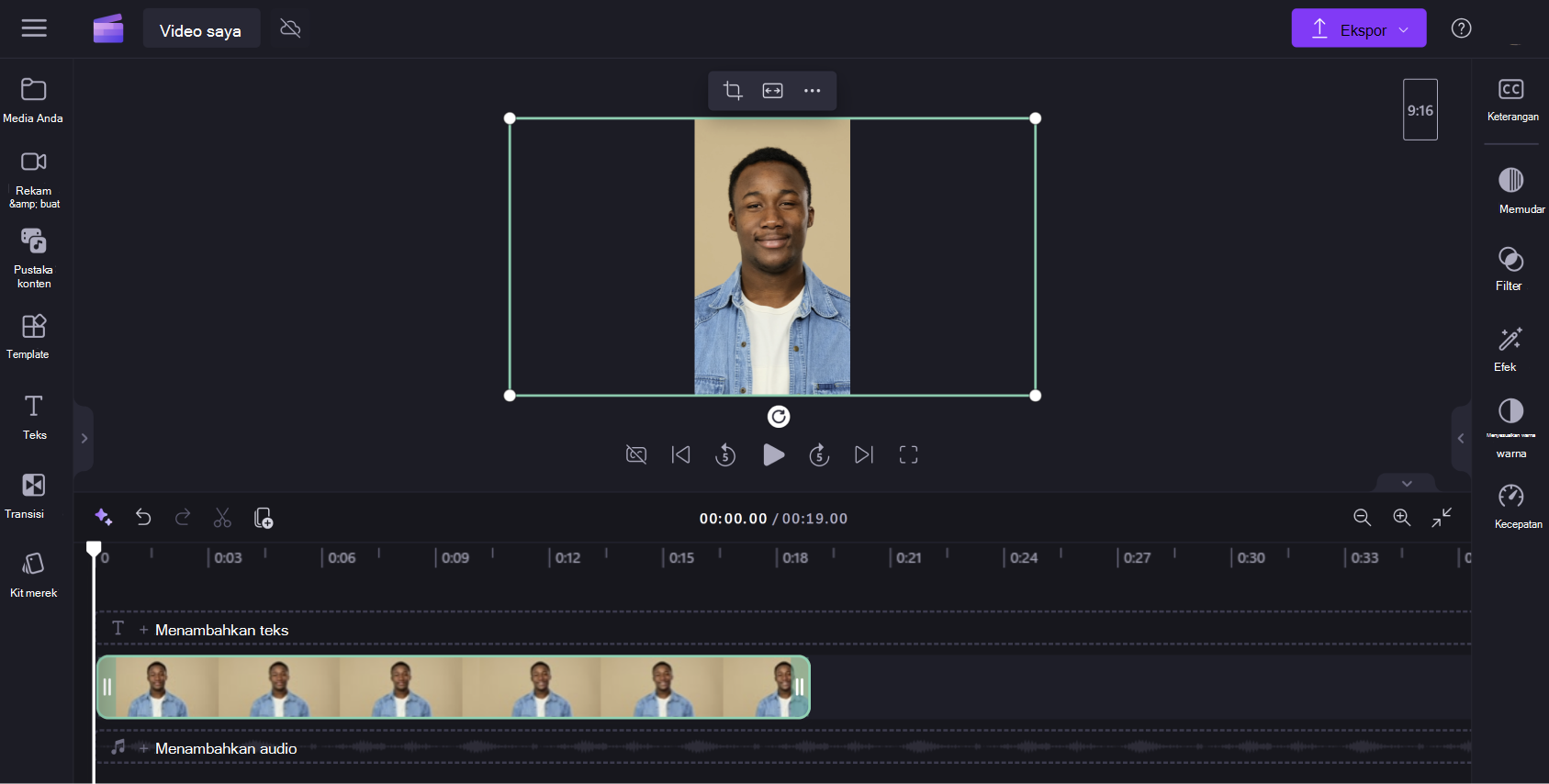
Jika klip Anda terlihat kurang tepat karena beberapa pemotongan yang tidak biasa, seperti visual utama anda tidak muncul di tengah, cukup posisikan ulang. Klik pratinjau video, lalu pindahkan dengan kursor ke lokasi baru.
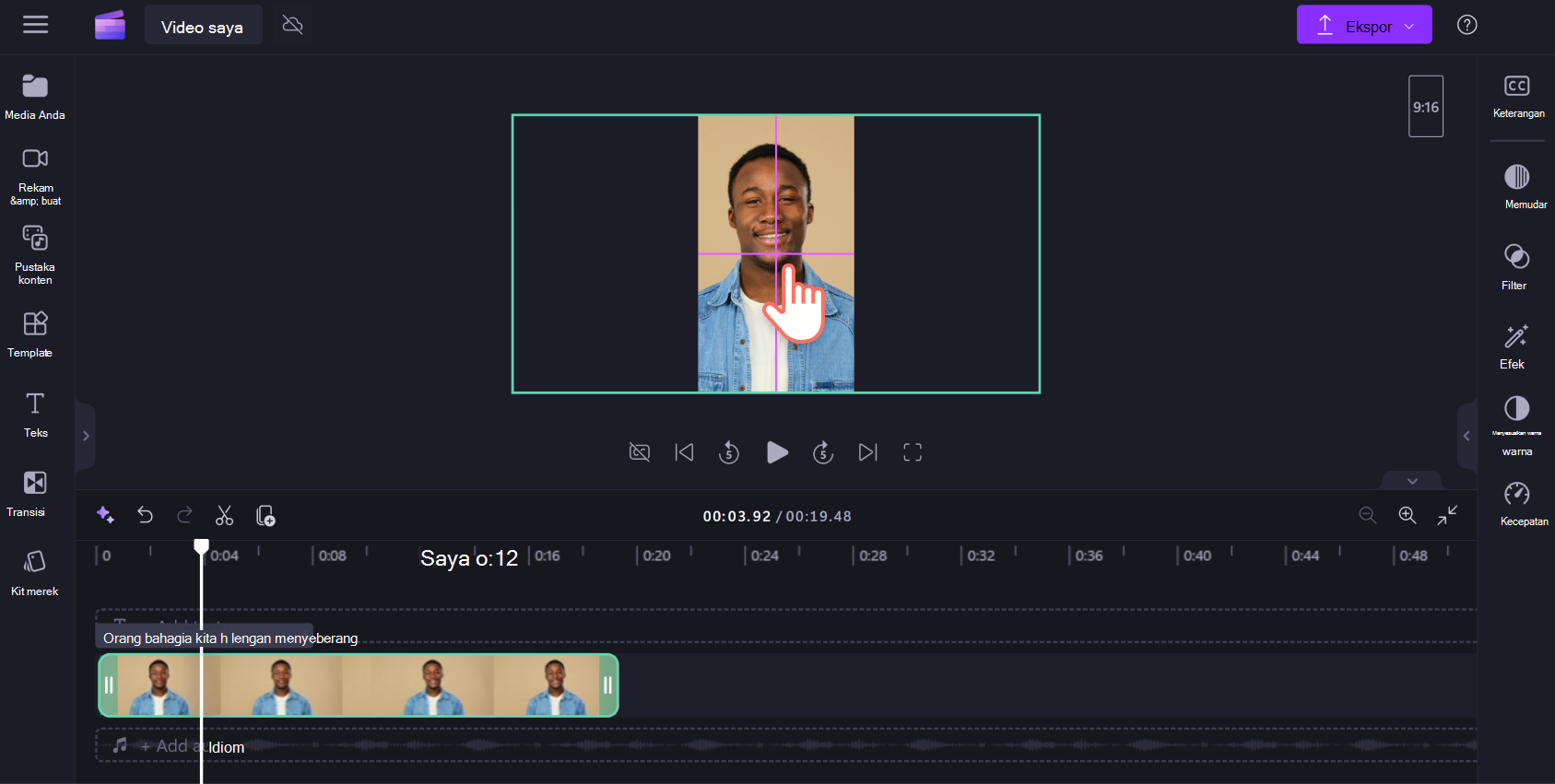
Opsi lainnya adalah mengklik tombol paskan setelah Anda mengklik tombol isian untuk mempertahankan seluruh video dengan pemotongan nol.
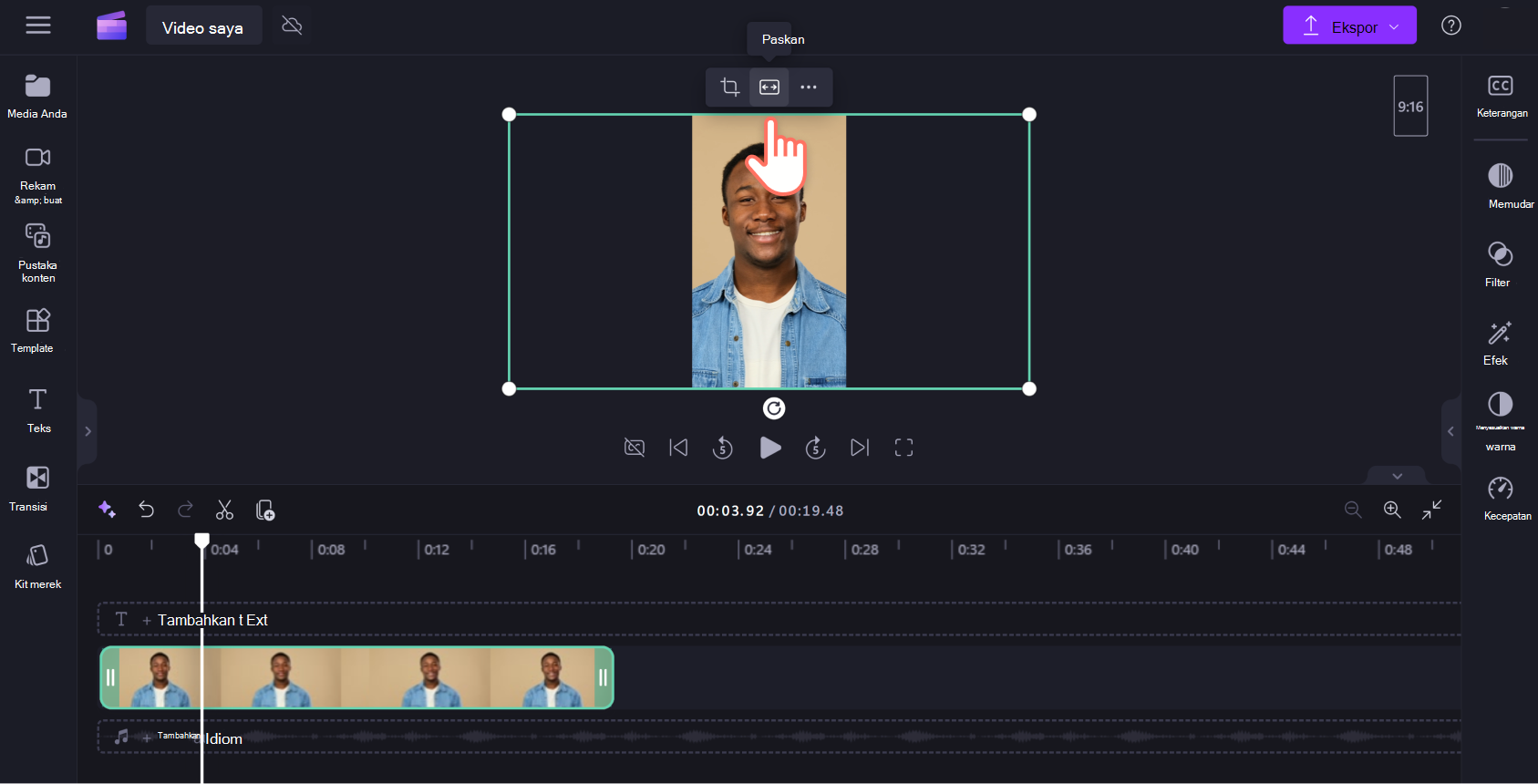
Mengklik tombol paskan akan memulihkan batas kembali ke video Anda.
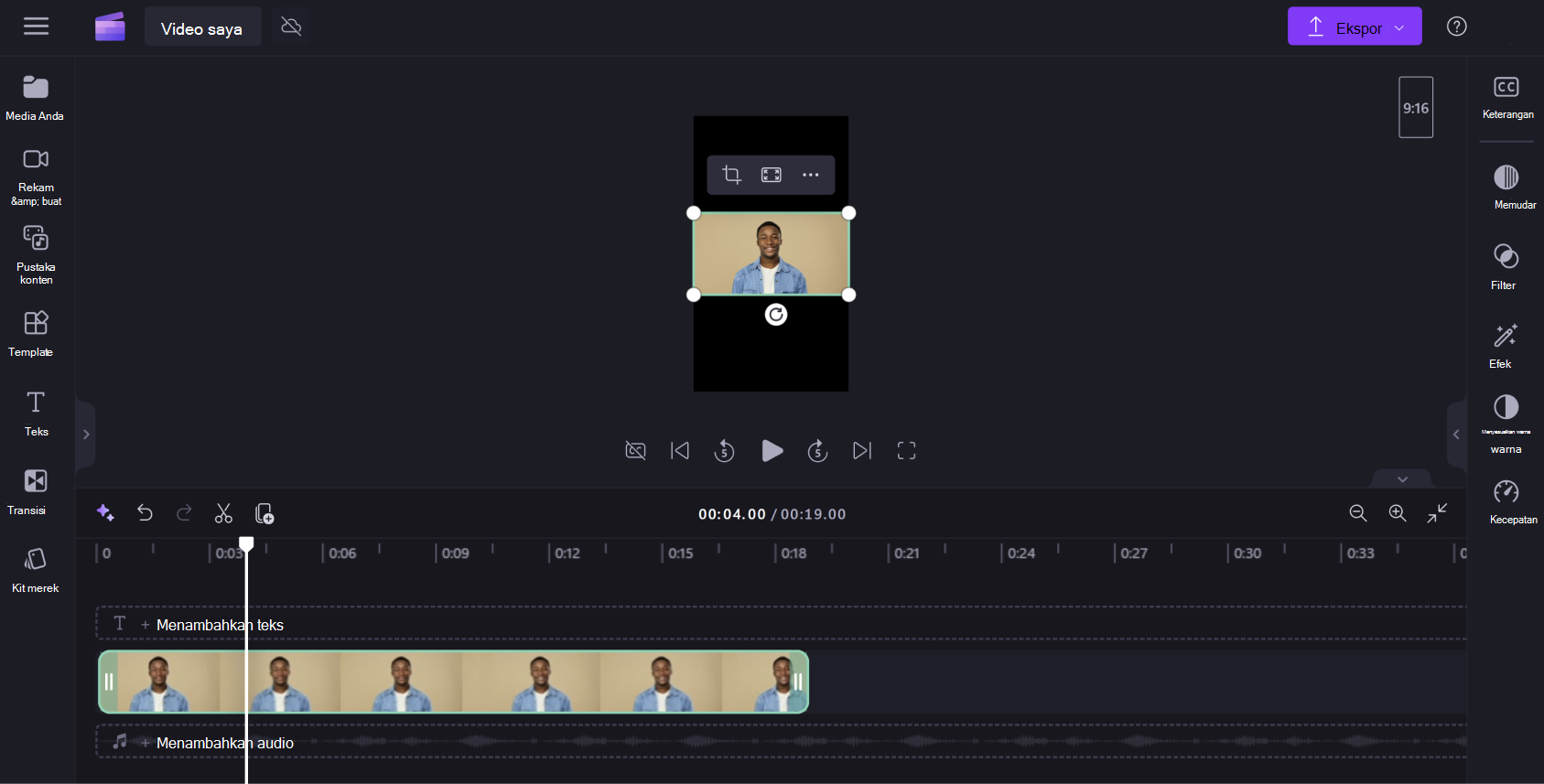
Saat ini tidak ada cara untuk mengatur semua klip secara bersamaan agar 'pas' ke dalam bingkai. Anda harus melakukannya secara individual. Tapi kami terus menyempurnakan editor dan ada rencana untuk membuatnya lebih mudah di masa depan.
Langkah 5. Mengekspor video Anda
Klik tombol ekspor di bagian kanan atas layar untuk menyimpan video Anda.
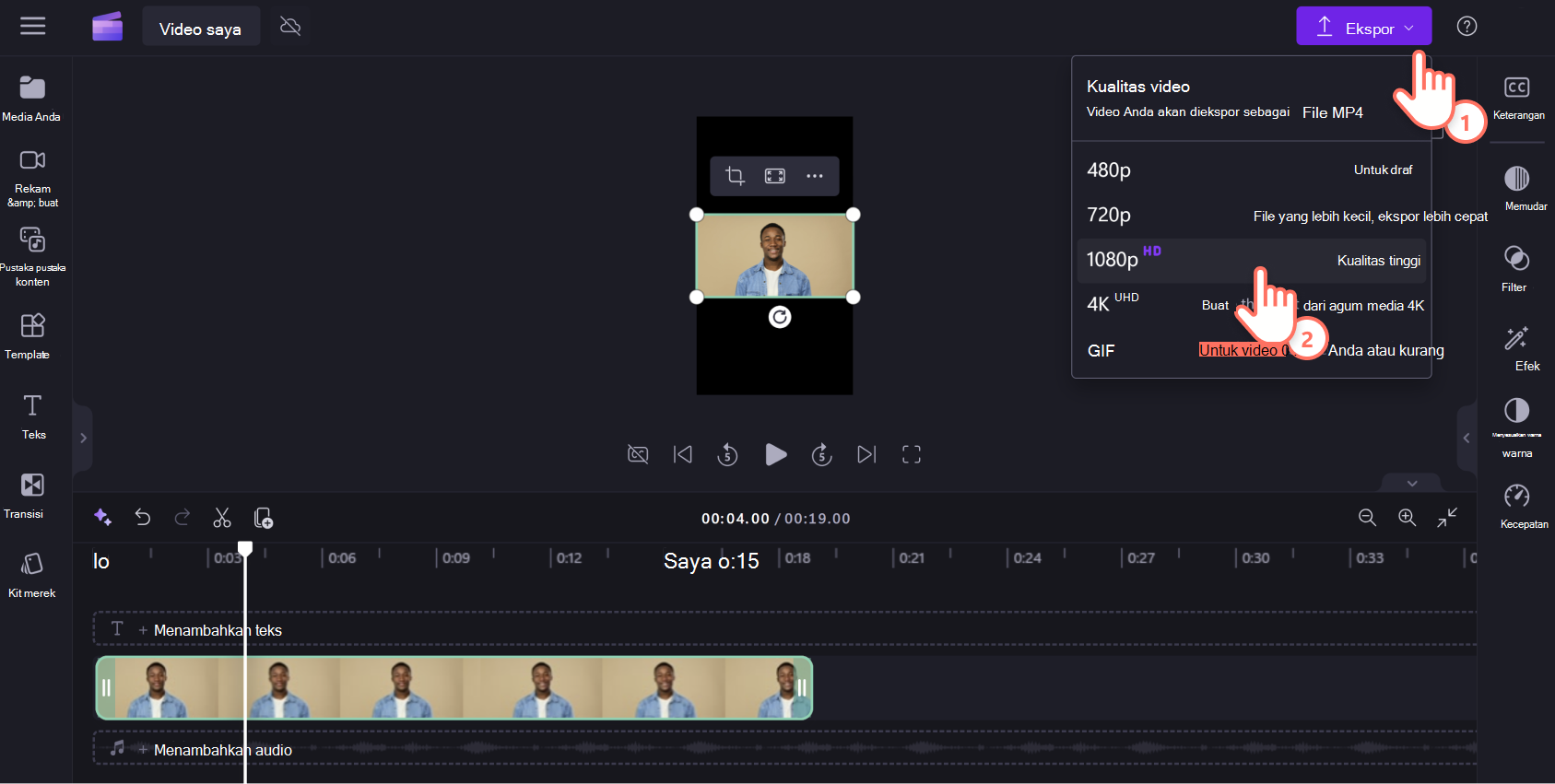
Tanya jawab umum
Bagaimana jika semua video saya memiliki rasio aspek yang berbeda?
Anda akan selalu dapat menambahkan video atau gambar dari rasio aspek apa pun dari pustaka konten ke proyek, apa pun yang telah ditetapkan sebagai rasio aspek proyek.
Kotak surat akan terjadi untuk gambar atau video apa pun dalam rasio aspek yang berbeda dengan keseluruhan proyek Anda. Untuk menghapus bilah hitam ini, gunakan potong untuk mengisi alat atau memutar klip agar pas dengan layar.
Dapatkah saya mengubah rasio aspek nanti?
Ya. Sangat mudah untuk mengubah rasio aspek sebelum video Anda sebelum atau sesudah mengekspor. Cukup pilih rasio aspek baru dari prasetel di dalam editor. Jika Anda sudah mengekspor, klik tombol kembali ke editor untuk terus mengedit.
Catatan: Jika mengubah rasio aspek untuk seluruh video, sebaiknya periksa setiap klip individual di linimasa Anda untuk memastikan semua bingkai terlihat benar.










