Abstrak: Ini adalah seri tutorial pertama yang dirancang agar Anda mengenal dan nyaman menggunakan Excel dan pengolahan data dan fitur analisis bawaan. Tutorial ini membangun dan memperbaiki buku kerja Excel dari awal, menyusun model data, lalu membuat laporan interaktif yang mengagumkan menggunakan Power View. Tutorial ini didesain untuk mendemonstrasikan fitur dan kapabilitas Kecerdasan Bisnis Microsoft di Excel, PivotTable, Power Pivot, dan Power View.
Dalam tutorial ini Anda mempelajari cara mengimpor dan mengeksplorasi data di Excel, membuat dan memperbaiki model data menggunakan Power Pivot, dan membuat laporan interaktif dengan Power View yang bisa Anda terbitkan, proteksi, dan bagikan.
Tutorial dalam seri ini sebagai berikut:
-
Mengimpor Data ke Excel 2016, dan Membuat Model Data
-
Memperluas hubungan Model Data menggunakan Excel, Power Pivot, dan DAX
-
Menggabungkan Data Internet, dan Mengatur Default Laporan Power View
Dalam tutorial ini, Anda akan memulai dengan sebuah buku kerja Excel kosong.
Bagian dalam tutorial ini sebagai berikut:
Di akhir dari tutorial ini ada kuis yang Anda bisa ambil untuk menguji apa yang telah Anda pelajari.
Seri tutorial ini menggunakan data untuk menjelaskan Medali Olimpiade, negara tuan rumah, dan beragam pertandingan olahraga di Olimpiade. Kami menyarankan agar Anda mempelajari tutorial secara berurutan.
Mengimpor data dari database
Kita memulai tutorial ini dengan buku kerja kosong. Tujuan bagian ini adalah untuk menyambungkan ke sumber data eksternal, dan mengimpor data tersebut ke Excel untuk analisis lebih lanjut.
Mari kita mulai dengan mengunduh beberapa data dari Internet. Data ini menjelaskan mengenai Medali Olimpiade, dan merupakan database Microsoft Access.
-
Klik tautan berikut untuk mengunduh file yang akan kita gunakan selama seri tutorial ini. Unduh masing-masing dari empat file ke lokasi yang mudah diakses, seperti Unduhan atau Dokumen Saya, atau ke folder baru yang Anda buat: > database OlympicMedals.accdb Access > buku kerja ExcelOlympicSports.xlsx buku kerja Excel >Population.xlsx > buku kerja ExcelDiscImage_table.xlsx
-
Di Excel, buka buku kerja kosong.
-
Klik Data > Dapatkan > Data Dari database > Dari Database Microsoft Access. Pita menyesuaikan secara dinamis berdasarkan lebar buku kerja Anda, sehingga perintah di pita Anda mungkin terlihat sedikit berbeda dari layar berikut ini.
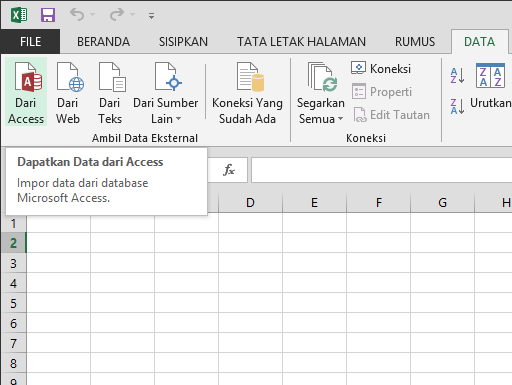
-
Pilih file OlympicMedals.accdb yang Anda unduh dan klik Impor. Jendela Navigator berikut ini muncul, menampilkan tabel yang ditemukan dalam database. Tabel dalam database mirip dengan lembar kerja atau tabel di Excel. Centang kotak Pilih beberapa tabel , dan pilih semua tabel. Lalu klik Muat > Muat ke.
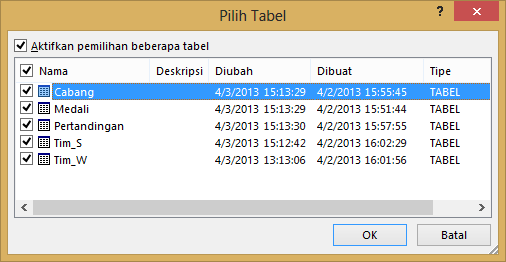
-
Jendela Impor Data muncul.
Catatan: Perhatikan kotak centang di bagian bawah jendela yang memungkinkan Anda menambahkan data ini ke Model Data, yang diperlihatkan di layar berikut ini. Model Data dibuat secara otomatis saat Anda mengimpor atau bekerja dengan dua atau beberapa tabel secara bersamaan. Model Data mengintegrasikan tabel, mengaktifkan analisis ekstensif menggunakan PivotTable, Power Pivot, dan Power View. Saat Anda mengimpor tabel dari database, hubungan database yang sudah ada antara tabel tersebut digunakan untuk membuat Model Data di Excel. Model Data transparan di Excel, tapi Anda bisa menampilkan dan mengubahnya secara langsung menggunakan add-in Power Pivot . Model Data dibahas lebih detail nanti dalam tutorial ini.
Pilih opsi Laporan PivotTable , yang mengimpor tabel ke Excel dan menyiapkan PivotTable untuk menganalisis tabel yang diimpor, dan klik OK.
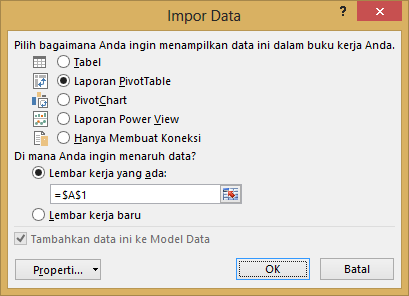
-
Begitu data diimpor, PivotTable dibuat menggunakan tabel yang diimpor .
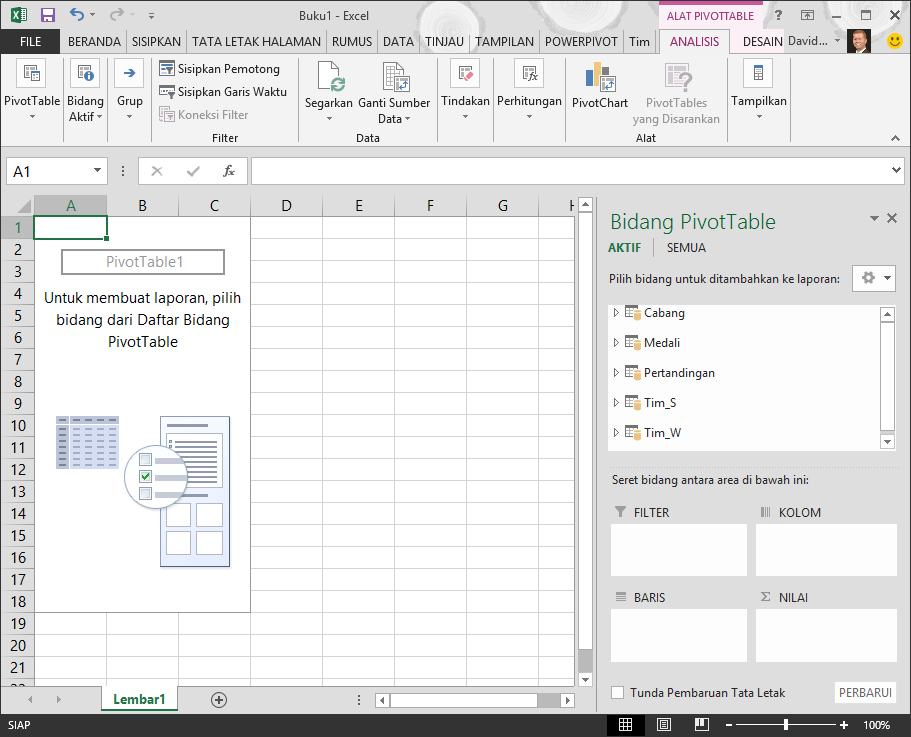
Dengan data yang telah diimpor ke Excel, dan Model Data secara otomatis dibuat, Anda siap untuk menjelajahi data.
Menjelajahi data menggunakan PivotTable
Mudah menjelajahi data yang diimpor menggunakan PivotTable. Dalam PivotTable, Anda menyeret bidang (mirip kolom di Excel) dari tabel (seperti tabel yang baru Anda impor dari database Access) ke area PivotTable yang berbeda untuk menyesuaikan caranya menyajikan data Anda. PivotTable mempunyai empat area: FILTER, KOLOM, BARIS, dan NILAI.
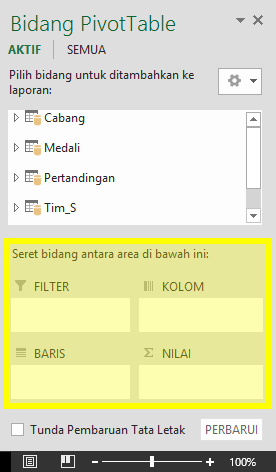
Ini mungkin memerlukan beberapa kali uji coba untuk menentukan area bidang mana yang harus diseret. Anda bisa menyeret banyak atau beberapa bidang dari tabel Anda sesuai keinginan Anda, hingga PivotTable menyajikan data Anda seperti yang ingin Anda lihat. Silakan jelajahi dengan cara menyeret bidang ke dalam area PivotTable yang berbeda; data yang mendasarinya tidak terpengaruh saat Anda menyusun bidang dalam PivotTable.
Mari kita jelajahi data Medali Olimpiade dalam PivotTable, dimulai dengan penerima medali Olimpiade diatur menurut cabang olahraga, jenis medali, dan negara atau kawasan atlet.
-
Dalam Bidang PivotTable, memperluas tabel medali dengan mengklik panah di sampingnya. Temukan bidang NOC_CountryRegion dalam yang tabel Medali yang diperluas, dan seret ke area KOLOM. NOC adalah singkatan dari National Olympic Committees (Komite Olimpiade Nasional), yang merupakan unit organisasi untuk negara atau kawasan.
-
Berikutnya, dari tabel Cabang Olahraga, seret Cabang Olahraga ke area BARIS.
-
Mari kita filter Cabang Olahraga agar hanya menampilkan lima olahraga: Panahan, Loncat Indah, Anggar, Seluncur Indah dan Seluncur Cepat. Anda bisa melakukan ini dari dalam area Bidang PivotTable, atau dari filter Label Baris dalam PivotTable itu sendiri.
-
Klik di mana saja dalam PivotTable untuk memastikan PivotTable Excel dipilih. Dalam daftar Bidang PivotTable , tempat tabel Cabang Olahraga diperluas, arahkan mouse ke atas bidang Cabang Olahraga dan panah turun bawah muncul di sebelah kanan bidang. Klik menu menurun, klik (Pilih Semua)untuk menghapus semua pilihan, lalu gulir ke bawah dan pilih Panahan, Selam, Anggar, Seluncur Gambar, dan Seluncur Kecepatan. Klik OK.
-
Atau, di bagian Label Baris dari PivotTable, klik panah turun bawah di samping Label Baris dalam PivotTable, klik (Pilih Semua) Untuk menghapus semua pilihan, lalu gulir ke bawah dan pilih Panahan, Loncat Indah, Anggar, Seluncur Indah dan Seluncur Cepat. Klik OK.
-
-
Di Bidang PivotTable, dari tabel Medali, seret Medali ke area NILAI. Karena Nilai harus numerik, Excel secara otomatis mengubah medali menjadi Perolehan Medali.
-
Dari tabel Medali, pilih lagi Medali dan seret ke dalam area FILTER.
-
Mari kita filter PivotTable agar hanya menampilkan negara atau kawasan yang mendapatkan lebih dari 90 total medali. Berikut caranya.
-
Di PivotTable, klik menu turun bawah di sebelah kanan Label Kolom.
-
Pilih Filter Nilai dan pilih Lebih Besar Dari….
-
Ketikkan 90 di bidang terakhir (di sebelah kanan). Klik OK.
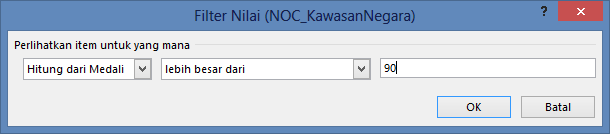
-
PivotTable Anda terlihat seperti layar berikut.
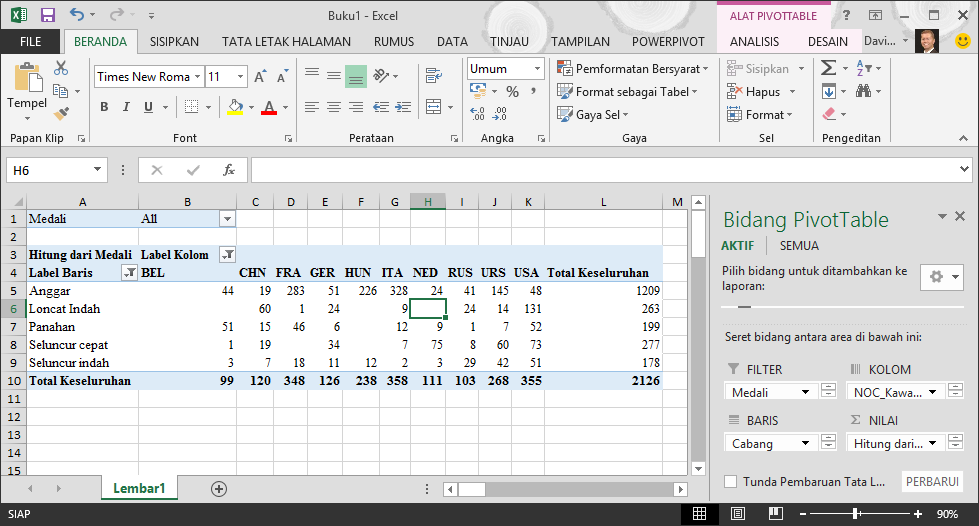
Dengan sedikit usaha, Anda sekarang memiliki PivotTable dasar yang menyertakan bidang dari tiga tabel yang berbeda. Yang membuat tugas ini begitu sederhana adalah hubungan yang telah ada sebelumnya di antara tabel. Karena hubungan tabel sudah ada dalam database sumber, dan karena Anda telah mengimpor semua tabel dalam sekaligus, Excel bisa membuat kembali hubungan di dalam Model Datanya.
Apa yan terjadi jika data Anda berasal dari sumber yang berbeda, atau diimpor kemudian? Biasanya, Anda bisa membuat hubungan dengan data baru berdasarkan kolom yang sesuai. Dalam langkah berikutnya, Anda akan mengimpor tabel tambahan dan mempelajari cara membuat hubungan baru.
Mengimpor kontak dari lembar bentang
Sekarang mari kita impor data dari sumber lain, kali ini dari buku kerja yang sudah ada, lalu menentukan hubungan antara data kita yang sudah dan data baru. Hubungan memungkinkan Anda menganalisis kumpulan data di Excel, dan membuat visualisasi menarik dan menghanyutkan dari data yang Anda impor.
Mari kita mulai dengan membuat lembar kerja kosong, lalu mengimpor data dari buku kerja Excel.
-
Sisipkan lembar kerja Excel baru, dan namai Olahraga.
-
Telusuri ke folder yang berisi file unduhan contoh data, dan buka OlympicSports.xlsx.
-
Pilih dan salin data di Sheet1. Jika Anda memilih sel dengan data, seperti sel A1, Anda bisa menekan Ctrl + A untuk memilih semua data yang berdekatan. Tutup buku kerja OlympicSports.xlsx.
-
Pada lembar kerja Olahraga, tempatkan kursor Anda di sel A1 dan tempelkan data.
-
Dengan data masih disorot, tekan Ctrl + T untuk memformat data sebagai tabel. Anda juga bisa memformat data sebagai tabel dari pita dengan memilih BERANDA > Format sebagai Tabel. Karena data memiliki header, pilih Tabel saya memiliki header di jendela Buat Tabel yang muncul, seperti yang diperlihatkan di sini.
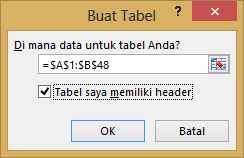
-
Namai tabel. Di PROPERTI > TABLE DESIGN, temukan bidang Nama Tabel dan ketikkan Olahraga. Buku kerja terlihat seperti layar berikut.
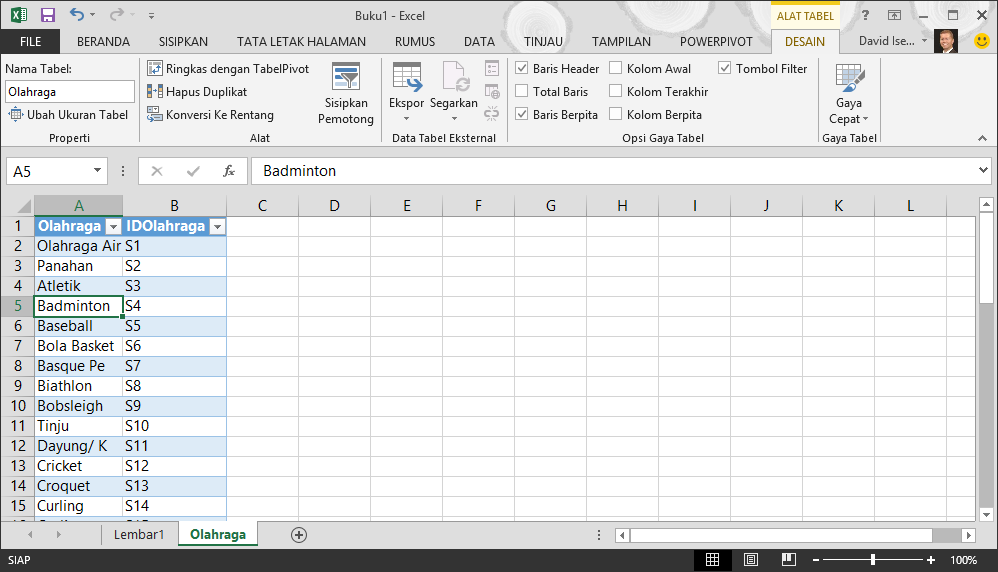
-
Simpan buku kerja.
Mengimpor data menggunakan salin dan tempel
Sekarang setelah Anda mengimpor data dari buku kerja Excel, mari kita impor data dari tabel yang kita temukan di halaman web, atau sumber lain yang bisa kita salin dan tempelkan ke dalam Excel. Di langkah berikut ini, Anda menambahkan kota tuan rumah Olimpiade dari tabel.
-
Menyisipkan lembar kerja Excel baru, dan menamainya Tuan Rumah.
-
Memilih dan menyalin tabel berikut, termasuk header tabel.
|
Kota |
NOC_CountryRegion |
Alpha-2 Kode |
Edisi |
Musim |
|---|---|---|---|---|
|
Melbourne / Stockholm |
AUS |
AS |
1956 |
Musim panas |
|
Sydney |
AUS |
AS |
2000 |
Musim panas |
|
Innsbruck |
AUT |
AT |
1964 |
Musim Dingin |
|
Innsbruck |
AUT |
AT |
1976 |
Musim Dingin |
|
Antwerpen |
BEL |
BE |
1920 |
Musim panas |
|
Antwerp |
BEL |
BE |
1920 |
Musim Dingin |
|
Montreal |
CAN |
CA |
1976 |
Musim panas |
|
Lake Placid |
CAN |
CA |
1980 |
Musim Dingin |
|
Calgary |
CAN |
CA |
1988 |
Musim Dingin |
|
St. Moritz |
SUI |
SZ |
1928 |
Musim Dingin |
|
St. Moritz |
SUI |
SZ |
1948 |
Musim Dingin |
|
Beijing |
CHN |
CH |
2008 |
Musim panas |
|
Berlin |
GER |
GM |
1936 |
Musim panas |
|
Garmisch-Partenkirchen |
GER |
GM |
1936 |
Musim Dingin |
|
Barcelona |
ESP |
SP |
1992 |
Musim panas |
|
Helsinki |
FIN |
FI |
1952 |
Musim panas |
|
Paris |
FRA |
FR |
1900 |
Musim panas |
|
Paris |
FRA |
FR |
1924 |
Musim panas |
|
Chamonix |
FRA |
FR |
1924 |
Musim Dingin |
|
Grenoble |
FRA |
FR |
1968 |
Musim Dingin |
|
Albertville |
FRA |
FR |
1992 |
Musim Dingin |
|
London |
GBR |
UK |
1908 |
Musim panas |
|
London |
GBR |
UK |
1908 |
Musim Dingin |
|
London |
GBR |
UK |
1948 |
Musim panas |
|
Munich |
GER |
DE |
1972 |
Musim panas |
|
Athena |
GRC |
GR |
2004 |
Musim panas |
|
Cortina d'Ampezzo |
ITA |
IT |
1956 |
Musim Dingin |
|
Roma |
ITA |
IT |
1960 |
Musim panas |
|
Turin |
ITA |
IT |
2006 |
Musim Dingin |
|
Tokyo |
JPN |
JA |
1964 |
Musim panas |
|
Sapporo |
JPN |
JA |
1972 |
Musim Dingin |
|
Nagano |
JPN |
JA |
1998 |
Musim Dingin |
|
Seoul |
KOR |
KS |
1988 |
Musim panas |
|
Meksiko |
MEX |
MX |
1968 |
Musim panas |
|
Amsterdam |
NED |
NL |
1928 |
Musim panas |
|
Oslo |
NOR |
NO |
1952 |
Musim Dingin |
|
Lillehammer |
NOR |
NO |
1994 |
Musim Dingin |
|
Stockholm |
SWE |
SW |
1912 |
Musim panas |
|
St Louis |
USA |
US |
1904 |
Musim panas |
|
Los Angeles |
USA |
US |
1932 |
Musim panas |
|
Lake Placid |
USA |
US |
1932 |
Musim Dingin |
|
Squaw Valley |
USA |
US |
1960 |
Musim Dingin |
|
Moskow |
URS |
RU |
1980 |
Musim panas |
|
Los Angeles |
USA |
US |
1984 |
Musim panas |
|
Atlanta |
USA |
US |
1996 |
Musim panas |
|
Salt Lake City |
USA |
US |
2002 |
Musim Dingin |
|
Sarajevo |
YUG |
YU |
1984 |
Musim Dingin |
-
Di Excel, letakkan kursor Anda dalam sel A1 lembar kerja Tuan Rumah dan tempelkan data.
-
Format data sebagai tabel. Seperti dijelaskan sebelumnya dalam tutorial ini, tekan Ctrl + T untuk memformat data sebagai tabel, atau dari Beranda > Format sebagai Tabel. Karena data memiliki header, pilih Tabel saya memiliki header di jendela Buat Tabel yang muncul.
-
Namai tabel. Di TABLE DESIGN > Properti temukan bidang Nama Tabel , dan ketikkan Host.
-
Pilih kolom Edisi, dan dari tab BERANDA, format kolom sebagai Angka dengan 0 tempat desimal.
-
Simpan buku kerja. Buku kerja Anda terlihat seperti layar berikut.
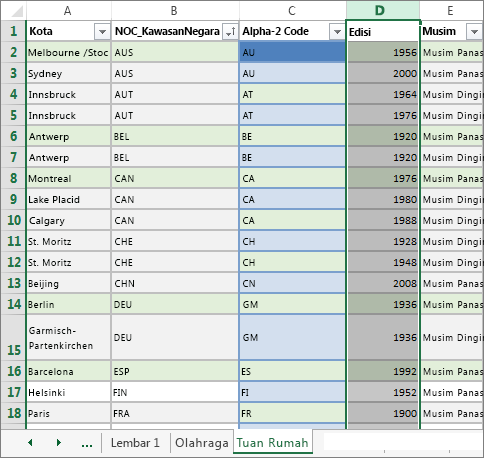
Sekarang Anda telah memiliki buku kerja Excel dengan tabel, Anda dapat membuat hubungan di antara tabel. Membuat hubungan di antara tabel memungkinkan Anda mengolah data dari dua tabel.
Membuat hubungan antara data yang diimpor
Anda bisa dengan segera menggunakan bidang di PivotTable Anda dari tabel yang diimpor. Jika Excel tidak bisa menentukan cara menggabungkan bidang ke dalam PivotTable, hubungan harus tetapkan dengan Model Data yang sudah ada. Dalam langkah berikut, Anda akan mempelajari cara membuat hubungan antara data yang Anda impor dari berbagai sumber.
-
Pada Lembar1, di bagian atasBidang PivotTable, klikSemua untuk menampilkan daftar lengkap tabel yang tersedia, seperti yang diperlihatkan di layar berikut ini.
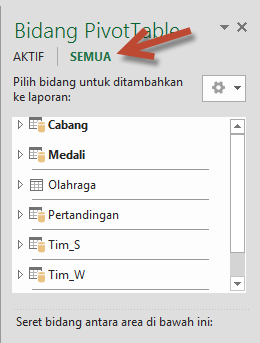
-
Gulir daftar untuk melihat tabel baru yang baru saja Anda tambahkan.
-
Memperluas Olahraga dan pilih Olahraga untuk menambahkannya ke PivotTable. Perhatikan bahwa Excel meminta Anda untuk membuat hubungan, seperti yang terlihat di layar berikut ini.
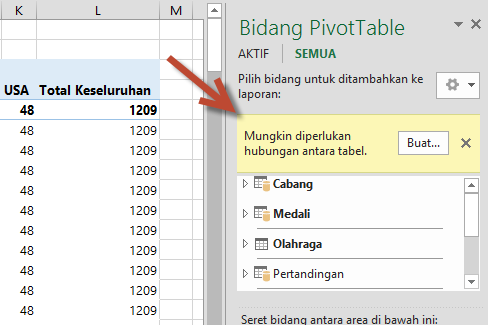
Pemberitahuan ini muncul karena Anda menggunakan bidang dari tabel yang bukan bagian dari Model Data yang mendasarinya. Salah satu cara untuk menambahkan tabel ke Model Data adalah dengan membuat hubungan ke tabel yang sudah ada dalam Model Data. Untuk membuat hubungan, salah satu tabel harus mempunyai kolom yang unik, tidak berulang, nilai. Dalam contoh data, tabel Cabang Olahraga diimpor dari database yang berisi bidang dengan kode olahraga, yang disebut SportID. Kode olahraga yang sama disajikan sebagai bidang di data Excel yang kita impor. Mari membuat hubungan.
-
Klik BUAT ... di area yang disorot Bidang PivotTable untuk membuka dialog Buat Hubungan, seperti yang diperlihatkan di layar berikut ini.
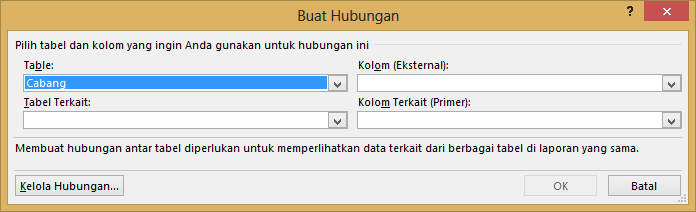
-
Di Tabel, pilih Tabel Model Data: Cabang Olahraga dari daftar menurun.
-
Dalam Kolom (Asing), pilih SportID.
-
Dalam Tabel Terkait, pilih Tabel Model Data: Olahraga.
-
Dalam Kolom Terkait (Utama), pilih SportID.
-
Klik OK.
PivotTable berubah untuk mencerminkan hubungan baru. Tapi PivotTable belum terlihat rapi, karena urutan bidang di area bidang BARIS. Cabang Olahraga adalah subkategori olahraga tertentu, tapi karena kita menyusun Cabang Olahraga di atas BARIS, tabel tidak ditata dengan benar. Layar berikut memperlihatkan urutan yang tidak diinginkan ini.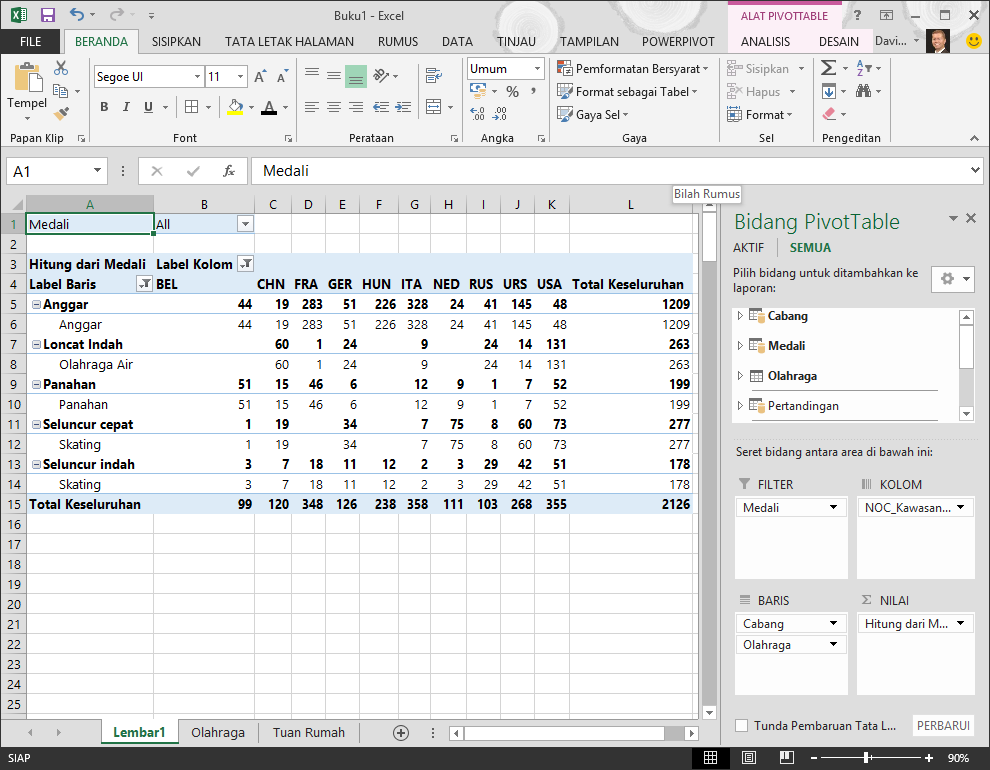
-
Di area BARIS, pindahkan Olahraga di atas Cabang Olahrga. Itu jauh lebih baik, dan PivotTable menampilkan data dengan cara yang ingin Anda lihat, seperti yang diperlihatkan pada layar berikut ini.
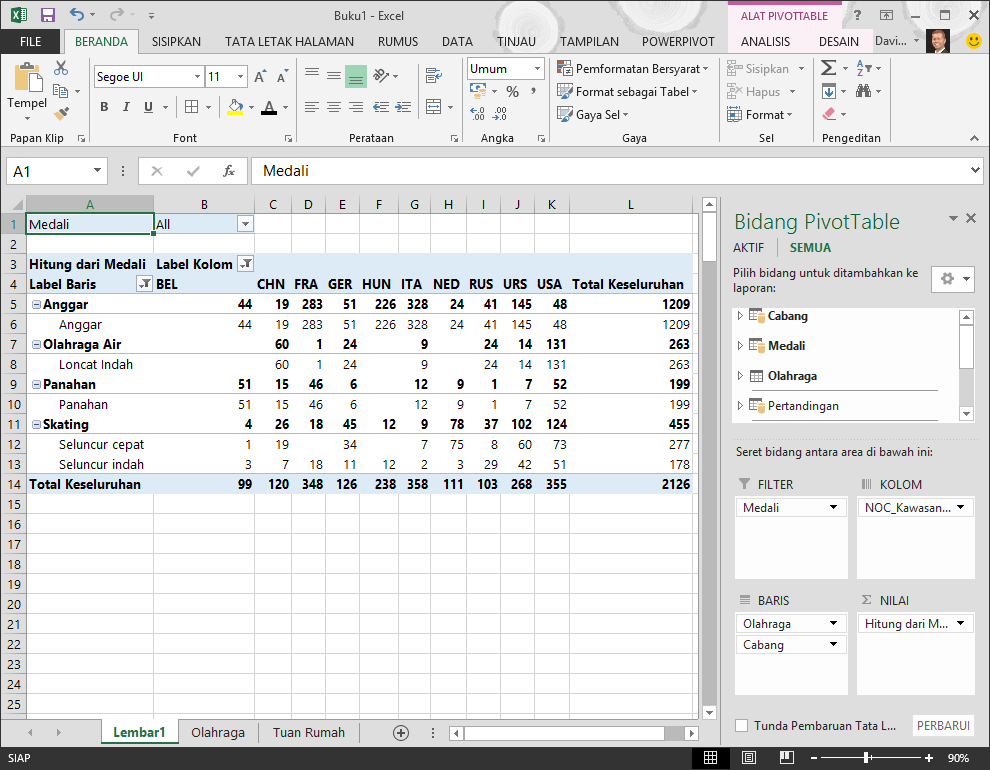
Di balik layar, Excel menyusun Model Data yang bisa digunakan di seluruh buku kerja, di semua PivotTable, PivotChart, di Power Pivot, atau setiap laporan Power View. Hubungan tabel adalah dasar dari Model Data, dan yang menentukan navigasi dan perhitungan jalur.
Dalam tutorial berikutnya, Perluas hubungan Model Data menggunakan Excel, Power Pivot, dan DAX, Anda menyusun apa yang Anda pelajari di sini, dan langkah-langkah untuk memperluas Model Data menggunakan add-in Excel yang hebat dan visual yang disebut Power Pivot. Anda juga mempelajari cara menghitung kolom dalam tabel, dan menggunakan kolom terhitung tersebut sehingga tabel yang tidak terkait dapat ditambahkan ke Model Data Anda.
Pemeriksaan dan Kuis
Tinjau Apa Yang Telah Anda Pelajari
Sekarang Anda sudah memiliki buku kerja Excel yang menyertakan pengaksesan data PivotTable dalam beberapa tabel, beberapa di antaranya Anda impor secara terpisah. Anda telah mempelajari cara mengimpor dari database, dari buku kerja Excel lain, dan dari salinan data dan menempelkannya ke dalam Excel.
Untuk membuat data bekerja bersama-sama, Anda harus membuat hubungan tabel yang digunakan Excel untuk membuat korelasi baris. Anda juga telah mempelajari bahwa memiliki kolom dalam satu tabel yang terkorelasi ke data di tabel lain sangat penting untuk membuat hubungan, dan untuk mencari baris terkait.
Anda sudah siap untuk tutorial berikutnya dalam seri ini. Berikut linknya:
Tutorial: Memperluas hubungan Model Data menggunakan Excel, Power Pivot, dan DAX
KUIS
Ingin mengetahui seberapa baik Anda mengingat semua yang telah Anda pelajari? Berikut ini adalah kesempatan Anda. Kuis berikut menyoroti fitur, kemampuan, atau persyaratan yang telah Anda pelajari dalam tutorial ini. Di bagian bawah halaman, Anda akan menemukan jawabannya. Semoga berhasil!
Pertanyaan 1: Mengapa penting untuk mengonversi data yang diimpor menjadi tabel?
A: Anda tidak perlu mengonversinya menjadi tabel, karena semua data yang diimpor secara otomatis berubah menjadi tabel.
B: Jika Anda mengonversi data yang telah diimpor menjadi tabel, mereka akan dikecualikan dari Model Data. Hanya ketika data dikecualikan dari Model Data akan tersedia dalam PivotTables, Power Pivot, dan Power View.
C: Jika Anda mengonversi data yang telah diimpor menjadi tabel, data bisa disertakan dalam Model Data, dan dibuat tersedia untuk PivotTable, Power Pivot, dan Power View.
D: Anda tidak bisa mengonversi data yang diimpor menjadi tabel.
Pertanyaan 2: Mana sumber data berikut yang bisa Anda impor ke Excel, dan disertakan dalam Model Data?
A: Database Access, dan banyak database lain juga.
B: File Excel yang sudah ada.
C: Semua yang bisa Anda salin dan tempelkan ke Excel dan format sebagai tabel, termasuk tabel data di situs web, dokumen, atau apa saja yang bisa ditempelkan ke dalam Excel.
D: Semua yang di atas
Pertanyaan 3: Di PivotTable, apa yang terjadi ketika Anda mengurutkan ulang bidang dalam empat area Bidang PivotTable?
A: Tidak terjadi apa-apa - Anda tidak bisa mengurutkan ulang bidang begitu Anda menempatkannya di area Bidang PivotTable.
B: Format PivotTable diubah untuk mencerminkan tata letak, tapi data yang mendasarinya tidak terpengaruh.
C: Format PivotTable diubah untuk mencerminkan tata letak, dan semua data yang mendasarinya diubah secara permanen.
D: Data yang mendasarinya diubah, menghasilkan rangkaian data baru.
Pertanyaan 4: Saat membuat hubungan di antara tabel, apa yang diperlukan?
A: Tidak boleh ada satu tabel pun yang memiliki kolom berisi nilai unik, tidak berulangi.
B: Satu tabel tidak boleh menjadi bagian buku kerja Excel.
C: Kolom tidak boleh dikonversikan ke tabel.
D: Jawaban di atas tidak ada yang benar.
Jawaban Kuis
-
Jawaban yang benar: C
-
Jawaban yang benar: D
-
Jawaban yang benar: B
-
Jawaban yang benar: D
Catatan: Data dan gambar dalam seri tutorial ini didasarkan data berikut ini:
-
Kumpulan Data Olimpiade dari Guardian News & Media Ltd.
-
Gambar bendera dari CIA Factbook (cia.gov)
-
Data populasi dari Bank Dunia (worldbank.org)
-
Pictogram Olahraga Olimpiade oleh Thadius856 dan Parutakupiu










