Create math equations on a OneNote page using Equation Tools in OneNote for Windows 10. Choose from a library of mathematical symbols and structures to build different types of equations.
Note: Can't find the Equation button? Be sure you are using OneNote for Windows 10 or follow these instructions to create an equation in OneNote 2016.

-
Sign into Microsoft365.com.
-
Open OneNote and open or create the notebook you would like to add equations to.
-
Select Insert > Equation, or press Alt + =.
-
If you click the top half of the Equation button, you should get a ribbon of equation options. You can type equations using the keyboard, and you can also use the options from the ribbon for more complex mathematical symbols and operations.

-
If you click the bottom half of the Equation button, you should get a drop-down menu with pre-formed equations. You can click on any one of these equations to insert them onto your page. After inserting them to your page, you edit the equations as you see fit.
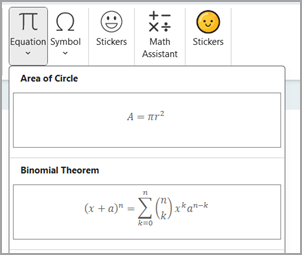
-
-
In the Equation ribbon, you can click on the small arrows to open a drop-down menu with more options.
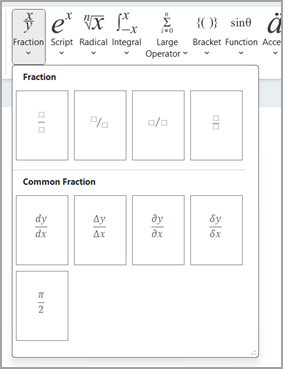
-
You can also click the Professional, Linear, or Normal buttons to format the equations in the way that you’d like.
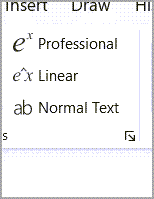
-
Download and open the OneNote desktop app for Windows 10.
-
Open an existing notebook or create a new one.
-
Select Insert > Equation.
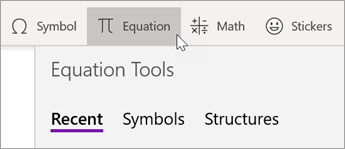
-
Select Symbols or Structures. Navigate through categories to find different symbols or structures to insert into your math equation. For example: To insert a basic math symbol, select Symbols, then select the Basic Math +- category. From there, select a symbol to insert.
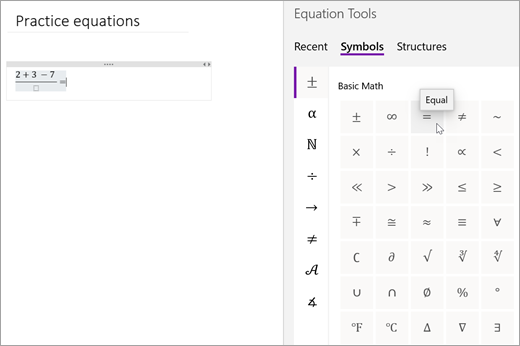
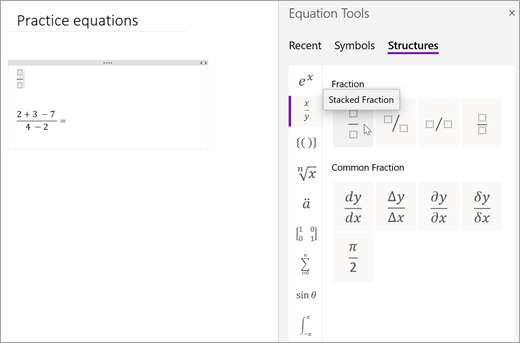
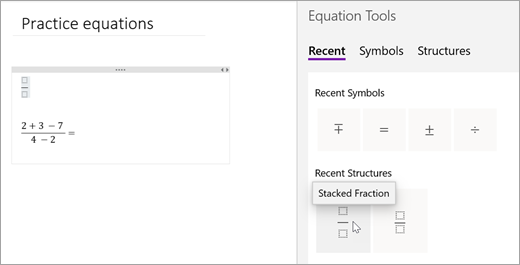
Tip: You can also create math equations using ink or text with Math Assistant in OneNote.
Learn more
Solve math equations with Math Assistant in OneNote
Draw graphs of math functions with Math Assistant in OneNote










