Catatan: Kami telah mengubah nama aplikasi Telepon Anda menjadi Koneksi ke Ponsel Microsoft. Selain itu, aplikasi Mitra Telepon Anda untuk Android kini disebut Koneksi ke Windows. Untuk informasi selengkapnya, lihat Memperkenalkan Koneksi ke Ponsel Microsoft dan Koneksi ke Windows.
Komputer Microsoft Surface berfungsi sangat baik dengan ponsel dan perangkat seluler yang berjalan di Android—termasuk Surface Duo. Ketika menggunakan Surface dan Android bersama-sama, Anda dapat dengan cepat dan mudah mengakses hal-hal yang anda gunakan setiap hari—pesan teks, panggilan telepon, pemberitahuan, foto, musik, file, catatan, tugas, email, dan lainnya.
Catatan:
-
Beberapa aplikasi mungkin tidak tersedia di semua negara atau kawasan. Untuk persyaratan sistem, periksa halaman unduhan untuk setiap aplikasi di Microsoft Store atau Google Play Store.
-
Di Surface yang menjalankan Windows 11, pastikan Anda memiliki pembaruan terbaru. Untuk mempelajari cara memeriksa pembaruan, lihat Memperbarui Windows.
-
Surface Duo berjalan di Android dan memiliki banyak aplikasi Microsoft yang disebutkan di sini sudah terinstal. Misalnya, Microsoft OneDrive, Office, To Do, Microsoft Edge, dan Outlook sudah terinstal, sehingga Anda tidak perlu mengunduhnya.
Mendapatkan pesan teks, panggilan, dan pemberitahuan di Surface Anda
Tautkan Android dan Surface anda bersama-sama menggunakan aplikasi Koneksi ke Ponsel . Setelah itu, gunakan aplikasi Koneksi ke Ponsel di Surface Anda untuk mendapatkan panggilan, pesan teks, foto, pemberitahuan, dan lainnya.
Jika Anda menggunakan Surface Duo, lihat Hubungkan Surface Duo ke PC Anda untuk mempelajari cara menautkannya bersama-sama.
-
Di Surface Anda, pilih Cari di taskbar, masukkan Koneksi ke Ponsel dalam kotak pencarian, lalu pilih Koneksi ke Ponsel dari daftar hasil.
-
Pilih Android sebagai tipe telepon Anda.
-
Di perangkat Android Anda, buka browser Dan masuk ke www.aka.ms/yourpc untuk menginstal aplikasi pendamping, yang disebut Koneksi ke Windows. Untuk perangkat Samsung tertentu, aplikasi Koneksi ke Windows sudah diinstal dan akan terbuka dari tautan.
-
Masuk ke aplikasi dengan akun Microsoft Anda. Anda harus masuk dengan akun yang sama nanti di aplikasi Koneksi ke Ponsel di Surface.
-
Di Surface Anda, pilih tanda centang untuk memiliki aplikasi pendamping di perangkat Android Anda, lalu pilih Lanjutkan.
-
Masuk dengan akun Microsoft yang sama seperti sebelumnya dan ikuti instruksi untuk memindai kode QR di perangkat Android Anda.
-
Anda akan menerima beberapa pemberitahuan di perangkat Android yang meminta izin untuk mengakses berbagai hal seperti foto, pesan, dan riwayat panggilan. Mengizinkan akses ke informasi ini memungkinkan kami menampilkannya di aplikasi Koneksi ke Ponsel . Tinjau permintaan untuk menyelesaikan penautan Surface ke Android Anda.
Untuk informasi selengkapnya tentang menautkan perangkat Android dan Surface— termasuk persyaratan sistem dan menggunakan aplikasi Koneksi ke Ponsel , lihat halaman aplikasi Koneksi ke Ponsel.
Dapatkan foto dari Android di Surface Anda
Setelah menautkan Surface dan Android, langsung dapatkan 2.000 foto terbaru di Surface menggunakan aplikasi Koneksi ke Ponsel . Anda bahkan dapat menyeret foto dari aplikasi Koneksi ke Ponsel ke dokumen, presentasi, email, dan lainnya. Tidak perlu lagi mengirim foto secara terpisah dari ponsel ke PC Anda.
-
Di Surface Anda, buka aplikasi Koneksi ke Ponsel , lalu pilih Foto.
-
Pilih foto terbaru untuk melihatnya.
-
(Opsional) Anda dapat menyimpan gambar ke Surface, membukanya, atau membagikannya dengan cara lain jika mau.
Dengan aplikasi Microsoft OneDrive, Anda dapat mengunggah salinan cadangan semua gambar secara otomatis. Ini memungkinkan Anda menyimpan gambar di OneDrive, sehingga Anda bisa mengaksesnya dari mana pun Anda bisa masuk ke OneDrive.
-
Di aplikasi OneDrive, masuk dengan akun Microsoft Anda.
-
Lakukan salah satu langkah berikut:
-
Jika ini adalah pertama kalinya Anda masuk, pilih Mulai Unggahan Kamera saat ditanya apakah Anda ingin mengunggah foto yang Anda ambil di ponsel atau perangkat seluler secara otomatis.
-
Jika Anda sudah masuk ke aplikasi OneDrive, ketuk gambar profil Anda lalu Pengaturan > Unggahan kamera, lalu aktifkan Unggahan kamera. Kini, setiap foto yang Anda ambil di ponsel atau perangkat seluler akan disimpan ke OneDrive. Jika anda ingin video disimpan ke OneDrive juga, pastikan Sertakan video diaktifkan.
OneDrive disertakan dalam Windows 11 di Surface, sehingga Anda dapat mengakses foto (dan file lain yang dimiliki di OneDrive) langsung di File Explorer.
-
Di Surface Anda, pilih File Explorer di taskbar.
-
Di File Explorer, pilih OneDrive di sisi kiri.
-
Masuk dengan akun Microsoft yang sama dengan yang Anda gunakan untuk masuk ke aplikasi OneDrive di telepon Anda.
-
Setelah folder OneDrive muncul di sana, di bawah OneDrive, pilih Gambar > Rol Kamera.Gambar Anda akan muncul, dan Anda bisa membukanya dari sana.
Memutar musik di Surface dan Android Anda
Putar musik dari layanan musik favorit Anda di Surface dan Android agar Anda tidak pernah melewatkan satu ketukan pun. Di Surface Anda, unduh aplikasi musik yang ingin Anda gunakan dari Microsoft Store. Di perangkat Android Anda—termasuk Surface Duo—unduh aplikasi musik terkait dari Google Play Store. Berikut adalah beberapa layanan musik populer lainnya yang dapat Anda gunakan di kedua perangkat:
-
Spotify (Surface: Unduh dari Microsoft Store) (Android: Unduh dari Google Play Store). Perhatikan bahwa Surface Duo dilengkapi dengan Spotify yang sudah terinstal di perangkat yang tidak terkunci.
-
Pandora (Surface: Unduh dari Microsoft Store) (Android: Unduh dari Google Play Store)
-
Amazon Music (Surface: Unduh dari Microsoft Store) (Android: Unduh dari Google Play Store)
Catatan: Anda harus memiliki aplikasi untuk layanan musik di Surface dan ponsel android atau perangkat seluler Anda, serta akun dan langganan untuk masing-masing.
Jika memiliki musik di Surface yang ingin diputar di Android, unggah cadangan MP3 ke OneDrive dari Surface, lalu putar di Android menggunakan aplikasi OneDrive Microsoft. Berikut caranya:
-
Di Surface Anda, pilih File Explorer di taskbar.
-
Temukan MP3 atau file musik pribadi lainnya di PC Anda.File musik tidak dapat dilindungi menggunakan manajemen hak digital (DRM).
-
Pilih file MP3, lalu pilih Salin.
-
Pilih OneDrive di sisi kiri dalam File Explorer, lalu pilih folder Musik.
-
Pilih Tempel untuk mengunggahnya ke folder Musik Anda di OneDrive.
-
Dapatkan aplikasi Microsoft OneDrive dari Google Play Store.
-
Buka aplikasi OneDrive di ponsel atau perangkat seluler Anda dan masuk dengan akun Microsoft yang sama dengan yang Digunakan di Surface.
-
Temukan folder Musik yang berisi MP3, lalu ketuk lagu untuk memutarnya di telepon Anda.
Masuk ke dokumen Office dari Surface dan Android Anda
Dengan Microsoft Office di perangkat Surface dan Android, Anda dapat mengakses dokumen dan file apa pun perangkat yang digunakan saat menyimpannya ke Microsoft OneDrive. Hal ini berguna saat Anda mengerjakan file Office bersama di Surface dan ingin membacanya di mana saja dan bahkan membuat satu atau dua perubahan.
Mengunduh aplikasi Microsoft Office dari Google Play Store
Catatan: Fitur pengeditan dasar gratis. Penggunaan fitur pengeditan tingkat lanjut di Office memerlukan langganan.
-
Buka Microsoft Word di Surface Anda, lalu masuk dengan akun Microsoft Anda (jika perlu).
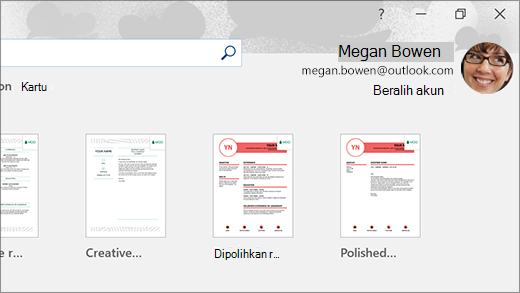
-
Di Word, pilih Baru, tulis apa yang Anda inginkan, lalu pilih Simpan.
-
Di bawah Simpan Sebagai, pilih OneDrive – Pribadi, ketikkan nama file, lalu pilih Simpan.
-
Di ponsel atau perangkat seluler Android Anda, buka aplikasi Office, masuk dengan akun Microsoft yang sama (jika diminta), lalu pilih dokumen atau file yang sedang Anda kerjakan.
-
Mulailah membaca, atau lanjutkan mengedit dokumen langsung di ponsel atau perangkat seluler Anda.
Jika menggunakan aplikasi Catatan Tempel Microsoft di Surface, Anda juga dapat mengakses catatan di Surface dan Android. Saat Anda masuk dengan akun Microsoft yang sama, catatan tempel Anda tetap sinkron, sehingga Anda bisa membuat perubahan di satu tempat dan melihatnya di tempat lain.
-
Di komputer Surface Anda, pilih Cari di taskbar, masukkan Catatan Tempel dalam kotak pencarian, lalu pilih aplikasi Catatan Tempel.
-
Di Catatan Tempel, pilih Pengaturan , lalu pilih Masuk.Masuk dengan akun Microsoft yang sama dengan yang Anda gunakan di ponsel Android atau perangkat seluler Anda.
-
Pilih Kembali, pilih Catatan baru, lalu ketik atau tulis catatan.
-
Di Android Anda, buka aplikasi Office , dan cari bagian Catatan .
-
Ketuk catatan untuk membukanya dan mengeditnya jika Anda mau.
-
Pilih Kembali jika sudah selesai.Untuk informasi selengkapnya tentang menggunakan Catatan Tempel, lihat bantuan Catatan Tempel.
Mulai menelusuri web di telepon Anda, lanjutkan di komputer Surface Anda
Setelah menautkan Surface dan Android, Anda dapat mulai melakukan berbagai hal di ponsel atau perangkat seluler dan melanjutkan di Surface. Misalnya, Anda dapat menelusuri halaman web di Microsoft Edge (atau browser web lain) di Android, lalu mengirimkannya ke Surface untuk terus membacanya di layar yang lebih besar di sana.
Unduh Microsoft Edge dari Google Play Store
Cobalah...
-
Di Microsoft Edge di Android Anda, buka halaman web—halaman apa pun akan dilakukan.
-
Ketuk menu (...), seret ke atas, lalu ketuk Lanjutkan di PC > nama komputer Surface Anda.
-
Masuk ke Surface Anda dan lanjutkan membaca halaman dari sana di Microsoft Edge.
Catatan: Jika Anda menggunakan browser web berbeda dan ingin berbagi halaman, pilih Menu browser> Bagikan > Lanjutkan di PC, lalu pilih nama Surface Anda.
Dapatkan email di perangkat Android dan Surface Anda
Siapkan email di kedua perangkat, sehingga Anda bisa mendapatkannya apa pun yang Anda gunakan. Di Surface Anda, masuk ke email Anda menggunakan aplikasi Email yang disertakan dalam Windows 11. Di perangkat Android Anda, unduh dan instal Microsoft Outlook dari Google Play.
Untuk memulai di Surface Anda, ketik Email dalam kotak pencarian di taskbar, lalu pilih dari daftar hasil. Setelah itu, pilih Tambahkan akun dan ikuti instruksi untuk menyiapkan akun email.
Di Android, setelah mengunduh dan menginstal Microsoft Outlook, buka di Android, pilih Mulai, ketik alamat email yang sama dengan yang Anda lakukan di Surface, lalu ikuti langkah-langkah untuk menyiapkan akun email Anda.
Tetap tertata dengan daftar dan pengingat ke mana pun Anda pergi
Dengan Microsoft To Do di Surface dan Android, Anda dapat terus mengikuti perkembangan hari dengan menambahkan tugas dengan pengingat ke daftar Anda. Misalnya, mulai daftar belanjaan di Surface Anda, lalu buka di telepon Anda saat Anda berada di toko kelontong.
Untuk memulai, Anda harus mengunduh Microsoft To Do di Surface dan Android, lalu masuk ke keduanya dengan akun Microsoft yang sama.
-
Microsoft To Do (Surface: Unduh dari Microsoft Store) (Android: Unduh dari Google Play Store)
-
Di Surface Anda, pilih Cari di taskbar, masukkan Tugas, lalu pilih Microsoft To Do.
-
Menambahkan tugas baru ke daftar.
-
Pilih tugas, pilih Ingatkan saya di sebelah kanan, lalu pilih tanggal dan waktu.
-
Buka aplikasi Microsoft To Do di telepon Anda, masuk dengan akun Microsoft yang sama, lalu buka daftar. Anda akan mendapatkan pengingat ketika waktunya tiba.
Untuk mempelajari selengkapnya tentang Microsoft To Do, lihat Bantuan dan pembelajaran To Do.
Satu hal lagi untuk membantu menjaga Surface Anda lebih aman saat Anda sedang tidak berada di tempat
Untuk membantu Menjaga Surface lebih aman saat Anda menjauh darinya, Anda dapat menguncinya secara otomatis dengan menggunakan Kunci dinamis di Windows 11. Setelah memasangkan Android ke Surface menggunakan Bluetooth, aktifkan Kunci dinamis di Surface dengan masuk ke Pengaturan > Akun > Opsi masuk , lalu pilih kotak centang di bawah Kunci dinamis. Saat Anda menjauh dari komputer Surface dengan perangkat Android anda di tangan, Surface Anda akan terkunci secara otomatis sekitar satu menit atau lebih setelah Anda berada di luar jangkauan Bluetooth.
Untuk informasi selengkapnya tentang Kunci dinamis, lihat Opsi masuk di Windows.
Tautan terkait
Komputer Microsoft Surface berfungsi sangat baik dengan ponsel dan perangkat seluler yang berjalan di Android—termasuk Surface Duo. Ketika menggunakan Surface dan Android bersama-sama, Anda dapat dengan cepat dan mudah mengakses hal-hal yang anda gunakan setiap hari—pesan teks, panggilan telepon, pemberitahuan, foto, musik, file, catatan, tugas, email, dan lainnya.
Catatan:
-
Beberapa aplikasi mungkin tidak tersedia di semua negara atau kawasan. Untuk persyaratan sistem, periksa halaman unduhan untuk setiap aplikasi di Microsoft Store atau Google Play Store.
-
Di Surface yang menjalankan Windows 10, pastikan Anda memiliki pembaruan terbaru. Untuk mempelajari cara memeriksa pembaruan, lihat Memperbarui Windows.
-
Surface Duo berjalan di Android dan memiliki banyak aplikasi Microsoft yang disebutkan di sini sudah terinstal. Misalnya, Microsoft OneDrive, Office, To Do, Microsoft Edge, dan Outlook sudah terinstal, sehingga Anda tidak perlu mengunduhnya.
Mendapatkan pesan teks, panggilan, dan pemberitahuan di Surface Anda
Tautkan Android dan Surface anda bersama-sama menggunakan aplikasi Koneksi ke Ponsel . Setelah itu, gunakan aplikasi Koneksi ke Ponsel di Surface Anda untuk mendapatkan panggilan, pesan teks, foto, pemberitahuan, dan lainnya.
Jika Anda menggunakan Surface Duo, lihat Hubungkan Surface Duo ke PC Anda untuk mempelajari cara menautkannya bersama-sama.
-
Di Surface Anda, ketikkanKoneksi ke Ponsel dalam kotak pencarian di taskbar, lalu pilih aplikasi Koneksi ke Ponsel dari daftar hasil.
-
Pilih Android sebagai tipe telepon Anda.
-
Di perangkat Android Anda, buka browser Dan masuk ke www.aka.ms/yourpc untuk menginstal aplikasi pendamping, yang disebut Koneksi ke Windows. Untuk perangkat Samsung tertentu, aplikasi Koneksi ke Windows sudah diinstal dan akan terbuka dari tautan.
-
Masuk ke aplikasi dengan akun Microsoft Anda. Anda harus masuk dengan akun yang sama nanti di aplikasi Koneksi ke Ponsel di Surface.
-
Di Surface Anda, pilih tanda centang untuk memiliki aplikasi pendamping di perangkat Android Anda, lalu pilih Lanjutkan.
-
Masuk dengan akun Microsoft yang sama seperti sebelumnya dan ikuti instruksi untuk memindai kode QR di perangkat Android Anda.
-
Anda akan menerima beberapa pemberitahuan di perangkat Android yang meminta izin untuk mengakses berbagai hal seperti foto, pesan, dan riwayat panggilan. Mengizinkan akses ke informasi ini memungkinkan kami menampilkannya di aplikasi Koneksi ke Ponsel . Tinjau permintaan untuk menyelesaikan penautan Surface ke Android Anda.
Untuk informasi selengkapnya tentang menautkan perangkat Android dan Surface— termasuk persyaratan sistem dan menggunakan aplikasi Koneksi ke Ponsel , lihat halaman aplikasi Koneksi ke Ponsel.
Dapatkan foto dari Android di Surface Anda
Setelah menautkan Surface dan Android, langsung dapatkan 2.000 foto terbaru di Surface menggunakan aplikasi Koneksi ke Ponsel . Anda bahkan dapat menyeret foto dari aplikasi Koneksi ke Ponsel ke dokumen, presentasi, email, dan lainnya. Tidak perlu lagi mengirim foto secara terpisah dari ponsel ke PC Anda.
-
Di Surface Anda, buka aplikasi Koneksi ke Ponsel , lalu pilih Foto.
-
Pilih foto terbaru untuk melihatnya.
-
(Opsional) Anda dapat menyimpan gambar ke Surface, membukanya, atau membagikannya dengan cara lain jika mau.
Dengan aplikasi Microsoft OneDrive, Anda dapat mengunggah salinan cadangan semua gambar secara otomatis. Ini memungkinkan Anda menyimpan gambar di OneDrive, sehingga Anda bisa mengaksesnya dari mana pun Anda bisa masuk ke OneDrive.
-
Di aplikasi OneDrive, masuk dengan akun Microsoft Anda.
-
Lakukan salah satu dari langkah berikut ini:
-
Jika ini adalah pertama kalinya Anda masuk, pilih Mulai Unggahan Kamera saat ditanya apakah Anda ingin mengunggah foto yang Anda ambil di ponsel atau perangkat seluler secara otomatis.
-
Jika Anda sudah masuk ke aplikasi OneDrive, ketuk gambar profil Anda lalu Pengaturan > Unggahan kamera, lalu aktifkan Unggahan kamera. Kini, setiap foto yang Anda ambil di ponsel atau perangkat seluler akan disimpan ke OneDrive. Jika anda ingin video disimpan ke OneDrive juga, pastikan Sertakan video diaktifkan.
OneDrive disertakan dalam Windows 10 di Surface, sehingga Anda dapat mengakses foto (dan file lain yang dimiliki di OneDrive) langsung di File Explorer.
-
Di Surface Anda, pilih File Explorer di taskbar.
-
Di File Explorer, pilih OneDrive di sisi kiri.
-
Masuk dengan akun Microsoft yang sama dengan yang Anda gunakan untuk masuk ke aplikasi OneDrive di telepon Anda.
-
Setelah folder OneDrive muncul di sana, di bawah OneDrive, pilih Gambar > Rol Kamera.Gambar Anda akan muncul, dan Anda bisa membukanya dari sana.
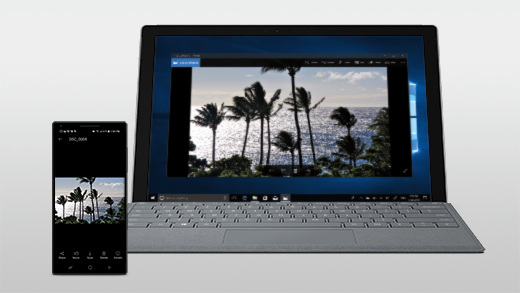
Memutar musik di Surface dan Android Anda
Putar musik dari layanan musik favorit Anda di Surface dan Android agar Anda tidak pernah melewatkan satu ketukan pun. Di Surface Anda, unduh aplikasi musik yang ingin Anda gunakan dari Microsoft Store. Di perangkat Android Anda—termasuk Surface Duo—unduh aplikasi musik terkait dari Google Play Store. Berikut adalah beberapa layanan musik populer lainnya yang dapat Anda gunakan di kedua perangkat:
-
Spotify (Surface: Unduh dari Microsoft Store) (Android: Unduh dari Google Play Store). Perhatikan bahwa Surface Duo dilengkapi dengan Spotify yang sudah terinstal di perangkat yang tidak terkunci.
-
Pandora (Surface: Unduh dari Microsoft Store) (Android: Unduh dari Google Play Store)
-
Amazon Music (Surface: Unduh dari Microsoft Store) (Android: Unduh dari Google Play Store)
Catatan: Anda harus memiliki aplikasi untuk layanan musik di Surface dan ponsel android atau perangkat seluler Anda, serta akun dan langganan untuk masing-masing.
Jika memiliki musik di Surface yang ingin diputar di Android, unggah cadangan MP3 ke OneDrive dari Surface, lalu putar di Android menggunakan aplikasi OneDrive Microsoft. Berikut caranya:
-
Di Surface Anda, pilih File Explorer di taskbar.
-
Temukan MP3 atau file musik pribadi lainnya di PC Anda.File musik tidak dapat dilindungi menggunakan manajemen hak digital (DRM).
-
Pilih file MP3, lalu pilih Salin.
-
Pilih OneDrive di sisi kiri dalam File Explorer, lalu pilih folder Musik.
-
Pilih Tempel untuk mengunggahnya ke folder Musik Anda di OneDrive.
-
Dapatkan aplikasi Microsoft OneDrive dari Google Play Store.
-
Buka aplikasi OneDrive di ponsel atau perangkat seluler Anda dan masuk dengan akun Microsoft yang sama dengan yang Digunakan di Surface.
-
Temukan folder Musik yang berisi MP3, lalu ketuk lagu untuk memutarnya di telepon Anda.
Masuk ke dokumen Office dari Surface dan Android Anda
Dengan Microsoft Office di perangkat Surface dan Android, Anda dapat mengakses dokumen dan file apa pun perangkat yang digunakan saat menyimpannya ke Microsoft OneDrive. Hal ini berguna saat Anda mengerjakan file Office bersama di Surface dan ingin membacanya di mana saja dan bahkan membuat satu atau dua perubahan.
Mengunduh aplikasi Microsoft Office dari Google Play Store
Catatan: Fitur pengeditan dasar gratis. Penggunaan fitur pengeditan tingkat lanjut di Office memerlukan langganan.
-
Buka Microsoft Word di Surface Anda, lalu masuk dengan akun Microsoft Anda (jika perlu).
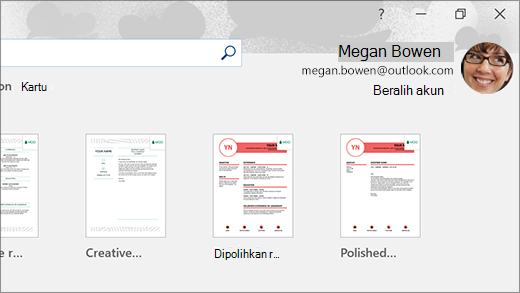
-
Di Word, pilih Baru, tulis apa yang Anda inginkan, lalu pilih Simpan.
-
Di bawah Simpan Sebagai, pilih OneDrive – Pribadi, ketikkan nama file, lalu pilih Simpan.
-
Di ponsel atau perangkat seluler Android Anda, buka aplikasi Office, masuk dengan akun Microsoft yang sama (jika diminta), lalu pilih dokumen atau file yang sedang Anda kerjakan.
-
Mulailah membaca, atau lanjutkan mengedit dokumen langsung di ponsel atau perangkat seluler Anda.
Jika menggunakan aplikasi Catatan Tempel Microsoft di Surface, Anda juga dapat mengakses catatan di Surface dan Android. Saat Anda masuk dengan akun Microsoft yang sama, catatan tempel Anda tetap sinkron, sehingga Anda bisa membuat perubahan di satu tempat dan melihatnya di tempat lain.
-
Di komputer Surface Anda, ketikkan Catatan Tempel dalam kotak pencarian di taskbar, lalu pilih aplikasi Catatan Tempel.
-
Di Catatan Tempel, pilih Pengaturan , lalu pilih Masuk.Masuk dengan akun Microsoft yang sama dengan yang Anda gunakan di ponsel Android atau perangkat seluler Anda.
-
Pilih Kembali, pilih Catatan baru, lalu ketik atau tulis catatan.
-
Di Android Anda, buka aplikasi Office , dan cari bagian Catatan .
-
Ketuk catatan untuk membukanya dan mengeditnya jika Anda mau.
-
Pilih Kembali jika sudah selesai.Untuk informasi selengkapnya tentang menggunakan Catatan Tempel, lihat bantuan Catatan Tempel.
Mulai menelusuri web di telepon Anda, lanjutkan di komputer Surface Anda
Setelah menautkan Surface dan Android, Anda dapat mulai melakukan berbagai hal di ponsel atau perangkat seluler dan melanjutkan di Surface. Misalnya, Anda dapat menelusuri halaman web di Microsoft Edge (atau browser web lain) di Android, lalu mengirimkannya ke Surface untuk terus membacanya di layar yang lebih besar di sana.
Unduh Microsoft Edge dari Google Play Store
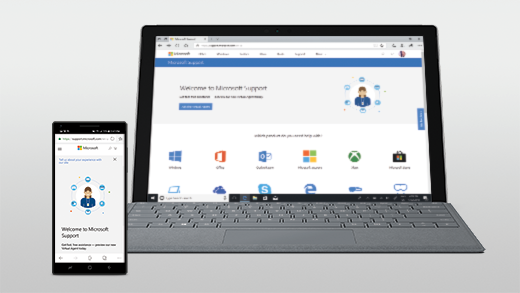
Cobalah...
-
Di Microsoft Edge di Android Anda, buka halaman web—halaman apa pun akan dilakukan.
-
Ketuk menu (...), seret ke atas, lalu ketuk Lanjutkan di PC > nama komputer Surface Anda.
-
Masuk ke Surface Anda dan lanjutkan membaca halaman dari sana di Microsoft Edge.
Catatan: Jika Anda menggunakan browser web berbeda dan ingin berbagi halaman, pilih Menu browser> Bagikan > Lanjutkan di PC, lalu pilih nama Surface Anda.
Dapatkan email di perangkat Android dan Surface Anda
Siapkan email di kedua perangkat, sehingga Anda bisa mendapatkannya apa pun yang Anda gunakan. Di Surface Anda, masuk ke email Anda menggunakan aplikasi Email yang disertakan dalam Windows 10. Di perangkat Android Anda, unduh dan instal Microsoft Outlook dari Google Play.
Untuk memulai di Surface Anda, ketik Email dalam kotak pencarian di taskbar, lalu pilih dari daftar hasil. Setelah itu, pilih Tambahkan akun dan ikuti instruksi untuk menyiapkan akun email.
Di Android, setelah mengunduh dan menginstal Microsoft Outlook, buka di Android, pilih Mulai, ketik alamat email yang sama dengan yang Anda lakukan di Surface, lalu ikuti langkah-langkah untuk menyiapkan akun email Anda.
Tetap tertata dengan daftar dan pengingat ke mana pun Anda pergi
Dengan Microsoft To Do di Surface dan Android, Anda dapat terus mengikuti perkembangan hari dengan menambahkan tugas dengan pengingat ke daftar Anda. Misalnya, mulai daftar belanjaan di Surface Anda, lalu buka di telepon Anda saat Anda berada di toko kelontong.
Untuk memulai, Anda harus mengunduh Microsoft To Do di Surface dan Android, lalu masuk ke keduanya dengan akun Microsoft yang sama.
-
Microsoft To Do (Surface: Unduh dari Microsoft Store) (Android: Unduh dari Google Play Store)
-
Di Surface Anda, pilih kotak pencarian di taskbar, ketik To Do, lalu pilih Microsoft To Do.
-
Menambahkan tugas baru ke daftar.
-
Pilih tugas, pilih Ingatkan saya di sebelah kanan, lalu pilih tanggal dan waktu.
-
Buka aplikasi Microsoft To Do di telepon Anda, masuk dengan akun Microsoft yang sama, lalu buka daftar. Anda akan mendapatkan pengingat ketika waktunya tiba.
Untuk mempelajari selengkapnya tentang Microsoft To Do, lihat Bantuan dan pembelajaran To Do.
Satu hal lagi untuk membantu menjaga Surface Anda lebih aman saat Anda sedang tidak berada di tempat
Untuk membantu Menjaga Surface lebih aman saat Anda menjauh darinya, Anda dapat menguncinya secara otomatis dengan menggunakan Kunci dinamis di Windows 10. Setelah memasangkan Android ke Surface menggunakan Bluetooth, aktifkan Kunci dinamis di Surface dengan masuk ke Pengaturan > Akun > Opsi masuk , lalu pilih kotak centang di bawah Kunci dinamis. Saat Anda menjauh dari komputer Surface dengan perangkat Android anda di tangan, Surface Anda akan terkunci secara otomatis sekitar satu menit atau lebih setelah Anda berada di luar jangkauan Bluetooth.
Untuk informasi selengkapnya tentang Kunci dinamis, lihat Opsi masuk di Windows.











