Catatan: Beberapa produk mungkin tidak tersedia di negara atau kawasan Anda.
Merasa yakin bahwa foto, file, email, dan lainnya aman di Surface baru Anda.
Catatan: Beberapa info di halaman ini tidak berlaku untuk Surface Laptop menjalankan Windows 10 S. Kami akan menunjukkan hal-hal yang tidak berlaku.
Masuk ke file yang telah Anda simpan di awan
File apa pun yang anda simpan ke iCloud, OneDrive, Dropbox, atau layanan penyimpanan online lainnya dengan menggunakan Mac juga akan tersedia di Microsoft Surface Anda. Cukup kunjungi situs untuk layanan yang Anda gunakan dan masuk, atau unduh aplikasi untuk layanan yang Anda gunakan dari Microsoft Store.
Memindahkan file yang disimpan di Mac Anda
Untuk file yang disimpan secara lokal di Mac, Anda harus menyalinnya ke Surface menggunakan drive eksternal. Drive harus kompatibel dengan Mac dan Windows—sebaiknya gunakan drive USB (USB 3.0 akan menjadi yang tercepat).
Catatan: Untuk Surface Laptop menjalankan Windows 10 S: Anda hanya dapat membuka file menggunakan aplikasi dari Microsoft Store. Beberapa file dari Mac Anda mungkin tidak memiliki aplikasi terkait di Microsoft Store, sehingga Anda mungkin tidak dapat membukanya di Surface Laptop.
Dapatkan drive USB dengan lebih banyak penyimpanan daripada penyimpanan yang digunakan di Mac Anda
Berikut cara mengetahui ukuran hard drive yang Anda perlukan:
-
Di Mac Anda, klik untuk membuka menu Apple di sudut kiri atas layar.
-
Pilih Tentang Mac ini.
-
Pilih tab Penyimpanan di jendela yang muncul. Kami menyarankan Anda mendapatkan drive eksternal yang memiliki lebih banyak penyimpanan daripada jumlah penyimpanan yang digunakan di Mac.
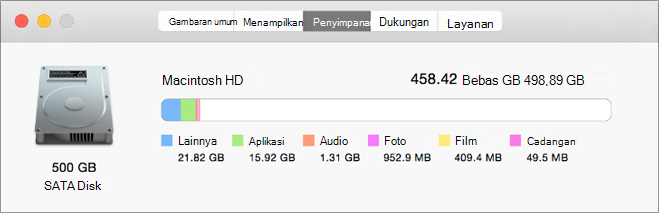
Siap untuk memindahkan file Anda? Ayo kita lakukan!
Catatan: Jika memiliki lebih dari satu akun pengguna di Mac, Anda harus mengikuti langkah-langkah ini untuk setiap akun. Anda mungkin juga ingin membuat akun terpisah di Surface. Pelajari cara menyiapkan akun.
Menyalin foto ke drive eksternal
-
Sambungkan drive eksternal ke Mac Anda. (Anda mungkin perlu mencolokkan drive ke sumber daya.)
-
Buka Foto di Mac Anda.
-
Pada bilah menu di bagian atas layar, pilih Edit > Pilih semua.
-
Pilih File > Ekspor.
-
Di jendela pop-up, atur Format Subfolder ke Nama Saat, pilih drive eksternal Anda dari bagian Perangkat , lalu pilih Ekspor.
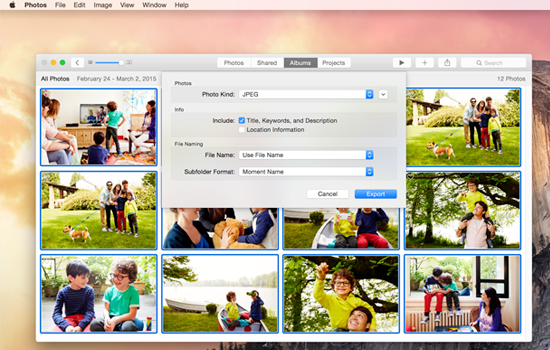
-
Setelah ekspor selesai, pilih ikon untuk hard drive eksternal Anda di desktop.
-
Pada bilah menu di bagian atas layar, pilih File > Keluarkan.
-
Cabut drive eksternal dari Mac Anda.
Menyalin foto ke Surface Anda
-
Sambungkan drive eksternal ke Surface Anda.
-
Jika folder tidak terbuka secara otomatis, Anda akan melihat pemberitahuan di sisi kanan layar Surface yang mengatakan Disk yang dapat dilepas: Ketuk untuk memilih. Pilih pemberitahuan dan pilih Buka folder untuk menampilkan file.
-
Tekan Ctrl + A di keyboard Surface Untuk memilih semua folder, lalu tekan Ctrl + C untuk menyalinnya.
-
Di panel kiri di bawah PC Ini, pilih Gambar.
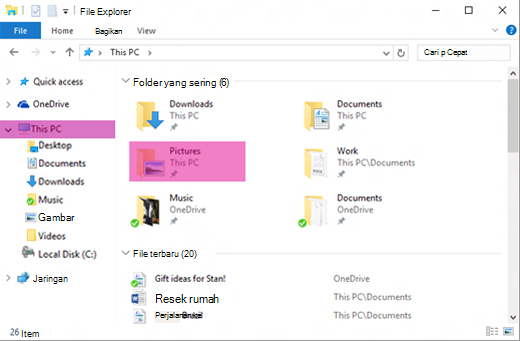
-
Tekan Ctrl + V untuk menempelkan folder foto Anda ke folder Gambar .
-
Setelah transfer selesai, pilih PC Ini dari panel kiri.
-
Tekan dan tahan (atau klik kanan) ikon untuk hard drive eksternal Anda, lalu pilih Keluarkan.
-
Cabut hard drive eksternal dari Surface Anda.
Tips: Untuk mengakses foto di Surface, ketikkan Gambar dalam kotak pencarian di taskbar. Atau, coba aplikasi Foto.
Menyalin musik, dokumen, dan file lainnya
Sebelum memulai, cari tahu file apa yang Anda inginkan di Surface. Di Mac Anda, buka Finder, lalu pada bilah menu di bagian atas layar, pilih Buka lalu Beranda.
Catatan: Hampir semua yang Anda pindahkan dari Mac akan berfungsi dengan aplikasi Windows terkait di Surface Anda, tetapi file yang dibuat dengan aplikasi Apple (seperti GarageBand atau iMovie) tidak akan berfungsi di Surface. File iWork dapat diekspor dan dibuka dengan Microsoft Office (Pages to Word, Keynote to PowerPoint, dan Numbers to Excel). Ingatlah hal ini saat Anda memutuskan apa yang harus disalin ke Surface Anda.
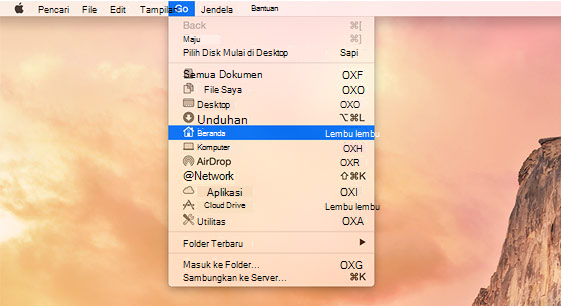
Jika sudah siap, berikut cara menyalin file Anda.
Menyalin file ke drive eksternal
-
Sambungkan hard drive eksternal ke port USB di Mac dan sumber daya (jika diperlukan).
-
Klik di dalam jendela Beranda dengan folder pribadi Anda.
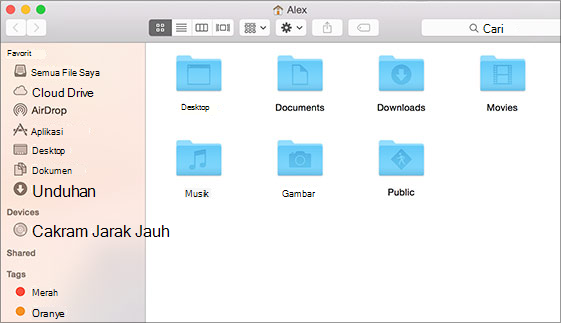
-
Pilih folder yang ingin anda pindahkan ke Surface. Untuk memilih semua folder, tekan Command + A.
-
Tekan Command + C untuk menyalin folder yang dipilih.
-
Pilih hard drive eksternal Anda dari bagian Perangkat di panel kiri.
-
Tekan Command + V untuk menempelkan folder Anda.
-
Setelah ekspor selesai, pilih ikon untuk hard drive eksternal Anda di desktop.
-
Pada bilah menu di bagian atas layar, pilih File > Keluarkan.
-
Cabut drive eksternal dari Mac Anda.
Menyalin file ke Surface Anda
-
Sambungkan drive eksternal ke Surface Anda.
-
Jika folder tidak terbuka secara otomatis, Anda akan melihat pemberitahuan di sisi kanan layar Surface yang mengatakan Disk yang dapat dilepas: Ketuk untuk memilih. Pilih pemberitahuan dan pilih Buka folder untuk menampilkan file.
-
Klik ganda folder Desktop pada diska bisa-lepas Anda.
-
Tekan Ctrl + A di keyboard Surface Untuk memilih semua file, lalu tekan Ctrl + C untuk menyalinnya.
-
Di panel kiri di bawah PC Ini, pilih Desktop.
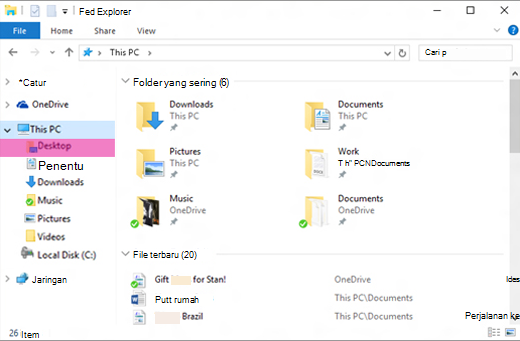
-
Gunakan pintasan keyboard Ctrl + V untuk menempelkan file Anda.
-
Setelah transfer selesai, pilih PC ini dari panel kiri.
-
Klik dua kali ikon untuk hard drive eksternal Anda, dan ulangi langkah 4-7 untuk folder yang tersisa di hard drive eksternal Anda.
Catatan: Anda tidak perlu menyalin folder Pustaka Foto di Gambar jika foto sudah dipindahkan.
-
Setelah selesai menyalin semua file, klik PC ini di panel kiri, tekan dan tahan (atau klik kanan) ikon untuk hard drive eksternal Anda, lalu pilih Keluarkan.
-
Putuskan sambungan hard drive eksternal dari Surface Anda.
Mengakses email, kontak, dan kalender Anda
Gunakan browser Anda untuk masuk ke webmail
Jika Anda menggunakan webmail (seperti Gmail, Yahoo!, iCloud, atau Outlook.com) dan Anda suka menggunakan browser untuk memeriksa email, cukup buka Microsoft Edge, masuk ke situs web, dan masuk.
Menggunakan aplikasi Email di Surface untuk semua akun email Anda
Seperti Apple Mail di Mac Anda, aplikasi Email di Surface dapat digunakan untuk semua akun email Anda, termasuk Outlook, Gmail, Yahoo!, dan akun email lainnya. Berikut cara menambahkannya:
-
Ketik Email dalam kotak pencarian di taskbar, lalu pilih aplikasi Email dari hasil pencarian.
-
Jika ini pertama kalinya Anda menggunakan aplikasi, aplikasi tersebut akan memandul Anda menyiapkan akun Anda. Atau, pilih Pengaturan.
-
Pilih Kelola Akun lalu Tambahkan akun.
-
Pilih tipe akun yang ingin Anda tambahkan dan ikuti instruksi di layar.
Mengakses kontak dan kalender Anda
Masuk ke kontak dan kalender Anda dari Surface bergantung pada tipe akun email yang Anda gunakan.
|
Jika Anda menggunakan |
Masuk ke kontak Anda menggunakan... |
Masuk ke kalender Anda menggunakan... |
|---|---|---|
|
Hotmail.com, Live.com, atau Outlook.com |
||
|
Gmail |
||
|
iCloud.com, Me.com, atau Mac.com |
||
|
Yahoo! |
*Aplikasi iCloud untuk Windows tidak berfungsi Surface Laptop menjalankan Windows 10 S.
Untuk informasi selengkapnya, lihat Menyiapkan email dan kalender.
Menggunakan Microsoft Outlook atau Entourage
Jika menggunakan Microsoft Outlook atau Entourage di Mac, Anda dapat menggunakan Microsoft Outlook di Surface dengan cara yang sama. Pelajari cara menyiapkan akun email di Outlook 2016 untuk Windows.
Catatan: Untuk Surface Laptop menjalankan Windows 10 S: Microsoft Outlook dan Entourage tidak tersedia di Microsoft Store, sehingga tidak akan berfungsi pada Surface Laptop yang menjalankan Windows 10 S. Sebagai gantinya, tambahkan akun email Anda ke aplikasi Email. Lihat bagian Menggunakan aplikasi Email di Surface untuk semua akun email Anda untuk melihat caranya.
Mentransfer favorit browser web Anda ke Surface
Catatan: Untuk Surface Laptop menjalankan Windows 10 S:Bagian ini (termasuk semua sub-bagian) tidak berlaku untuk Surface Laptop menjalankan Windows 10 S. Sebagai gantinya, masuk ke Tambahkan situs ke favorit saya di Microsoft Edge.
Menyelaraskan favorit Safari dengan iCloud
Jika Anda menggunakan Safari di Mac Anda, masuk ke aplikasi iCloud untuk Windows di Surface Anda. Favorit Safari Anda ditambahkan secara otomatis ke Microsoft Edge. Buka Preferensi Sistem di Mac Anda dan pastikan iCloud disiapkan untuk menyelaraskan favorit Safari.
Mengimpor favorit ke Microsoft Edge
Jika Anda menggunakan Chrome atau Firefox di Mac, hanya beberapa langkah singkat untuk mengimpor favorit Anda ke Microsoft Edge, browser yang dirancang untuk Windows 10. Microsoft Edge lebih efisien baterai daripada Chrome (hingga 32%) dan Firefox (hingga 75%). Berikut cara mengimpor favorit Anda:
-
Jika belum, instal Chrome atau Firefox (mana pun yang Anda gunakan) di Surface.
-
Buka Microsoft Edge (pilih Microsoft Edge dari taskbar, atau ketik Edge ke dalam kotak pencarian di taskbar, lalu pilih Microsoft Edge).
-
Pilih Pengaturan > Lainnya > Tampilkan pengaturan favorit.
-
Di bawah Impor favorit, pilih Chrome atau Firefox (atau keduanya jika Anda menggunakan keduanya di Mac Anda).
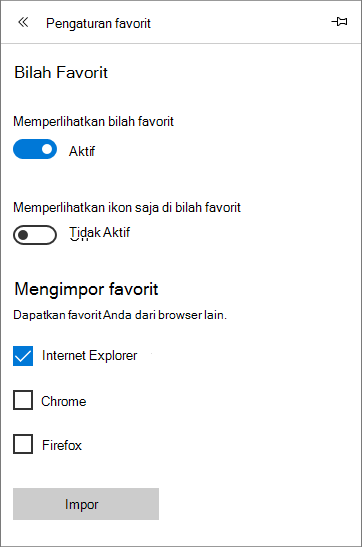
Catatan: Jika Anda tidak menginstal Chrome atau Firefox di Mac, Anda tidak akan melihatnya tercantum di bawah "Impor favorit."
Menyinkronkan favorit dari Firefox atau Chrome
Jika Anda lebih suka terus menggunakan Firefox atau Chrome sebagai browser, berikut cara menyinkronkan bookmark di semua perangkat Anda, termasuk Surface:











