Catatan: Berikut adalah topik tingkat lanjut tentang validasi data. Untuk pengenalan tentang validasi data dan cara memvalidasi sel atau rentang, lihat Menambahkan validasi data ke sel atau rentang.
Anda dapat menggunakan validasi data untuk membatasi tipe data atau nilai yang dimasukkan pengguna ke sel. Sebagai contoh, Anda dapat menggunakan validasi data untuk menghitung nilai maksimum yang diperbolehkan dalam sel berdasarkan nilai di tempat lain dalam buku kerja. Dalam contoh berikut ini, pengguna telah mengetikkan abc, yang bukan merupakan nilai yang dapat diterima dalam sel tersebut.
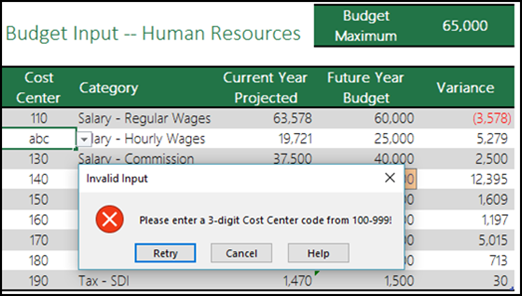
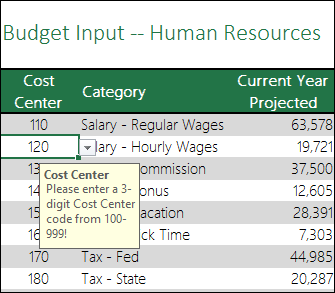
Kapan validasi data berguna?
Validasi data sangat berguna jika Anda ingin berbagi buku kerja dengan orang lain dan ingin agar data yang dimasukkan konsisten dan akurat. Selain itu, Anda dapat menggunakan validasi data untuk hal-hal berikut:
-
Membatasi entri ke item yang sudah ditentukan sebelumnya dalam daftar. Sebagai contoh, Anda dapat membatasi pilihan departemen pengguna menjadi Akuntansi, Gaji, SDM, dsb.
-
Membatasi angka di luar rentang tertentu. Sebagai contoh, Anda dapat menentukan input persentase maksimum untuk kenaikan gaji tahunan, misalnya 3%, atau hanya memungkinkan bilangan cacah antara 1 dan 100.
-
Membatasi tanggal di luar jangka waktu tertentu. Sebagai contoh, dalam hal permintaan cuti karyawan, Anda dapat mencegah seseorang memilih tanggal sebelum tanggal hari ini.
-
Membatasi waktu di luar jangka waktu tertentu. Sebagai contoh, Anda dapat menentukan penjadwalan rapat antara pukul 8.00 dan 17.00.
-
Membatasi jumlah karakter teks. Sebagai contoh, Anda dapat membatasi teks yang diperbolehkan dalam sel menjadi 10 karakter atau kurang.
-
Memvalidasi data berdasarkan rumus atau nilai di sel lain— Misalnya, Anda bisa menggunakan validasi data untuk menetapkan batas maksimum untuk komisi dan bonus berdasarkan keseluruhan nilai gaji yang diproyeksikan. Jika pengguna memasukkan lebih dari jumlah batas, mereka akan melihat pesan kesalahan.
Input Validasi Data dan Pesan Kesalahan
Anda dapat memilih untuk memperlihatkan Pesan Input saat pengguna memilih sel. Pesan input umumnya digunakan untuk memberi panduan kepada pengguna tentang tipe data yang ingin dimasukkan ke sel. Tipe pesan ini muncul di dekat sel. Pesan ini dapat dipindahkan jika diinginkan dan akan tetap terlihat hingga Anda beralih ke sel lain atau menekan Esc.
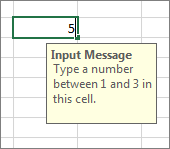
Anda mengatur Pesan Input di tab validasi data kedua.
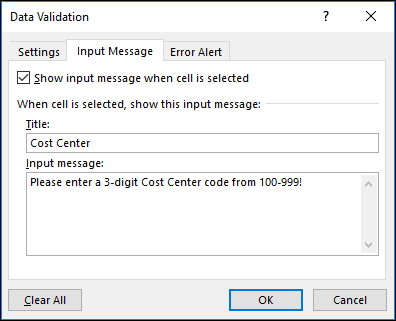
Setelah pengguna terbiasa dengan Pesan Input, Anda dapat menghapus centang opsi Perlihatkan pesan input saat sel dipilih.
Anda juga dapat memperlihatkan Pemberitahuan Kesalahan yang hanya muncul setelah pengguna memasukkan data yang tidak valid.
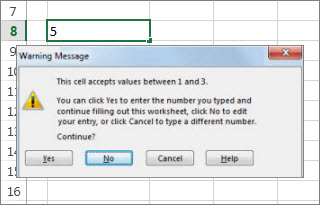
Anda dapat memilih dari tiga tipe pemberitahuan kesalahan:
|
Ikon |
Tipe |
Digunakan untuk |
 |
Berhenti |
Mencegah pengguna memasukkan data yang tidak valid dalam sel. Pesan pemberitahuan Berhenti memiliki dua opsi: Coba lagi atau Batal. |
 |
Peringatan |
Memperingatkan pengguna bahwa data yang dimasukkan tidak valid, tanpa mencegah mereka memasukkannya. Saat pesan pemberitahuan Peringatan muncul, pengguna dapat mengklik Ya untuk menerima entri yang tidak valid, Tidak untuk mengedit entri yang tidak valid, atau Batal untuk menghapus entri yang tidak valid. |
 |
Informasi |
Memberi tahu pengguna bahwa data yang dimasukkan tidak valid, tanpa mencegah mereka memasukkannya. Ini tipe pemberitahuan kesalahan yang paling fleksibel. Ketika pesan pemberitahuan Informasi muncul, pengguna dapat mengklik OK untuk menerima nilai yang tidak valid atau Batal untuk menolaknya. |
Tips untuk bekerja dengan validasi data
Gunakan tips dan trik ini untuk bekerja dengan validasi data di Excel.
Catatan: Jika ingin menggunakan validasi data dengan buku kerja di Excel Services atau Excel Web App, Anda perlu membuat validasi data dalam Excel versi desktop terlebih dahulu.
-
Lebar daftar turun bawah ditentukan oleh lebar sel yang memiliki validasi data. Anda mungkin perlu menyesuaikan lebar sel tersebut agar entri valid yang lebih lebar daripada daftar turun bawah tidak terpotong.
-
Jika berencana untuk memproteksi lembar kerja atau buku kerja, terapkan proteksi setelah selesai menetapkan pengaturan validasi apa pun. Pastikan Anda membuka kunci sel yang divalidasi sebelum memproteksi lembar kerja. Jika tidak, pengguna tidak akan dapat mengetikkan data apa pun di sel. Lihat Memproteksi lembar kerja.
-
Jika berencana untuk berbagi buku kerja, bagikan hanya setelah pengaturan proteksi dan validasi data selesai dilakukan. Setelah berbagi buku kerja, pengaturan validasi tidak akan dapat diubah kecuali Anda berhenti berbagi.
-
Anda bisa menerapkan validasi data ke sel yang sudah ada data di dalamnya. Namun, Excel tidak otomatis memberi tahu Anda bahwa sel yang ada berisi data yang tidak valid. Dalam skenario ini, Anda bisa menyorot data yang tidak valid dengan meminta Excel melingkarinya di lembar kerja. Begitu Anda mengidentifikasi data yang tidak valid, Anda bisa menyembunyikan lingkaran itu lagi. Jika Anda mengoreksi entri yang tidak valid, lingkaran tersebut otomatis hilang.
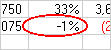
Untuk menerapkan lingkaran, pilih sel yang ingin dievaluasi, lalu masuk ke Data > Alat Data > Validasi Data > Lingkari Data Tidak Valid.

-
Guna menghapus validasi data untuk sel dengan cepat, pilih sel, lalu masuk ke Data > Alat Data > Validasi Data > Pengaturan > Hapus Semua.
-
Untuk menemukan sel di lembar kerja yang memiliki validasi data, pada tab Beranda, di grup Pengeditan, klik Temukan & Pilih, lalu klik Validasi Data. Setelah menemukan sel yang memiliki validasi data, Anda bisa mengubah, menyalin, atau menghapus pengaturan validasi.
-
Saat membuat daftar menurun, Anda dapat menggunakan perintah Tetapkan Nama (tab Rumus, grup Nama yang Ditetapkan) untuk menentukan nama rentang yang berisi daftar. Setelah membuat daftar di lembar kerja lain, Anda dapat menyembunyikan lembar kerja yang berisi daftar dan memproteksi buku kerja sehingga pengguna tidak akan memiliki akses ke daftar.
-
Jika Anda mengubah pengaturan validasi untuk sebuah sel, Anda bisa otomatis menerapkan perubahan Anda ke semua sel lain yang memiliki pengaturan yang sama. Untuk melakukannya, pada tab Pengaturan, centang kotak Terapkan perubahan ke semua sel lain dengan pengaturan yang sama.
-
Jika validasi data tidak berfungsi, pastikan:
-
Pengguna tidak menyalin atau mengisi data - Validasi Data dirancang untuk memperlihatkan pesan dan mencegah entri yang tidak valid hanya saat pengguna mengetikkan data langsung dalam sebuah sel. Jika data disalin atau diisikan, pesan tidak muncul. Untuk mencegah agar pengguna tidak menyalin atau mengisi data dengan menyeret dan menjatuhkan sel, masuk ke File > Opsi > Tingkat Lanjut > Opsi pengeditan > hapus centang kotak Aktifkan gagang isian serta seret dan jatuhkan sel, lalu proteksi lembar kerja.
-
Kalkulasi ulang manual dinonaktifkan - Jika kalkulasi ulang manual diaktifkan, sel yang tidak dikalkulasi dapat mencegah data divalidasi secara benar. Untuk menonaktifkan kalkulasi manual, masuk ke tab Rumus > grup Penghitungan > Opsi Kalkulasi > klik Otomatis.
-
Rumus bebas dari kesalahan - Pastikan bahwa rumus dalam sel tervalidasi tidak menimbulkan kesalahan, seperti #REF! atau #DIV/0!. Excel mengabaikan validasi data hingga Anda mengoreksi kesalahan.
-
Sel yang direferensikan dalam rumus sudah benar - Jika sel yang direferensikan berubah sehingga rumus dalam sel tervalidasi menghitung hasil yang tidak valid, pesan validasi untuk sel tersebut tidak akan muncul.
-
Tabel Excel mungkin ditautkan ke situs SharePoint - Anda tidak dapat menambahkan validasi data ke tabel Excel yang tertaut dengan situs SharePoint. Untuk menambahkan validasi data, lepas tautan tabel Excel atau konversi tabel Excel menjadi rentang.
-
Anda saat ini mungkin sedang memasukkan data - Perintah Validasi Data tidak tersedia jika Anda sedang memasukkan data dalam sebuah sel. Untuk berhenti memasukkan data, tekan Enter atau ESC.
-
Lembar kerja mungkin diproteksi atau dibagikan - Anda tidak dapat mengubah pengaturan validasi data jika buku kerja dibagikan atau diproteksi. Anda perlu membatalkan berbagi atau menghapus proteksi buku kerja terlebih dahulu.
-
Cara memperbarui atau menghapus validasi data dalam buku kerja yang diterima
Jika menerima sebuah buku kerja dengan validasi data, Anda dapat mengubah atau menghapus validasi datanya kecuali jika lembar kerja diproteksi. Jika diproteksi dengan kata sandi yang tidak diketahui, Anda harus mencoba hubungi pemilik sebelumnya untuk menghapus proteksi lembar kerja, karena Excel tidak memiliki cara untuk memulihkan kata sandi yang tidak diketahui atau hilang. Anda juga dapat menyalin data ke lembar kerja lain, lalu menghapus validasi data.
Jika Anda melihat pemberitahuan validasi data saat mencoba memasukkan atau mengubah data di sel, dan Anda tidak yakin apa yang bisa dimasukkan, hubungi pemilik buku kerja.
Perlu bantuan lainnya?
Anda selalu dapat bertanya kepada ahli di Komunitas Teknologi Excel atau mendapatkan dukungan di Komunitas.










