Jika Office sudah diinstal di PC Windows 10 baru, dan Anda menghapus instalannya sebelum aplikasi dapat melakukan pembaruan awal, pintasan aplikasi Office dapat tertinggal dalam menu Mulai. Office mungkin tampak seperti masih terinstal, tetapi sebenarnya tidak. Untuk menghapus pintasan yang tidak diinginkan, lakukan salah satu hal berikut:
Opsi 1 - Gunakan pemecah masalah penghapusan instalan Office
Gunakan pemecah masalah penghapusan instalan untuk menghapus instalan Microsoft 365, Office 2021, Office 2019, atau Office 2016 dari PC Windows Anda.
-
Pilih tombol di bawah ini untuk memulai pemecah masalah penghapusan instalan.
-
Klik Buka jika Anda mendapatkan jendela pop-up yang menunjukkan Situs ini mencoba membuka Dapatkan Bantuan.
-
Ikuti petunjuk di layar yang tersisa dan bila diminta, hidupkan ulang komputer Anda.
-
Pilih langkah-langkah untuk versi Office ingin diinstal atau diinstal ulang.
Microsoft 365 | Office 2024 | Office 2021 | Office 2019 | Office 2016
Penting:
-
Pemecah masalah penghapusan instalan saat ini tidak dapat menghapus instalan Office 2024.
-
Jalankan pemecah masalah di PC Windows yang sama dengan produk Microsoft 365 atau Office yang ingin dihapus instalannya.
-
Anda harus menggunakan Windows 10 atau yang lebih tinggi untuk menjalankan pemecah masalah.
Tips: Jika pemecah masalah penghapusan instalan Microsoft 365 tidak sepenuhnya menghapus instalan Microsoft 365 atau Office dari PC, Anda dapat mencoba menghapus instalan Office secara manual.
Opsi 2 - Hapus pintasan secara manual
Untuk menghapus pintasan Office yang tertinggal secara manual setelah instalan dihapus, temukan di menu Mulai dan klik pintasan. Dalam contoh ini, kami menghapus pintasan Word 2016:
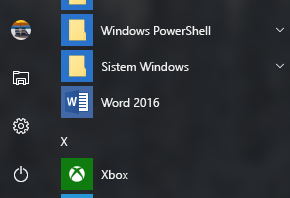
Sebuah kotak dialog akan muncul untuk menanyakan apakah Anda ingin menghapus pintasan. Pilih Ya.
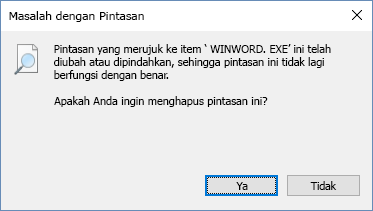
Lanjutkan untuk menemukan pintasan Office lainnya dan ikuti proses yang sama untuk menghapusnya.











