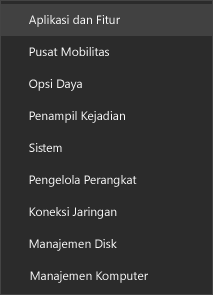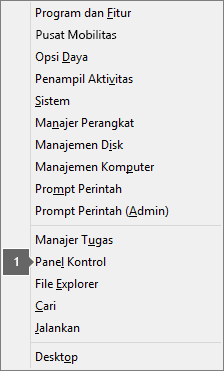Anda mungkin melihat kesalahan 0xC0000142 saat memulai aplikasi Office. Untuk membantu Anda mengatasi masalah ini, cobalah solusi di bawah ini. Kami telah mencantumkan solusi yang paling umum terlebih dahulu, jadi cobalah langkah-langkah dalam urutan yang tercantum.
Solusi 1 - Perbarui Office
Pastikan Office diperbarui ke Versi 2102 (Build 13801.20808) atau yang lebih baru. Jika Anda tidak menyiapkan pembaruan otomatis, lakukan hal berikut:
Catatan: Jika admin TI mengelola pembaruan Office, Anda mungkin tidak dapat melakukan langkah-langkah di bawah ini. Hubungi admin Anda untuk bantuan tentang kesalahan ini. Jika Anda adalah admin dan membutuhkan bantuan mengelola pembaruan di organisasi Anda, lihat Memilih cara mengelola pembaruan.
-
Dalam kotak pencarian di taskbar ketikkan Penjadwal Tugas.
-
Perluas Pustaka Penjadwal Tugas dan pilih Microsoft > Office.
-
Di jendela tengah, temukan Office Automatic Updates 2.0. Klik kanan dan pilih Jalankan.
Jika memperbarui Office dengan cara ini tidak berhasil, cobalah opsi lainnya di bawah ini.
Solusi 2 - Perbaiki Office dari Panel Kontrol
Alat perbaikan yang didapatkan tergantung pada sistem operasi Anda. Pilih sistem operasi dari daftar menurun di bawah ini.
Solusi 3 - Jalankan pembaruan Windows
Periksa apakah Anda menjalankan Windows versi terbaru. Lihat Memperbarui Windows 10.
Solusi 4 - Pastikan Platform Proteksi Perangkat Lunak Office berjalan
-
Di Windows 10, ketikKan Layanan di bilah pencarian dan buka aplikasi.
-
Dalam daftar Layanan, cari layanan yang disebut Platform Proteksi Perangkat Lunak Office, klik kanan dan pilih Properti.
Catatan: Jika Platform Proteksi Perangkat Lunak Office tidak tercantum, Anda berada di versi Office yang lebih baru yang tidak menggunakan layanan ini. Lanjutkan ke rekomendasi berikutnya.
-
Konfirmasi bahwa tipe Startup diatur ke Otomatis dan Status layanan diatur ke Berjalan.
-
Jika Status layanan mengatakan Dihentikan, pilih Mulai untuk memulai layanan.
Solusi 5 - Hapus instalan dan instal ulang Office
Tips: Menghapus instalan Office hanya menghapus aplikasi Office dari komputer Anda, aplikasi tersebut tidak akan menghapus file, dokumen, atau buku kerja yang Anda buat menggunakan aplikasi.
Gunakan pemecah masalah penghapusan instalan untuk menghapus instalan Microsoft 365, Office 2021, Office 2019, atau Office 2016 dari PC Windows Anda.
-
Pilih tombol di bawah ini untuk memulai pemecah masalah penghapusan instalan.
-
Klik Buka jika Anda mendapatkan jendela pop-up yang menunjukkan Situs ini mencoba membuka Dapatkan Bantuan.
-
Ikuti petunjuk di layar yang tersisa dan bila diminta, hidupkan ulang komputer Anda.
-
Pilih langkah-langkah untuk versi Office ingin diinstal atau diinstal ulang.
Microsoft 365 | Office 2024 | Office 2021 | Office 2019 | Office 2016
Penting:
-
Pemecah masalah penghapusan instalan saat ini tidak dapat menghapus instalan Office 2024.
-
Jalankan pemecah masalah di PC Windows yang sama dengan produk Microsoft 365 atau Office yang ingin dihapus instalannya.
-
Anda harus menggunakan Windows 10 atau yang lebih tinggi untuk menjalankan pemecah masalah.
Tips: Jika pemecah masalah penghapusan instalan Microsoft 365 tidak sepenuhnya menghapus instalan Microsoft 365 atau Office dari PC, Anda dapat mencoba menghapus instalan Office secara manual.