Saat Anda menggunakan aplikasi Office di perangkat seluler Anda, perubahan yang Anda buat disimpan secara otomatis di lokasi awan pilihan Anda. Saat Anda bekerja dalam file, perubahan Anda disimpan secara otomatis untuk Anda dan dokumen Anda disimpan secara berkala, bahkan saat Anda sedang offline.
Catatan: Anda akan melihat status dalam judul file setiap kali perubahan disimpan secara otomatis.
Di perangkat Android, Anda bisa memilih tempat file Anda akan disimpan, mengganti nama file, dan jika mau, menonaktifkan fitur Simpan otomatis.
Saat pertama kali membuat file, Anda akan melihat opsi untuk menyimpannya.
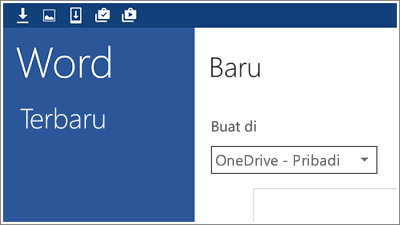
Anda dapat mengubah lokasi file bahkan setelah file dibuat.
-
Ketuk File > Simpan sebagai.
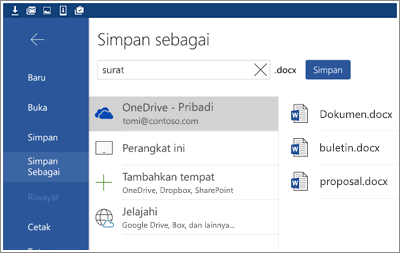
-
Ketuk lokasi baru untuk file, lalu ketuk Simpan.
Saat Anda terus bekerja dalam file, perubahan disimpan secara otomatis untuk Anda. Anda tidak akan melihat tombol Simpan di header saat opsi Simpan otomatis aktif. Jika Anda lebih memilih untuk tidak menyimpan Office Auto, Anda bisa menonaktifkan pengaturan ini dan menyimpan secara manual.
-
Ketuk File > Simpan.
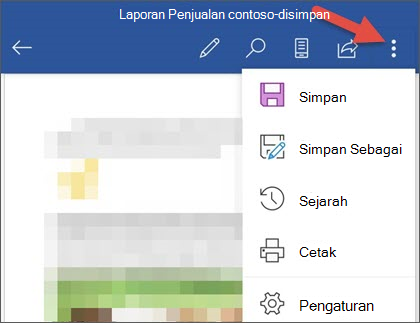
-
Pindahkan slider Simpan otomatis ke nonaktif.
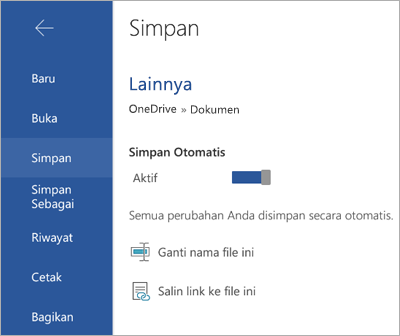
Jika Simpan otomatis dinonaktifkan, Anda akan melihat tombol Simpan di header file.
Office secara otomatis menyimpan file ketika Anda pertama kali membuatnya, yang artinya mereka juga diberi nama. Anda dapat mengubah judul file Kapan saja dengan mengetuk judul file dan mengetikkan nama baru.
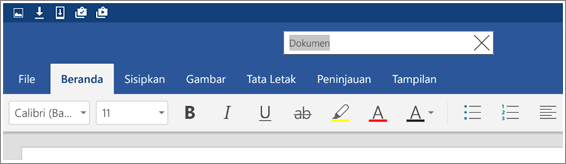
Anda juga bisa menyimpan salinan file dan memberinya nama baru.
-
Ketuk File > Simpan sebagai.
-
Ketikkan nama baru, lalu ketuk Simpan.
Di perangkat iPad atau iPhone, Anda dapat memilih tempat file disimpan, mengganti nama file, dan jika mau, nonaktifkan fitur Simpan otomatis.
Saat pertama kali membuat file, Anda akan melihat opsi untuk menyimpannya.
-
Ketuk ikon file, lalu ketuk nama.
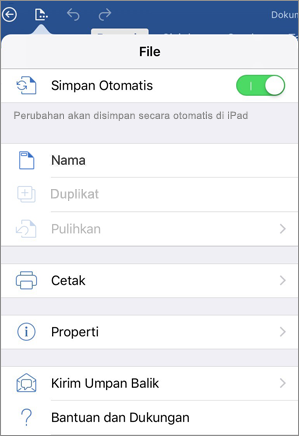
-
Dalam kotak nama , ketikkan nama untuk file tersebut.
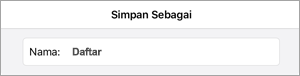
-
Pilih lokasi untuk file tersebut.
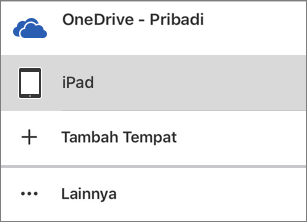
-
Di sudut kanan atas, ketuk Simpan.
Anda dapat memindahkan file ke awan setelah membuatnya secara lokal.
-
Buka file Anda lalu ketuk panah kembali.
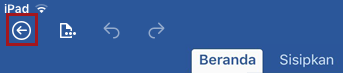
-
Ketuk ikon file, lalu ketuk Pindahkan ke awan.
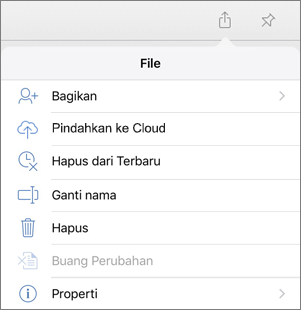
-
Pilih lokasi awan.
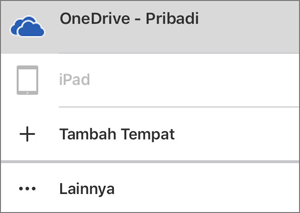
-
Di sudut kanan atas, ketuk Pindahkan.
Saat Anda terus bekerja dalam file, perubahan disimpan secara otomatis untuk Anda. Anda tidak akan melihat tombol Simpan pada menu file saat opsi Simpan otomatis aktif. Jika Anda lebih memilih untuk tidak menyimpan Office Auto, Anda bisa menonaktifkan pengaturan ini dan menyimpan secara manual.
-
Ketuk ikon file.
-
Pindahkan slider Simpan otomatis ke nonaktif.
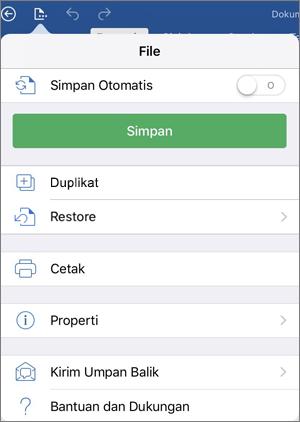
Jika Simpan otomatis dinonaktifkan, Anda akan melihat tombol Simpan pada menu file .
Office secara otomatis menyimpan file ketika Anda pertama kali membuatnya, yang artinya mereka juga diberi nama. Anda dapat mengubah nama itu Kapan saja.
-
Buka file Anda lalu ketuk panah kembali.
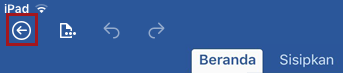
-
Ketuk ikon file, lalu ketuk ganti nama.
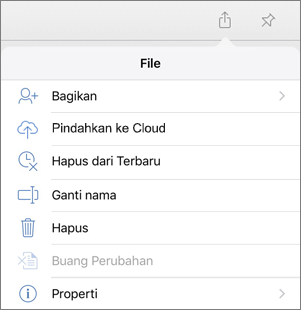
-
Ketikkan nama baru untuk file Anda.
-
Di sudut kanan atas, ketuk ganti nama.
Anda juga bisa menyimpan salinan file dan memberinya nama baru.
-
Ketuk ikon file, lalu ketuk duplikat.
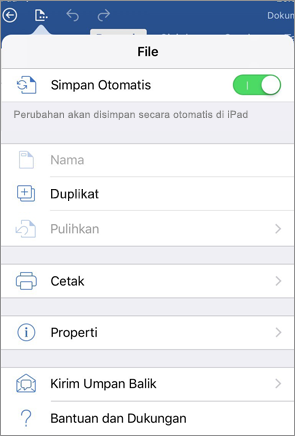
-
Ketikkan nama baru dalam kotak nama .
-
Ketuk lokasi untuk file baru.
-
Di sudut kanan atas, ketuk duplikat.
Di perangkat Windows, Anda dapat memilih tempat file disimpan atau mengganti nama file Anda.
Saat pertama kali membuat file, Anda akan melihat opsi untuk menyimpannya.
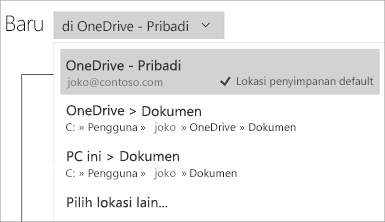
Anda dapat mengubah lokasi file bahkan setelah file dibuat.
-
Ketuk File > Simpan.
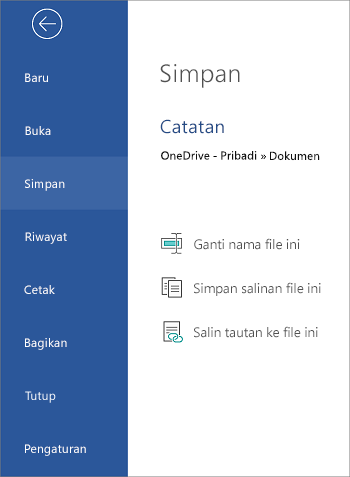
-
Ketuk Simpan salinan file ini.
-
Ketuk lokasi baru untuk file tersebut. Jika mau, Anda dapat memberinya nama baru.
-
Ketuk Simpan salinan. (Di Windows Phone Anda, ketuk ikon Simpan.)
Office secara otomatis menyimpan file ketika Anda pertama kali membuatnya, yang artinya mereka juga diberi nama. Anda dapat mengubah judul file Kapan saja dengan mengetuk judul file dan mengetikkan nama baru.
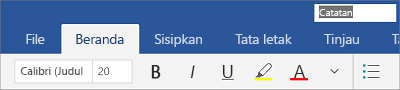
Anda juga bisa menyimpan salinan file dan memberinya nama baru.
-
Ketuk File > Simpan.
-
Ketuk ganti nama file ini.
-
Ketikkan nama baru, lalu ketuk Simpan. (Di Windows Phone Anda, cukup ketuk tombol Return.)










