Jika lembar kerja Anda memiliki banyak kolom, Anda bisa menggunakan opsi Skalakan agar Pas untuk mengurangi ukuran lembar kerja agar lebih pas dengan halaman yang dicetak.
Ikuti langkah-langkah ini:
-
Klik tab Tata Letak Halaman pada pita.
-
Dalam grup Skalakan agar Pas , dalam kotak Lebar , pilih 1 halaman, dan dalam kotak Tinggi , pilih Otomatis. Kolom sekarang akan muncul di satu halaman, tetapi baris mungkin diperluas ke lebih dari satu halaman.
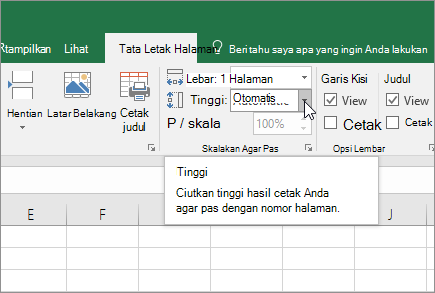
Untuk mencetak lembar kerja Anda di satu halaman, pilih 1 halaman dalam kotak Tinggi . Namun, ingatlah bahwa hasil cetak mungkin sulit dibaca karena Excel menciutkan data agar pas. Untuk melihat berapa banyak skala yang digunakan, lihat angka dalam kotak Skala . Jika angkanya rendah, Anda mungkin perlu melakukan penyesuaian lain sebelum mencetak. Misalnya, Anda mungkin perlu mengubah orientasi halaman dari potret ke lanskap atau menargetkan ukuran kertas yang lebih besar. Untuk informasi selengkapnya, lihat bagian di bawah ini untuk memahami beberapa hal tentang penskalaan lembar kerja agar pas dengan halaman yang dicetak.
-
Untuk mencetak lembar kerja Anda, tekan CTRL+P untuk membuka kotak dialog Cetak , lalu klik OK.
Untuk pengalaman terbaik saat Anda menskalakan lembar kerja, penting untuk mengingat hal berikut:
-
Jika lembar kerja Anda memiliki banyak kolom, Anda mungkin perlu mengalihkan orientasi halaman dari potret ke lanskap. Untuk melakukannya, masuk ke Tata Letak Halaman > Orientasi > Penyetelan Halaman, dan klik Lanskap.
-
Pertimbangkan untuk menggunakan ukuran kertas yang lebih besar untuk mengakomodasi banyak kolom. Untuk mengalihkan ukuran kertas default, masuk ke Tata Letak Halaman > Ukuran > Penyetelan Halaman, lalu pilih ukuran yang Anda inginkan.
-
Gunakan perintah Area Cetak (grup Penyetelan Halaman ) untuk mengecualikan kolom atau baris apa pun yang tidak perlu Anda cetak. Misalnya, jika Anda ingin mencetak kolom A hingga F, tetapi tidak kolom G hingga Z, atur area cetak untuk menyertakan hanya kolom A hingga F.
-
Anda bisa menciutkan atau memperbesar lembar kerja agar lebih pas pada halaman yang dicetak. Untuk melakukannya, di Penyetelan Halaman, klik tombol peluncur jendela. Lalu, klik Penskalaan > Sesuaikan ke, lalu masukkan persentase ukuran normal yang ingin Anda gunakan.
Catatan: Untuk mengurangi lembar kerja agar lebih pas dengan halaman yang dicetak, masukkan persentase yang lebih kecil dari 100%. Untuk memperbesar lembar kerja agar pas dengan halaman yang dicetak, masukkan persentase yang lebih besar dari 100%.
-
Tampilan Tata Letak Halaman tidak kompatibel dengan perintah Bekukan Panel . Jika Anda tidak ingin mencairkan baris atau kolom di lembar kerja Anda, Anda bisa melewati tampilan Tata Letak Halaman dan sebaliknya menggunakan opsi Paskan ke pada tab Halaman dalam kotak dialog Penyetelan Halaman . Untuk melakukannya, masuk ke tab Tata Letak Halaman , dan dalam grup Penyetelan Halaman , klik Peluncur Kotak Dialog

-
Untuk mencetak lembar kerja pada jumlah halaman tertentu, di Penyetelan Halaman, klik tombol peluncur jendela kecil. Lalu, di bawah Penskalaan, dalam kedua kotak Paskan ke , masukkan jumlah halaman (lebar dan tinggi) di mana Anda ingin mencetak data lembar kerja.
Catatan:
-
Excel mengabaikan hentian halaman manual ketika Anda menggunakan opsi Paskan ke.
-
Excel tidak membentangkan data untuk mengisi halaman.
-
-
Untuk menghapus opsi penskalan, masuk ke Pengaturan > Cetak > Cetak > > Tanpa Skala.
Ketika mencetak lembar kerja Excel, Anda mungkin menemukan bahwa ukuran font cetak bukan yang Anda harapkan.
Ikuti langkah-langkah ini untuk menskalakan lembar kerja untuk dicetak dengan menambah atau mengurangi ukuran fontnya.
-
Di lembar kerja, klik File > Cetak.
-
Di bawah Pengaturan, klik Skala Kustom > Opsi Skala Kustom.
-
Klik Halaman dan dalam kotak Sesuaikan ke , pilih persentase yang ingin Anda tambah atau kurangi ukuran fontnya.
-
Tinjau perubahan anda di Pratinjau Cetak dan—jika Anda menginginkan ukuran font yang berbeda—ulangi langkah-langkahnya.
Catatan: Sebelum Anda mengklik Cetak, periksa pengaturan ukuran kertas dalam properti printer, dan pastikan printer benar-benar memiliki kertas dalam ukuran tersebut. Jika pengaturan ukuran kertas berbeda dari ukuran kertas di printer Anda, Excel menyesuaikan hasil cetak agar pas dengan ukuran kertas dalam printer dan lembar kerja yang dicetak mungkin tidak cocok dengan Pratinjau Cetak Anda
Di Pratinjau Cetak, jika lembar kerja tampak berkurang menjadi satu halaman, periksa apakah opsi penskalan seperti Paskan Lembar di Satu Halaman telah diterapkan. Lihat bagian di atas untuk mempelajari cara melakukan penyesuaian.
Perlu bantuan lainnya?
Anda selalu dapat bertanya kepada ahli di Komunitas Teknologi Excel atau mendapatkan dukungan di Komunitas.










