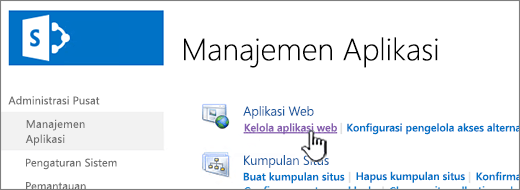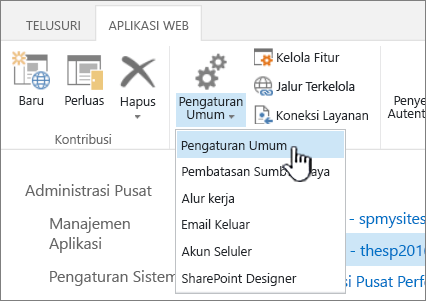Anda dapat mengonfigurasi keranjang sampah situs SharePoint untuk mengontrol jumlah waktu pengguna dapat memulihkan konten yang dihapus sebelum dihapus selamanya dan jumlah ruang penyimpanan yang digunakan keranjang sampah. Halaman pengaturan Manajemen Aplikasi SharePoint memungkinkan Anda mengaktifkan atau menonaktifkan keranjang sampah situs, mengatur jumlah hari yang item dihapus dipertahankan di keranjang sampah, dan mengatur berapa banyak ruang penyimpanan yang digunakan keranjang sampah tahap kedua (kumpulan situs).
Penting:
-
Keranjang Sampah SharePoint berbeda dengan Keranjang Sampah di Windows. Untuk memulihkan file yang dihapus di Windows dari desktop atau aplikasi, coba Windows Keranjang Sampah terlebih dahulu. Untuk meletakkan keranjang sampah Windows di desktop Anda, lihat Meletakkan kembali keranjang sampah Windows di desktop Anda.
Mengonfigurasi pengaturan keranjang sampah SharePoint Server 2019, 2016, 2013, atau 2010
Mengonfigurasi pengaturan Keranjang Sampah mempengaruhi semua situs yang dihosting oleh aplikasi web.
-
Buka aplikasi Administrasi Pusat SharePoint .
-
Di bawah Manajemen Aplikasi, klik Manage web applications.
-
Pilih situs yang ingin Anda konfigurasi pengaturan keranjang sampahnya lalu klik Pengaturan Umum di bawah Kelola pada pita.
-
Di halaman Pengaturan Umum Aplikasi Web , gulir ke bagian Keranjang Sampah , dan Anda bisa mengonfigurasi pengaturan berikut ini:
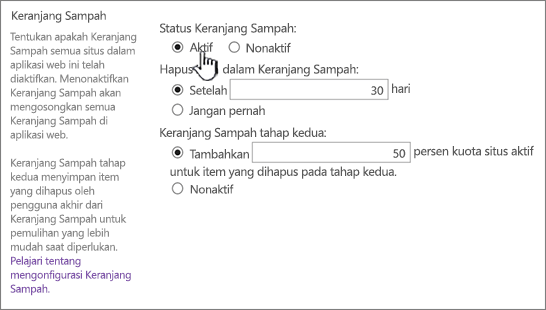
-
Di bawah Status Keranjang Sampah, pilih Aktif atau Nonaktif untuk menentukan apakah Keranjang Sampah semua situs dalam aplikasi web ini diaktifkan atau dinonaktifkan.
Jika Anda menonaktifkan Keranjang Sampah, semua file di dalamnya akan dihapus. Menghapus file ini dapat memakan waktu lama, tergantung pada kepenuhan dan kuantitas Keranjang Sampah.
-
Di bawah Hapus item di Keranjang Sampah, pilih Setelah atau Tidak Pernah.
Jika Anda memilih Setelah, ketikkan dalam kotak terkait jumlah hari untuk menunggu sebelum Keranjang Sampah dikosongkan (yaitu, jumlah hari item di Keranjang Sampah tetap berada dalam status dihapus). Jika Anda memilih Jangan Pernah, Keranjang Sampah tidak akan dikosongkan secara otomatis.
-
Di bawah Keranjang Sampah Tahap Kedua, pilih Tambahkan atau Nonaktif.
Jika Anda memilih Tambahkan, ketikkan persentase kuota situs untuk ditambahkan untuk kapasitas Keranjang Sampah tahap kedua dalam kotak terkait.
Ketika mengaktifkan Keranjang Sampah tahap kedua untuk aplikasi web, Anda harus menentukan berapa banyak ruang disk yang tersedia untuk Keranjang Sampah tahap kedua sebagai persentase kuota yang dialokasikan ke aplikasi web. Misalnya, jika Anda telah mengalokasikan ruang 100 megabyte (MB) untuk aplikasi web, mengalokasikan kuota 50% untuk keranjang sampah tahap kedua mengalokasikan 50 MB untuk Keranjang Sampah tahap kedua dan 150 MB untuk aplikasi web. Anda dapat mengalokasikan hingga 100% untuk kuota Keranjang Sampah tahap kedua.
-
-
Gulir ke akhir dialog dan klik OK.
Mengonfigurasi pengaturan keranjang sampah SharePoint Server 2007
Mengonfigurasi pengaturan Keranjang Sampah mempengaruhi semua situs yang dihosting oleh aplikasi web.
-
Pada bilah navigasi atas, klik Manajemen Aplikasi.
-
Pada halaman Manajemen Aplikasi, di bagian Manajemen Aplikasi Web SharePoint , klik Pengaturan umum aplikasi web.
-
Di halaman Pengaturan Umum Aplikasi Web, di bagian Keranjang Sampah , konfigurasi pengaturan berikut:
-
Di bawah Status Keranjang Sampah, pilih Aktif atau Nonaktif untuk menentukan apakah Keranjang Sampah semua situs dalam aplikasi web ini diaktifkan atau dinonaktifkan.
Jika Anda menonaktifkan Keranjang Sampah, semua file di dalamnya akan dihapus. Menghapus file ini dapat memakan waktu lama, tergantung pada kepenuhan dan kuantitas Keranjang Sampah.
-
Di bawah Hapus item di Keranjang Sampah, pilih Setelah atau Tidak Pernah.
Jika Anda memilih Setelah, ketikkan dalam kotak terkait jumlah hari untuk menunggu sebelum Keranjang Sampah dikosongkan (yaitu, jumlah hari item di Keranjang Sampah tetap berada dalam status dihapus). Jika Anda memilih Jangan Pernah, Keranjang Sampah tidak akan dikosongkan secara otomatis.
-
Di bawah Keranjang Sampah Tahap Kedua, pilih Tambahkan atau Nonaktif.
Jika Anda memilih Tambahkan, ketikkan persentase kuota situs untuk ditambahkan untuk kapasitas Keranjang Sampah tahap kedua dalam kotak terkait.
Ketika mengaktifkan Keranjang Sampah tahap kedua untuk aplikasi web, Anda harus menentukan berapa banyak ruang disk yang tersedia untuk Keranjang Sampah tahap kedua sebagai persentase kuota yang dialokasikan ke aplikasi web. Misalnya, jika Anda telah mengalokasikan ruang 100 megabyte (MB) untuk aplikasi web, mengalokasikan kuota 50% untuk keranjang sampah tahap kedua mengalokasikan 50 MB untuk Keranjang Sampah tahap kedua dan 150 MB untuk aplikasi web. Anda dapat mengalokasikan hingga 100% untuk kuota Keranjang Sampah tahap kedua.
-
-
Gulir ke akhir dialog dan klik OK.
Meletakkan keranjang sampah Windows kembali ke desktop
Meskipun tidak ada hubungannya dengan SharePoint, keranjang sampah Windows sangatlah penting guna mengambil file lokal yang dihapus. Berikut cara meletakkannya kembali ke desktop:
Untuk meletakkan kembali Keranjang sampah Windows 10 ke desktop Anda:
-
Pilih tombol Mulai

-
Pilih Personalisasi > Tema > Pengaturan ikon desktop.
-
Pilih kotak centang Keranjang Sampah > Terapkan.
• Untuk masuk ke pengaturan ikon desktop di Windows 8.1, usap dari tepi kanan layar, lalu pilih Cari. Ketik ikon desktop dalam kotak pencarian, lalu pilih Perlihatkan atau sembunyikan ikon umum di desktop.
• Untuk masuk ke pengaturan ikon desktop Windows 7, pilih tombol Mulai, ketik ikon desktop dalam kotak pencarian, lalu pilih Perlihatkan atau sembunyikan ikon umum di desktop.
Tinggalkan komentar untuk kami
Diperbarui 3 Oktober 2018
Apakah artikel ini membantu? Jika membantu, beri tahu kami di bagian bawah halaman ini. Jika tidak, beri tahu kami apa yang membingungkan atau hilang. Harap sertakan versi SharePoint, OS, dan browser Anda. Kami akan menggunakan umpan balik Anda untuk memeriksa kembali fakta-fakta kami, menambahkan informasi, dan memperbarui artikel ini.