Apa yang bisa Anda sesuaikan?
Apa yang bisa Anda kustomisasi: Anda bisa mempersonalisasi pita Anda untuk menyusun tab dan perintah dalam urutan yang Anda inginkan, menyembunyikan atau memunculkan pita Anda, dan menyembunyikan perintah yang Anda gunakan lebih jarang. Anda juga dapat mengekspor atau mengimpor pita yang dikustomisasi.
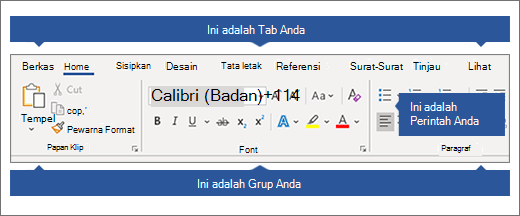
Apa yang tidak bisa Anda kustomisasi: Anda tidak bisa mengurangi ukuran pita Anda, atau ukuran teks atau ikon di pita. Satu-satunya cara untuk melakukan ini adalah mengubah resolusi tampilan Anda, yang akan mengubah ukuran semua yang ada di halaman Anda. Anda tidak bisa mengubah warna pita, atau ikonnya, tapi Anda bisa mengubah skema warna yang digunakan Office di seluruh. Untuk informasi selengkapnya, lihat Mengubah tema Office.
Saat Anda mengkustomisasi pita: Kustomisasi Anda hanya berlaku untuk program Office yang sedang Anda kerjakan pada saat itu. Misalnya, jika Anda mempersonalisasi pita di Word, perubahan yang sama tersebut tidak akan terlihat di Excel. Jika menginginkan kustomisasi serupa di aplikasi Office lainnya, Anda harus membuka setiap aplikasi tersebut untuk membuat perubahan yang sama.
Menyembunyikan atau memperlihatkan pita Anda
-
Buka Word.
-
Untuk Menyembunyikan pita Di sudut kanan atas aplikasi, pilih ^.
Untuk menampilkan pita Pilih tab. Saat pita diperluas, pilih

Jika Anda menggunakan Mode Baca, tekan tombol Esc untuk menampilkan pita Anda.
Mengustomisasi pita
Untuk membuka jendela Kustomisasi Pita dan pintasan keyboard
-
Masuk keOpsi file > > Kustomisasi Pita.
Catatan: Untuk menghemat waktu, Anda bisa melakukan beberapa penambahan dan perubahan saat jendela terbuka, dan hanya menyimpan ketika Anda selesai.
-
Untuk menyimpan perubahan Anda dan melihat hasilnya, pilih OK di jendela kustomisasi.
Anda bisa mengganti nama tab atau grup default atau kustom. Anda hanya bisa mengganti nama perintah yang telah Anda tambahkan ke grup kustom.
-
Pilih tab, grup, atau perintah (grup kustom saja) untuk mengganti nama di jendela Kustomisasi Pita .
-
Pilih Ganti Nama, lalu ketikkan nama baru.
-
Secara opsional, Anda juga bisa menambahkan ikon dari galeri ikon.
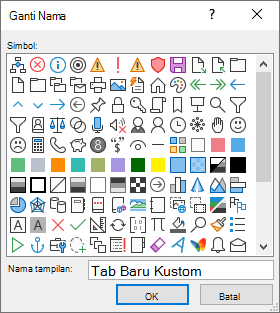
-
Di jendela Kustomisasi Pita , pilih tab atau grup yang ingin Anda pindahkan.
-
Pilih panah Pindah ke Atas atau Pindah ke Bawah hingga Anda mendapatkan urutan yang diinginkan.
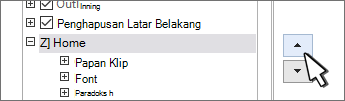
Anda bisa menyembunyikan tab kustom dan default. Anda tidak dapat menyembunyikan tab File.
-
Di jendela Kustomisasi Pita , kosongkan kotak centang di samping tab default atau tab kustom yang ingin Anda sembunyikan.
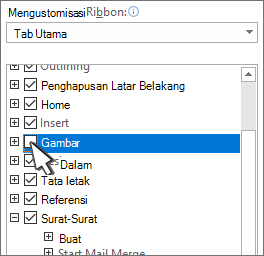
Menambahkan atau menghapus tab atau grup
Anda bisa menambahkan tab atau grup kustom untuk meletakkan perintah tambahan di pita, atau mengganti tab default dengan versi Anda sendiri. Tab dan grup kustom memiliki (Kustom) setelah nama di jendela Kustomisasi Pita , tetapi kata (Kustom) tidak muncul di pita.
-
Di jendela Kustomisasi Pita , pilih Tab Baru.
-
Klik kanan tab baru, pilih Ganti Nama, lalu ketikkan nama baru atau tambahkan ikon.
Menambahkan grup kustom ke tab
Grup kustom bisa ditambahkan ke tab default atau kustom.
-
Pilih tab tempat Anda ingin grup baru muncul.
-
Pilih Grup Baru.
-
Klik kanan grup baru, pilih Ganti Nama, lalu ketikkan nama baru atau tambahkan ikon.
Anda tidak bisa menghapus tab default, tapi Anda bisa menghapus tab kustom.
-
Pilih tab kustom yang ingin Anda hapus.
-
Pilih Hapus.

Anda bisa menghapus grup default atau kustom dari tab.
-
Pilih grup default atau kustom yang ingin Anda hapus.
-
Pilih Hapus.

Ganti grup default dengan grup kustom
Anda tidak bisa menghapus perintah default dari grup bawaan Word. Namun, Anda bisa menyembunyikan grup default dan membuat grup kustom dengan perintah yang ingin Anda ganti grup defaultnya.
-
Di jendela Kustomisasi Pita , pilih tab default tempat Anda ingin menambahkan grup kustom.
-
Pilih Grup Baru.
-
Klik kanan grup baru, lalu pilih Ganti Nama.
-
Ketik nama untuk grup baru dan pilih ikon untuk mewakili grup baru saat pita diubah ukurannya.
-
Dalam Pilih Perintah dari daftar, pilih Tab Utama.
-
Pilih tanda plus (+) di samping tab default yang berisi grup yang ingin Anda kustomisasi.
-
Pilih tanda plus (+) di samping grup default yang ingin Anda kustomisasi.
-
Pilih perintah yang ingin Anda tambahkan ke grup kustom, lalu pilih Tambahkan.

-
Klik kanan grup default, lalu pilih Hapus.
Menambahkan, memindahkan, atau menghapus perintah dari grup kustom
Untuk menambahkan perintah ke grup, Anda harus terlebih dahulu menambahkan grup kustom ke tab default atau ke tab kustom baru. Hanya perintah yang ditambahkan ke grup kustom yang bisa diganti namanya.
Perintah default ditampilkan dalam teks abu-abu. Anda tidak bisa mengganti nama, mengubah ikon, atau mengubah urutannya.
Anda hanya bisa menambahkan, memindahkan, atau menghapus perintah dalam grup kustom.
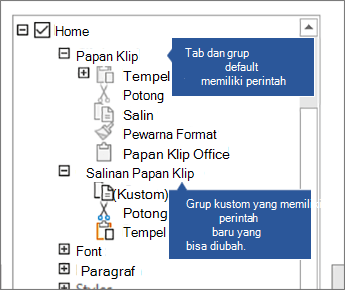
-
Pilih grup kustom yang ingin Anda tambahkan perintah.
-
Dalam daftar Pilih perintah dari , pilih daftar yang ingin Anda tambahkan perintahnya, misalnya, Perintah Populer atau Semua Perintah.
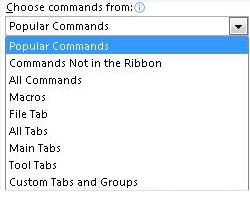
-
Pilih perintah dari jendela Pilih perintah dari .
-
Pilih Tambahkan >>
Catatan: Anda juga bisa menyeret dan meletakkan perintah ke dalam grup kustom.
-
Di jendela Kustomisasi Pita , pilih perintah yang ingin Anda pindahkan.
-
Pilih panah Pindah ke Atas atau Pindah ke Bawah hingga Anda mendapatkan urutan yang diinginkan.
Anda hanya bisa menghapus perintah dari grup kustom.
-
Di jendela Kustomisasi Pita , pilih perintah yang ingin Anda hapus.
-
Pilih Hapus.
-
Untuk melihat dan menyimpan perubahan Anda, pilih OK.
Perintah hanya bisa diganti namanya yang telah Anda tambahkan ke grup kustom
-
Di jendela Kustomisasi Pita , klik perintah yang ingin Anda ganti namanya.
-
Pilih Ganti Nama, lalu ketikkan nama baru.
-
Secara opsional, Anda juga bisa menambahkan ikon dari galeri ikon.
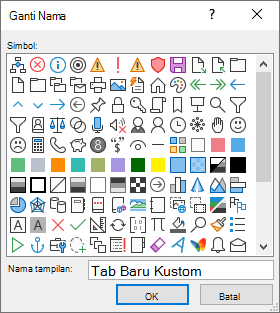
Memperlihatkan atau menyembunyikan label perintah pada grup kustom
Untuk menyembunyikan label untuk perintah yang ditambahkan ke grup kustom, klik kanan grup, lalu pilih Sembunyikan Label Perintah. Ulangi untuk memperlihatkannya.
Anda dapat mengatur ulang semua tab ke status aslinya, atau mengatur ulang tab pilihan ke status aslinya.
Saat Anda mereset semua tab pada pita, Anda juga mereset Toolbar Akses Cepat agar memperlihatkan hanya perintah default.
Ikuti langkah-langkah ini untuk mereset pita:
-
Di jendela Kustomisasi Pita , pilih Reset.
-
Pilih Reset semua kustomisasi.
Anda hanya bisa mereset tab default ke pengaturan defaultnya.
-
Di jendela Kustomisasi Pita , pilih tab default yang ingin Anda reset ke pengaturan default.
-
Pilih Reset, lalu pilih Reset hanya tab Pita yang dipilih.
Anda dapat menyimpan pita dan kustomisasi Bilah Alat Akses Cepat ke dalam file yang dapat diimpor dan digunakan oleh rekan kerja atau di komputer lain.
-
Di jendela Kustomisasi Pita , pilih Impor/Ekspor.
-
Pilih Ekspor semua kustomisasi.
Penting: Saat mengimpor file kustomisasi pita, Anda akan kehilangan semua kustomisasi pita dan Bilah Alat Akses Cepat sebelumnya. Untuk kembali ke kustomisasi yang saat ini anda miliki, anda harus mengekspornya sebelum mengimpor kustomisasi baru.
-
Di jendela Kustomisasi Pita , pilih Impor/Ekspor.
-
Pilih Impor file kustomisasi.










