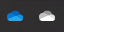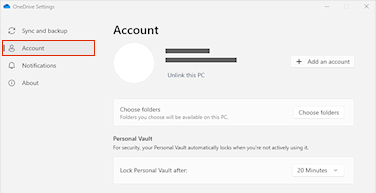Jika Anda perlu mengubah lokasi penyimpanan OneDrivedari komputer Anda ke kartu SD atau sumber penyimpanan eksternal lainnya, Anda bisa melakukannya selama drive eksternal tidak dapat disalurkan. Kandar USB yang dapat dilepas tidak didukung.
Catatan: Jika Anda tidak memiliki cukup ruang di komputer, gunakan fitur File Sesuai Permintaan untuk OneDrive tersedia untuk Windows dan Mac, serta sinkronisasi selektif.
Pertama, Anda harus memeriksa sistem file drive eksternal yang akan Anda gunakan.
Memeriksa sistem file drive
-
Buka File Explorer.
-
Klik kanan drive dan pilih Properti.
-
Pada tab Umum , di samping Sistem file, lihat apakah tertulis NTFS.
Jika sistem file fat atau FAT32, lihat bagian berikutnya. Jika tidak, lanjutkan ke Batalkan penautan OneDrive dan jalankan lagi penyiapan OneDrive .
Mengonversi drive FAT atau FAT32 ke NTFS
Mengonversi drive menggunakan langkah-langkah ini akan mempertahankan file di drive. Kami tetap menyarankan Anda untuk memastikan bahwa Anda memiliki cadangan semua file di drive.
-
Temukan huruf drive yang ingin Anda konversi. Buka File Explorer, dan di panel kiri, cari drive di bawah "PC Ini" atau "Komputer."
-
Tekan tombol logo Windows + R untuk membuka kotak dialog Jalankan.
-
Masukkan cmd untuk membuka jendela prompt perintah.
-
Di prompt baris perintah, ketik convert drive: /fs:ntfs
Misalnya, jika huruf drive yang ingin Anda konversi adalah e, Anda akan mengetik konversi e: /fs:ntfs
Catatan: Jika Anda ingin mengonversi drive NTFS kembali ke FAT32, Anda perlu menyimpan salinan file apa pun yang ingin Anda simpan, lalu memformat ulang atau memformat ulang drive.
Lepas tautan OneDrive dan jalankan kembali penyiapan OneDrive
Anda tidak akan kehilangan file atau data dengan menonaktifkan, menghapus instalan, atau melepas tautan OneDrive di komputer. File masih dapat diakses dengan masuk ke akun OneDrive secara online.
-
Pilih cloud OneDrive di area pemberitahuan Anda untuk menampilkan pop-up OneDrive.
-
Pilih ikon Pengaturan dan Bantuan OneDrive, lalu pilih Pengaturan.
-
Buka tab Akun.
-
Pilih Lepas tautan PC ini, lalu pilih Lepas tautan akun.
Catatan: File yang tidak ditautkan dapat dihapus dengan aman dari penyimpanan lokal Anda, karena file tersebut juga disimpan di awan dan dapat diakses melalui situs OneDrive .
Ikuti langkah-langkah dalam panduan Selamat Datang di OneDrive untuk menyiapkan OneDrive di lokasi file baru.
Peringatan: Anda tidak bisa menyetel Proteksi Folder dengan OneDrive di memori eksternal.
Memeriksa sistem file drive
-
Buka jendela Finder di Mac Anda, lalu pilih Aplikasi.
-
Pastikan drive eksternal adalah tipe yang tidak dapat dikeluarkan dan diformat sebagai APFS. Pelajari cara menghapus dan memformat ulang perangkat penyimpanan di Utilitas Disk di Mac.
Lepas tautan OneDrive dan jalankan kembali penyiapan OneDrive
Anda tidak akan kehilangan file atau data dengan menonaktifkan, menghapus instalan, atau melepas tautan OneDrive di komputer. File masih dapat diakses dengan masuk ke akun OneDrive secara online.
-
Pilih cloud OneDrive di area pemberitahuan Anda untuk menampilkan pop-up OneDrive.
-
Pilih ikon Pengaturan dan Bantuan OneDrive, lalu pilih Pengaturan.
-
Buka tab Akun.
-
Pilih Lepas tautan PC ini, lalu pilih Lepas tautan akun.
Catatan: File yang tidak ditautkan dapat dihapus dengan aman dari penyimpanan lokal Anda, karena file tersebut juga disimpan di awan dan dapat diakses melalui situs OneDrive .
Ikuti langkah-langkah dalam panduan Selamat Datang di OneDrive untuk menyiapkan OneDrive di lokasi file baru.
Catatan: Anda tidak bisa menyetel Proteksi Folder dengan OneDrive di memori eksternal.
Folder OneDrive tidak dapat dibuat di lokasi yang dipilih
Jika Anda melihat kesalahan ini saat menyiapkan OneDrive, itu karena drive disk yang Anda maksud diklasifikasikan sebagai "dapat dilepas". Untuk mengatasi masalah ini, ubah klasifikasi drive Anda.
-
Buka jendela Finder di Mac Anda, lalu pilih Aplikasi.
-
Pastikan drive eksternal adalah tipe yang tidak dapat dikeluarkan dan diformat sebagai APFS. Pelajari caranya.
Aplikasi OneDrive dapat diunduh dan diinstal di kartu memori di Android, tetapi versi yang telah diinstal sebelumnya tidak dapat dipindahkan dari ponsel ke kartu memori.
Perlu bantuan lainnya?
Tidak dapat menyinkronkan OneDrive ke kartu SD atau drive USB eksternal
|
|
Hubungi Dukungan Untuk mendapatkan bantuan terkait langganan dan akun Microsoft, kunjungi Bantuan Akun & Penagihan. Untuk dukungan teknis, buka Hubungi Dukungan Microsoft, masukkan masalah Anda dan pilih Dapatkan Bantuan. Jika Anda masih memerlukan bantuan, pilih Hubungi Dukungan untuk diarahkan ke opsi dukungan terbaik. |
|
|
|
Admin Admin harus melihat Bantuan untuk Admin OneDrive, Komunitas Teknologi OneDrive, atau menghubungi Dukungan Microsoft 365 untuk bisnis. |