Jika Anda memiliki banyak bisnis atau kontak pribadi yang Anda simpan di dalam lembar bentang, Anda dapat mengimpornya langsung ke dalam Outlook hanya dengan sedikit persiapan. Ada tiga langkah utama.
-
Simpan buku kerja Excel Anda sebagai file .csv.
-
Impor kontak Anda.
-
Petakan kolom lembar bentang Excel dengan bidang Outlook yang sesuai.
Langkah 1: Simpan buku kerja Excel Anda sebagai file .csv
Outlook bisa mengimpor file nilai yang dipisahkan koma (.csv), tapi tidak buku kerja dengan beberapa lembar, jadi langkah 1 menyimpan buku kerja Excel Anda sebagai file .csv. Berikut caranya:
-
Di buku kerja Anda, klik lembar kerja dengan informasi kontak yang ingin Anda impor.
-
Klik File > Simpan Sebagai.
-
Pilih tempat untuk menyimpan file Anda.
-
Di kotak Simpan sebagai tipe, pilih CSV (Dipisahkan koma) (*.csv), dan klik Simpan.
Excel memberi tahu Anda "Tipe file yang dipilih tidak berisi buku kerja yang berisi beberapa lembar." Ini merujuk pada batasan file CSV; tidak ada yang akan terjadi pada buku kerja asli Anda (file .xlsx).
-
Klik OK.
Excel memberi tahu Anda "Beberapa fitur dalam buku kerja Anda mungkin hilang jika Anda menyimpannya sebagai CSV (Dibatasi koma)." Hal ini hanya merujuk pada batasan file CSV dan dapat diabaikan.
-
Klik Ya untuk meminta Excel menyimpan lembar kerja saat ini sebagai file CSV. Buku kerja asli (file .xlsx) menutup.
-
Tutup file CSV.
Anda sudah selesai dengan Excel. Sekarang, Anda bisa memulai proses impor di Outlook.
Catatan: Beberapa tempat menggunakan pemisah daftar lain secara default. Misalnya, pemisah default untuk Bahasa Jerman adalah titik koma. Tapi Outlook tidak mendukung titik koma sebagai pemisah bidang. Jadi Anda mungkin perlu menggantikan setiap titik koma di file CSV tersebut dengan tanda koma sebelum masuk ke langkah berikutnya.
Langkah 2: Mengimpor kontak Anda ke Outlook
Catatan: Jika Anda mengimpor file .csv ke akun Outlook.com (atau akun Exchange ActiveSync lain) di Outlook, lihat Mengimpor kontak ke akun Outlook.com.
-
Di bagian atas pita Outlook Anda, pilih File.
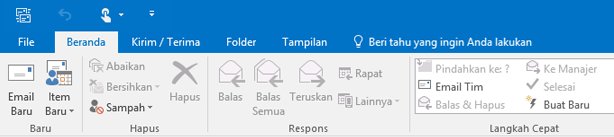
-
Pilih Buka & Ekspor > Impor/Ekspor.
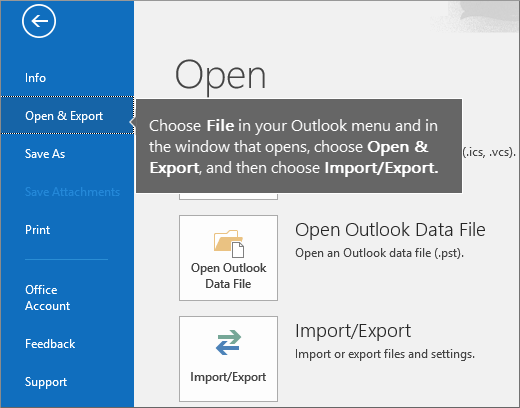
-
Pilih Impor dari program atau file lain lalu klik Berikutnya.
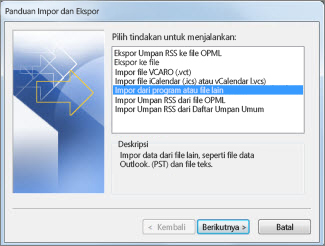
Tips: Jika Anda diminta untuk memasukkan kata sandi dan Anda belum mengatur kata sandi, klik Batalkan untuk berpindah ke jendela berikutnya.
-
Pilih Nilai yang Dipisahkan Koma dan klik Berikutnya.
-
Telusuri file .csv yang ingin Anda impor.
-
Di bawah Opsi, pilih apakah mengganti duplikat (kontak yang ada), membuat kontak duplikat, atau tidak mengimpor duplikat.
-
Klik Berikutnya dan pilih folder tujuan untuk kontak Anda. Kontak seharusnya secara default dipilih, tapi jika tidak, gulir ke atas atau ke bawah sampai Anda menemukannya. Anda juga bisa memilih folder yang berbeda, atau membuat folder baru.
-
Klik Berikutnya.
-
Pastikan kotak centang di samping Impor "MyContacts.csv" (dengan asumsi nama file Anda) dipilih.
-
Jangan klik Selesai dulu, karena Anda harus "memetakan" beberapa kolom dalam file CSV ke bidang kontak di Outlook. Memetakan bisa membantu tampilan kontak yang diimpor jadi seperti yang Anda inginkan.
Langkah 3: Petakan kolom file CSV Anda ke Outlook bidang kontak
-
Klik tombol Petakan Bidang Kustom . Kotak dialog Petakan Bidang Kustom muncul.
-
Di bawah Dari, Anda akan lihat sebuah kotak dengan nama-nama kolom dari file CSV yang sedang Anda impor.
-
Di bawah Kepada, Anda akan melihat bidang standar yang Outlook gunakan untuk kontak. Jika ada bidang yang cocok dengan file CSV, akan terlihat kolom Anda di bawah Dipetakan dari.
-
Bidang Nama, Nama Depan, dan Nama Belakang adalah bidang kontak Outlook standar, jadi jika informasi kontak di file Anda memiliki salah satu nama kontak tersebut, Anda sudah siap.
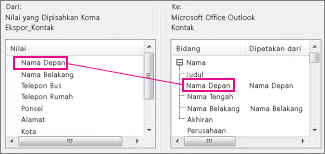
-
-
Anda mungkin perlu melakukan pemetaan manual. Misalnya, dalam file yang diimpor ini, telepon seluler kontak berada dalam kolom bernama "Cell Ph." Ini tidak akan memiliki kecocokan persis di Outlook. Tetapi Anda dapat menemukan kecocokan yang cocok di Outlook dengan melakukan hal ini:
-
Gulir di panel sebelah kanan, dan Anda akan temukan Alamat Lain, yang memiliki tanda plus (+) di sebelahnya.
-
Klik tanda plus itu untuk memperluas pilihan di bawahnya, dan Anda akan melihat pasangannya yang cocok, Telepon Seluler.
-
-
Di panel sebelah kiri, seret Cell Ph dan jatuhkan ke Telepon Seluler di panel yang benar.
Anda akan lihat bahwa Cell Ph sekarang muncul di samping Telepon Seluler di kolom Dipetakan dari.
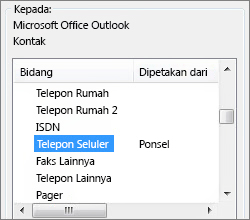
-
Satu demi satu, seret sisa nilai dari panel kiri ke bidang Outlook yang sesuai di panel kanan. Sebagai contoh, Anda dapat menyeret Alamat ke Alamat Rumah atau pun Alamat Kantor, bergantung pada tipe alamat untuk kontak Anda.
-
Klik Selesai.
Kontak Anda diimpor ke Outlook.
-
Untuk menampilkan kontak Anda di Outlook, di bagian bawah bilah navigasi, pilih ikon Orang .
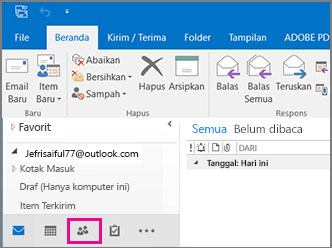
Lihat juga
Mengimpor dan mengekspor email, kontak, dan kalender Outlook










