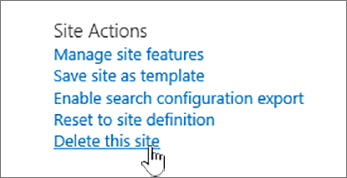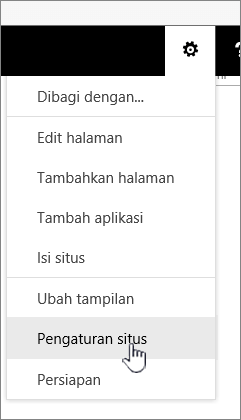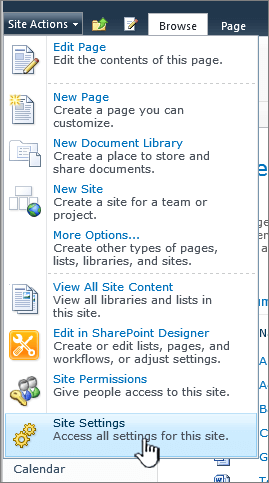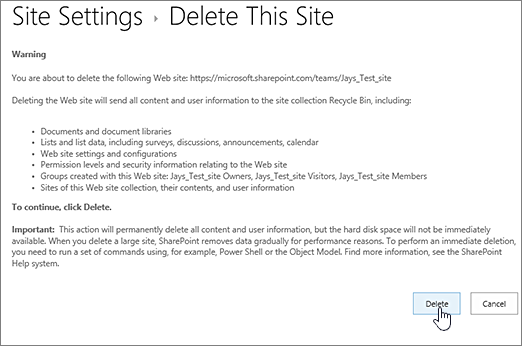Saat Anda tidak lagi memerlukan situs SharePoint Microsoft - seperti situs yang dibuat untuk proyek tertentu - situs tersebut harus dihapus untuk memastikan hanya konten yang relevan yang dapat ditemukan.
Anda harus menjadi pemilik situs atau administrator SharePoint untuk menghapus situs. Jika Anda adalah pemilik situs tetapi tidak dapat menghapus situs, administrator Anda mungkin telah menonaktifkan kemampuan untuk melakukannya.
Catatan
-
Untuk menghapus situs komunikasi, Anda harus merupakan pemilik situs dan juga admin situs. Untuk menghapus situs tim, Anda harus merupakan pemilik situs (pemilik situs tim adalah admin situs secara otomatis.)
-
Saat Anda menghapus situs komunikasi atau situs tim, Anda juga menghapus halaman, konten, dan informasi pengguna apa pun termasuk dokumen, pustaka dokumen, dan daftar.
-
Situs yang terkait dengan hub dapat dihapus seperti situs lainnya.
-
Saat Anda menghapus situs tim yang tersambung ke grup, mungkin ada penundaan sebelum situs dihapus dari SharePoint.
Menghapus situs komunikasi atau situs tim
Saat menghapus situs tim atau komunikasi, Anda juga menghapus subsitus, konten, dan informasi pengguna yang merupakan bagian dari situs, termasuk dokumen, pustaka dokumen, daftar, dan data daftar.
-
Navigasikan ke situs tim atau situs komunikasi yang ingin Anda hapus.
-
Pilih Pengaturan

Catatan: Jika Anda tidak melihat Informasi situs di panel Pengaturan , bekerja dengan administrator SharePoint Anda untuk mendapatkan akses.
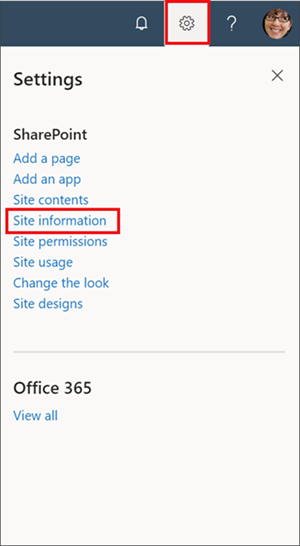
-
Di bagian bawah panel Informasi Situs, pilih Hapus situs.
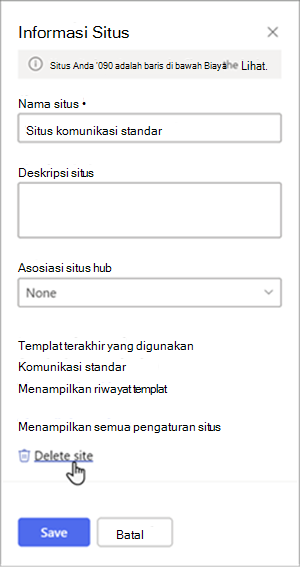
-
Centang kotak konfirmasi, lalu pilih Hapus.
Konfirmasi untuk situs komunikasi
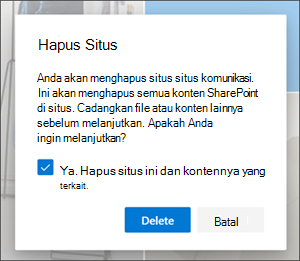
Konfirmasi untuk situs tim
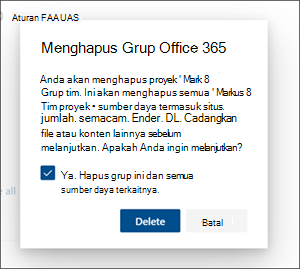
Menghapus situs Tim SharePoint Server 2019
Perhatian: Saat menghapus situs, Anda juga menghapus subsitus, konten, dan informasi pengguna yang merupakan bagian dari situs, termasuk dokumen, pustaka dokumen, daftar, dan data daftar. Anda harus memiliki izin Kontrol Penuh untuk menghapus situs atau subsitus. Jika Anda tidak memiliki tingkat izin ini, hubungi administrator atau manajer situs Anda. Lihat Memahami tingkat izin di SharePoint.
-
Navigasikan ke situs tim yang ingin Anda hapus.
-
Pilih Pengaturan
-
Pilih Hapus situs ini di bawah judul Tindakan Situs di halaman Pengaturan Situs .
Catatan: Jika Hapus situs ini tidak muncul di halaman Pengaturan Situs , Anda mungkin tidak memiliki izin untuk menghapus situs ini.
-
Pada halaman Hapus Situs Ini , verifikasi bahwa Anda menghapus situs yang benar lalu pilih Hapus.
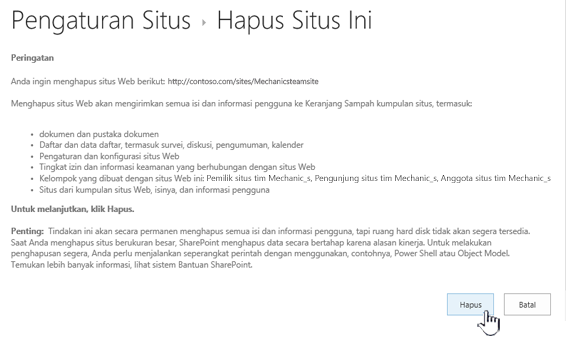
Catatan: Saat menghapus situs, Anda juga menghapus subsitus, konten, dan informasi pengguna yang merupakan bagian dari situs, termasuk dokumen, pustaka dokumen, daftar, dan data daftar.
-
Navigasikan ke situs komunikasi yang ingin Anda hapus.
-
Pilih Pengaturan

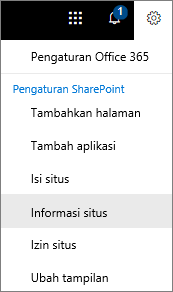
-
Di bagian bawah panel Edit informasi situs, pilih Hapus situs.
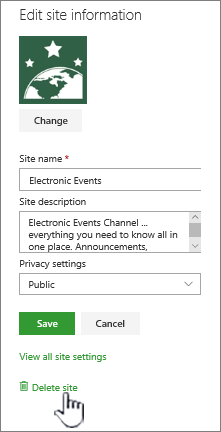
-
Jika Anda yakin ingin menghapus situs, centang kotak dan pilih Hapus.
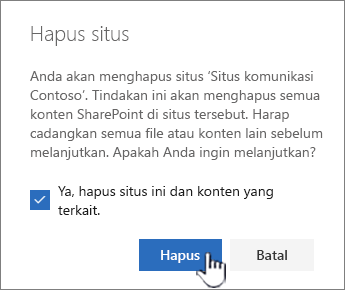
Catatan: Saat menghapus situs, Anda juga menghapus subsitus, konten, dan informasi pengguna yang merupakan bagian dari situs, termasuk dokumen, pustaka dokumen, daftar, dan data daftar.
-
Navigasikan ke subsitus yang ingin Anda hapus.
-
Pilih Pengaturan

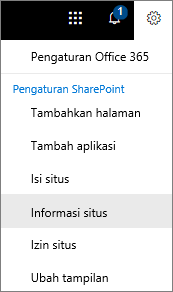
-
Di bagian bawah panel Edit informasi situs, pilih Hapus situs.
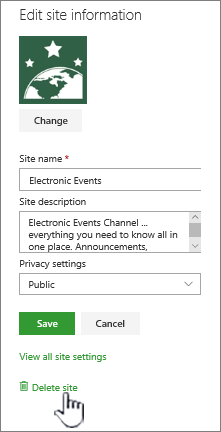
-
Jika Anda yakin ingin menghapus situs, pilih Hapus.
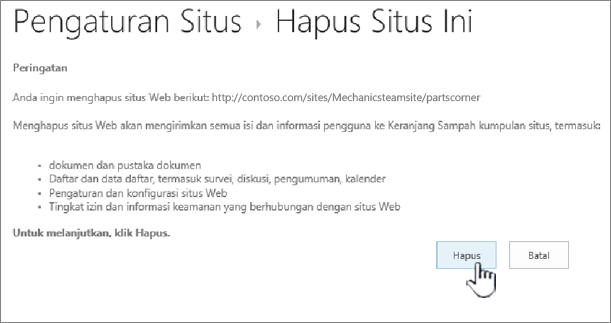
Menghapus situs atau subsitus SharePoint Server
Saat menghapus situs, Anda juga menghapus subsitus, konten, dan informasi pengguna yang merupakan bagian dari situs, termasuk dokumen, pustaka dokumen, daftar, dan data daftar.
Catatan: Anda harus memiliki izin Kontrol Penuh untuk menghapus situs atau subsitus. Jika Anda tidak memiliki tingkat ini, hubungi administrator atau manajer situs Anda. Lihat Memahami tingkat izin di SharePoint.
Jika Anda yakin ingin menghapus situs, dan Anda memiliki izin yang benar, ikuti instruksi ini:
-
Navigasikan ke situs atau subsitus yang ingin Anda hapus.
-
Pilih Pengaturan

-
Pilih Hapus situs ini di bawah judul Tindakan Situs di halaman Pengaturan Situs .
Catatan: Jika Hapus situs ini tidak muncul di halaman Pengaturan Situs , Anda mungkin tidak memiliki izin untuk menghapus situs ini, atau Anda mencoba menghapus situs tingkat atas yang tersambung ke grupMicrosoft 365 .
-
Pada halaman Hapus Situs Ini , verifikasi bahwa Anda menghapus situs yang benar, lalu pilih Hapus.
Menghapus langkah cepat situs atau subsitus
Jika Anda berpengalaman dengan SharePoint, berikut cara menghapus situs atau subsitus dalam versi apa pun.
-
SharePoint di Microsoft 365 situs tim: Pengaturan

-
situs komunikasiSharePoint di Microsoft 365 atau SharePoint Server 2019 : Pengaturan

-
SharePoint Server 2019 Situs tim: Pengaturan

-
Pengalaman Klasik SharePoint atau versi SharePoint di Microsoft 365yang lebih lama : Pengaturan

-
SharePoint Server 2016: Pengaturan

Menghapus situs secara tidak sengaja?
Jika Anda secara tidak sengaja menghapus situs di SharePoint, situs biasanya dapat dipulihkan dari keranjang sampah kumpulan situs oleh administrator kumpulan situs. Lihat Memulihkan item terhapus dari keranjang sampah kumpulan situs.
Perlu menghapus halaman?
Pemilik dan administrator situs SharePoint bisa menghapus halaman modern dari situs SharePoint. Lihat Menghapus halaman dari situs SharePoint.
Perlu menambahkan atau menghapus anggota dari situs Anda?
Jika Anda pemilik situs, Anda bisa memberi orang lain akses ke situs dengan menambahkan mereka sebagai pemilik, anggota, atau pengunjung. Lihat Berbagi situs.